Questo tutorial spiega come sincronizzare il profilo del browser in Tmpfs (RAM) per migliorare la velocità del browser in Linux. Possiamo sincronizzare i profili manualmente o utilizzando alcuni strumenti. In questa guida, lo faremo utilizzando uno di questi strumenti chiamato Profile-sync-daemon (a breve psd ). Lo strumento Profile-sync-daemon non è altro che uno script BASH progettato per gestire i profili del browser in tmpfs e sincronizzarli periodicamente con l'aiuto di Rsync agli HDD e/o SSD. Come forse già saprai, Tmpfs è un filesystem temporaneo che risiede in partizioni di memoria o di scambio. Quindi lo spostamento del profilo del browser aumenterà efficacemente le prestazioni complessive del tuo browser.
Spostare il profilo del browser nella RAM offre due vantaggi significativi:
- Riduce la lettura/scrittura del disco rigido, in particolare migliora le operazioni di I/O negli SSD.
- Migliora la velocità e la reattività del tuo browser web.
Un avvertenza a questo approccio è che rallenta l'accesso , perché i profili del tuo browser vengono copiati nella RAM durante l'accesso.
Browser supportati
Gli script Profile-sync-daemon ci consentono di gestire i profili di quasi tutti i browser Web, inclusi i seguenti:
- Aurora
- Cromo
- Conkeror
- Epifania
- Firefox
- Trunk Firefox
- Google Chrome
- Gatto di ghiaccio
- Donnola del ghiaccio
- Inox
- Luakit
- Midori
- Opera, Opera-Beta, Opera-Developer e Opera-Legacy
- Browser di lontra
- Palemon
- QupZilla
- Qutebrowser
- Rekonq
- Scimmia di mare
- Naviga
- Vivaldi-browser e Vivaldi-browser-istantanea
Installa Profile-sync-daemon su Linux
Poiché Profile-sync-daemon è solo uno script Bash, può essere installato su molte distribuzioni Linux. La cosa buona è che è disponibile nei repository ufficiali di alcune distribuzioni Linux.
Su Arch Linux e le sue varianti come Manjaro Linux, installa Psd usando Pacman come di seguito.
$ sudo pacman -S profile-sync-daemon
Su Debian Sid/10/9, Ubuntu 19.10/18.04:
$ sudo apt install profile-sync-daemon
Su Fedora 31/30, CentOS 8 e altre distribuzioni che hanno installato DNF:
$ sudo dnf copr enable szasza/Profile-sync-daemon
$ sudo dnf install profile-sync-daemon
Su altre distribuzioni, assicurati di aver installato le seguenti dipendenze:
- bash>=4.0
- coreutils
- findutils
- kmod
- risincronizzazione
- sistema di sistema
E poi scarica l'ultima versione di Profile-sync-daemon dalla pagina dei rilasci e installarlo manualmente. Fare riferimento al documento di testo INSTALL incluso nel file di installazione per sapere come installarlo. Installazione dalla sorgente di solito come di seguito:
$ make
$ sudo make install
Backup dei profili del browser
Prima di iniziare a utilizzare Psd per la prima volta, è altamente consigliato per eseguire il backup del profilo del browser. Ad esempio, se stai utilizzando Mozilla Firefox , tutti i tuoi segnalibri, password salvate, estensioni e plug-in sono archiviati in una cartella speciale chiamata Profilo . Di solito è archiviato in una posizione separata diversa dalla directory di installazione di Firefox. Quindi, se Firefox si è bloccato o qualcosa è andato storto, puoi facilmente ripristinare la cartella del profilo.
Nei desktop Linux, la cartella del profilo di Firefox viene solitamente archiviata in ~/.mozilla posizione.
$ ls ~/.mozilla extensions firefox systemextensionsdev
Vai in questa posizione ed esegui il backup dell'intero firefox cartella e mantienila in un luogo sicuro.
Inoltre, fai riferimento alla pagina della documentazione ufficiale di Firefox per backup e ripristino dei profili .
Per altri browser, fare riferimento alla loro documentazione ufficiale.
Sincronizza il profilo del browser in Tmpfs (RAM) in Linux usando Profile-sync-daemon
Innanzitutto, crea il file di configurazione Psd eseguendo il comando:
$ psd
Questo creerà psd.conf file in /home/$USER/.config/psd/ directory.
First time running psd so please edit /home/sk/.config/psd/psd.conf to your liking and run again.
Ora modifica il file di configurazione psd:
$ nano /home/sk/.config/psd/psd.conf
Sostituisci /home/sk/ con il tuo.
Trova i BROWSER riga, decommenta rimuovendo il # simbolo e aggiungi i tuoi browser separati da spazi.
[...] BROWSERS="chromium firefox" [...]
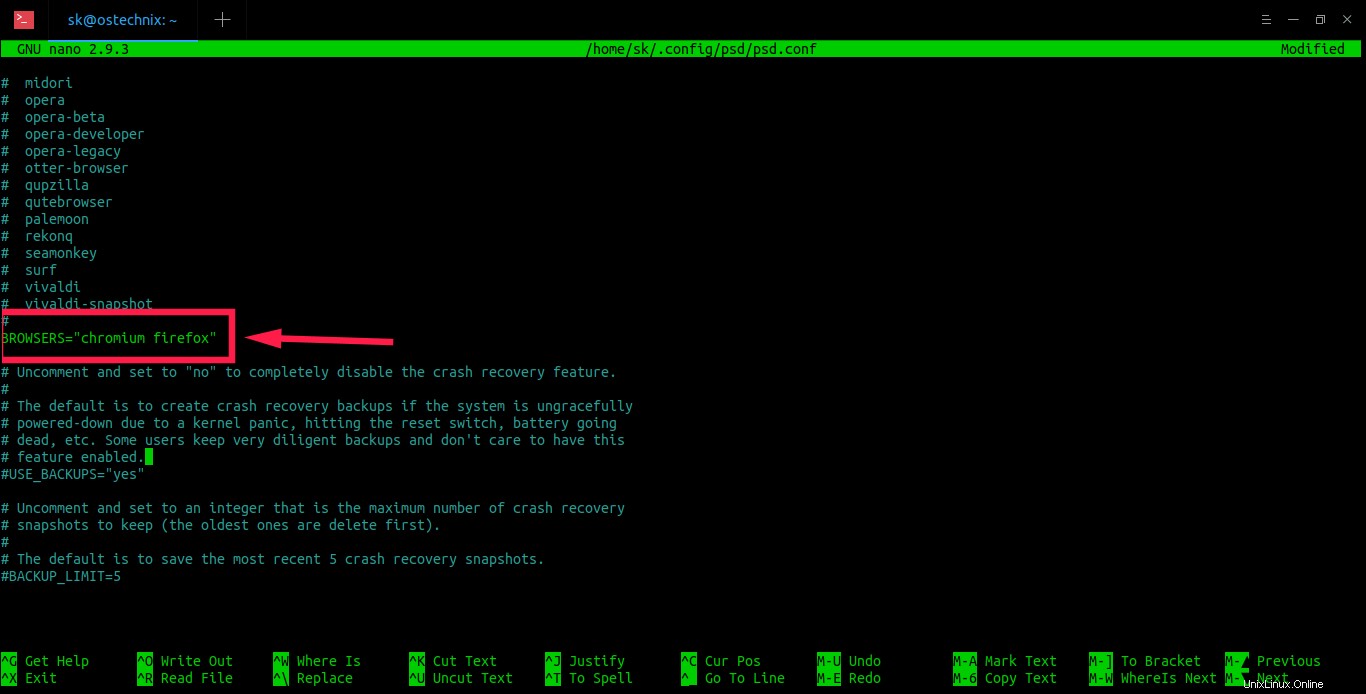
Configura Profile-sync-daemon
Puoi aggiungere tutti i browser che desideri menzionandoli separati da uno spazio. Se non ci sono browser definiti, Psd sincronizzerà tutti i browser supportati. Salva e chiudi il file.
Tieni presente che tutte le modifiche apportate al file psd.conf verranno applicate solo dopo l'avvio e/o il riavvio del servizio psd.
Abilita e avvia il servizio psd:
$ systemctl --user enable psd
$ systemctl --user start psd
Verifica se il servizio psd è stato avviato o meno:
$ systemctl --user status psd
● psd.service - Profile-sync-daemon
Loaded: loaded (/usr/lib/systemd/user/psd.service; enabled; vendor preset: enabled)
Active: active (exited) since Wed 2020-03-18 15:45:54 IST; 8s ago
Docs: man:psd(1)
man:profile-sync-daemon(1)
https://wiki.archlinux.org/index.php/Profile-sync-daemon
Process: 11172 ExecStart=/bin/true (code=exited, status=0/SUCCESS)
Main PID: 11172 (code=exited, status=0/SUCCESS)
Mar 18 15:45:54 ostechnix systemd[3824]: Starting Profile-sync-daemon...
Mar 18 15:45:54 ostechnix systemd[3824]: Started Profile-sync-daemon. Il servizio PSD è abilitato e avviato!
D'ora in poi, Profile-sync-daemon copierà i profili del browser su tmpfs (RAM) all'avvio e li sincronizzerà periodicamente tra HDD/SSD e RAM. Mantiene anche il backup dei profili nel disco fisico.
Anteprima le impostazioni Profile-sync-daemon
Puoi visualizzare in anteprima cosa sta facendo esattamente Psd passando l'opzione -p .
$ psd p
Risultato di esempio:
Profile-sync-daemon v6.31 on Ubuntu 18.04.4 LTS Systemd service is currently active. Systemd resync-timer is currently active. Overlayfs technology is currently inactive. Psd will manage the following per /home/sk/.config/psd/psd.conf: browser/psname: chromium/chromium owner/group id: sk/1000 sync target: /home/sk/.config/chromium tmpfs dir: /run/user/1000/sk-chromium profile size: 32M recovery dirs: none browser/psname: firefox/firefox owner/group id: sk/1000 sync target: /home/sk/.mozilla/firefox/htoypxlg.default-1563118799416 tmpfs dir: /run/user/1000/sk-firefox-htoypxlg.default-1563118799416 profile size: 245M recovery dirs: none
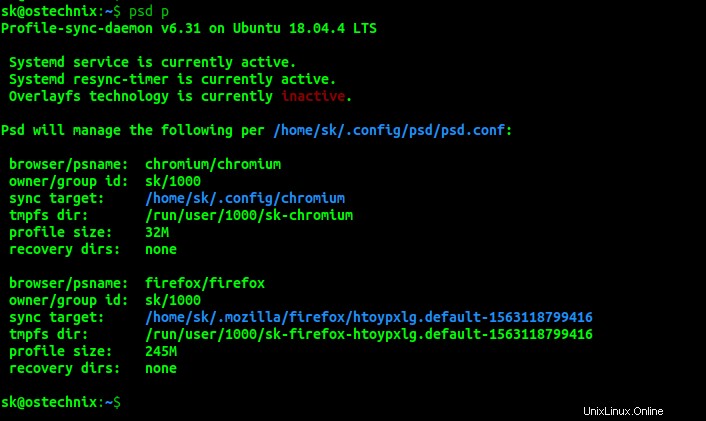
Visualizza in anteprima le impostazioni del demone di sincronizzazione del profilo
Come puoi vedere, Psd in esecuzione sul mio desktop Ubuntu 18.04 gestisce due profili del browser, ovvero Chromium e Firefox. Visualizza anche altri dettagli utili come il nome del browser, l'ID del proprietario/gruppo, la dimensione del profilo, la destinazione di sincronizzazione e il percorso della directory tmpfs.
Verifica se Profile-sync-daemon funziona
Per verificare se Profile-sync-daemon sta effettivamente sincronizzando il profilo del browser, controlla il percorso della directory tmpfs. Nel mio caso, è /run/user/1000 . Puoi trovare il percorso di tmpfs nell'output del comando "psd p".
$ ls /run/user/1000
Risultato di esempio:
bus gnome-shell psd.pid snapd-session-agent.socket dbus-1 gnupg pulse systemd dconf gvfs sk-chromium update-notifier.pid gdm keyring sk-firefox-htoypxlg.default-1563118799416
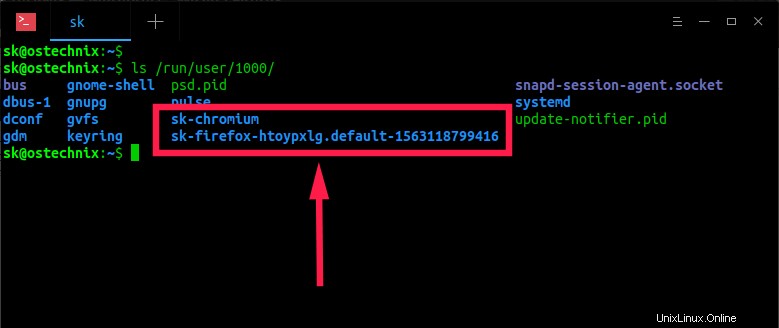
Verifica se Profile-sync-daemon funziona
Visualizza la directory di sincronizzazione di tmpfs dal file manager:
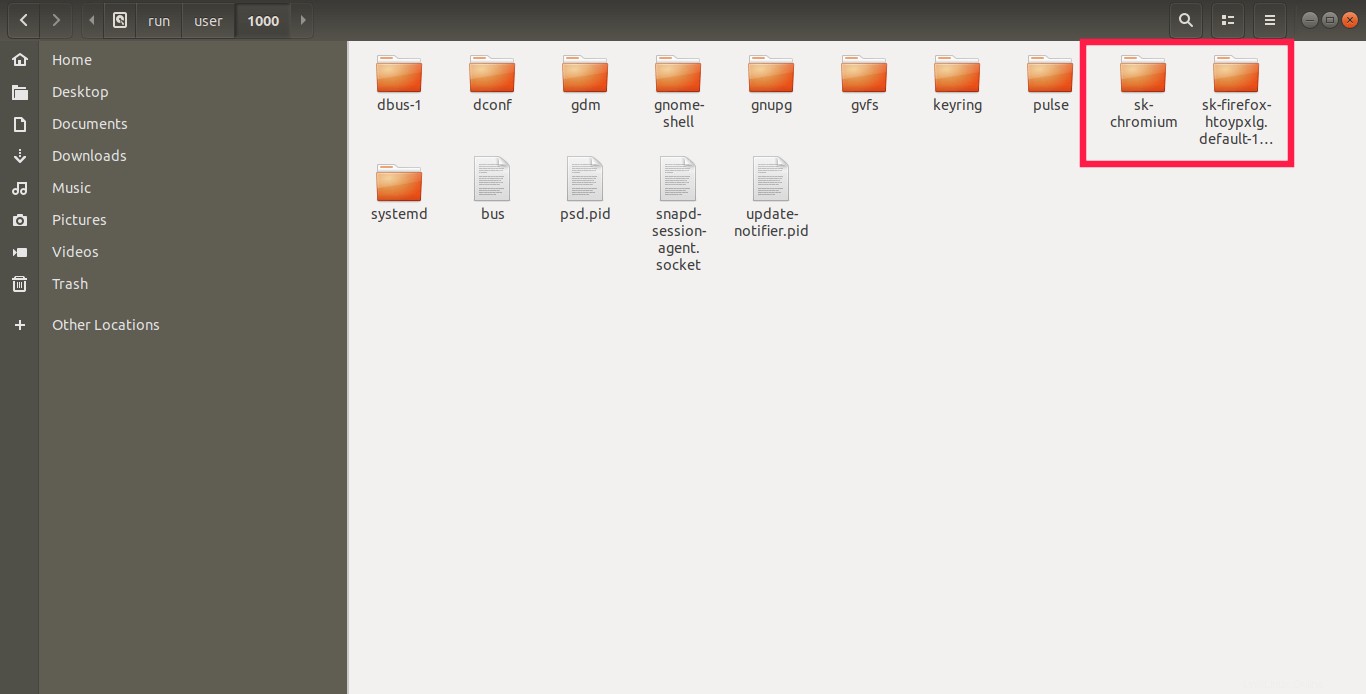
tmpfs sincronizza il percorso della directory dal file manager
Controlliamo la dimensione della cartella del profilo in tmpfs:
$ du -sh /run/user/1000/sk-firefox-htoypxlg.default-1563118799416/ 236M /run/user/1000/sk-firefox-htoypxlg.default-1563118799416/
..e dimensione della cartella del profilo predefinito di Firefox:
$ du -sh ~/.mozilla/firefox/htoypxlg.default-1563118799416 0 /home/sk/.mozilla/firefox/htoypxlg.default-1563118799416

Controlla le dimensioni della cartella del profilo di Firefox
Come puoi vedere, la dimensione della cartella del profilo in tmpfs è 236M , ma la dimensione della cartella del profilo predefinita è zero . Perché è solo un collegamento simbolico che punta a un'altra directory in tmpfs, ad esempio /run/user/1000/sk-firefox-htoypxlg.default-1563118799416/ .
Puoi verificarlo usando il comando:
$ readlink ~/.mozilla/firefox/htoypxlg.default-1563118799416 /run/user/1000/sk-firefox-htoypxlg.default-1563118799416
Quindi, il profilo del browser Firefox viene caricato nel tmpfs (cioè RAM).
Quando riavvii il sistema, i profili verranno sincronizzati sul disco fisico e quindi copiati nuovamente nella RAM quando effettui nuovamente l'accesso.
Lettura consigliata:
- Come montare una partizione temporanea nella RAM in Linux
- Come scrivere file di registro nella RAM utilizzando Log2ram in Linux
- Come migliorare il tempo di avvio delle applicazioni in Linux
Cambia gli intervalli di sincronizzazione
Per impostazione predefinita, Profile-sync-daemon viene eseguito ogni ora. Puoi, tuttavia, cambiarlo secondo i tuoi desideri impostando un cron job per psd.
$ crontab -e
Imposta l'ora in cui vuoi eseguire Psd:
*/15 * * * * /usr/bin/profile-sync-daemon sync &> /dev/null
Il processo di cui sopra verrà eseguito Psd a ogni quarto d'ora (cioè ogni 15 minuti). Per ulteriori esempi, consulta il nostro Manuale dei lavori Cron .
Pulisci gli snapshot di ripristino
Per eliminare tutti gli snapshot di ripristino , esegui:
$ psd c
Per favore, fallo solo se non hai più bisogno degli snapshot.
Per maggiori dettagli, fare riferimento alle risorse ufficiali fornite di seguito.