Nel corso degli anni ho utilizzato molti emulatori di terminale tra cui Deepin Terminal, Gnome Terminal, LXTerminal e Mate Terminal ecc. Mi piace di più Deepin Terminal tra tutti gli altri. Oggi ho deciso di provare un altro emulatore di terminale chiamato Terminologia . Posso assicurarti che Terminology è uno dei migliori terminali Linux che viene fornito con un sacco di fantastiche funzionalità per impostazione predefinita. Si basa su EFL (E illuminazione F fondazione L ibraries), quindi funziona in X11, con un compositore Wayland e anche direttamente nel framebuffer su Linux. In questa guida, vediamo come installare Terminology su varie distribuzioni Linux e alcune delle sue caratteristiche degne di nota.
Installa l'emulatore di terminale terminologico in Linux
La terminologia è disponibile nei repository predefiniti delle diffuse distribuzioni Linux.
Su Arch Linux e le sue varianti come Manjaro Linux, assicurati di aver abilitato il repository [Extra] e di installare Terminology usando Pacman come di seguito.
$ sudo pacman -S terminology
Su Debian 11, Ubuntu 20.10 e versioni precedenti:
$ sudo apt install terminology
La terminologia dei repository ufficiali di Ubuntu è una versione obsoleta. Quindi i video, le immagini, il suono della campana e le miniature potrebbero non funzionare. Se vuoi queste funzionalità su Terminologia, ti suggerisco di utilizzare il PPA ufficiale gestito dallo sviluppatore. Contiene l'ultima versione di Terminologia. Per aggiungere questo repository e installare Terminology, esegui i seguenti comandi uno per uno.
$ sudo add-apt-repository ppa:niko2040/e19 $ sudo apt update $ sudo apt install enlightenment terminology
Basta disconnettersi e accedere di nuovo e iniziare a usarlo. Tuttavia, non è necessario selezionare Enlightenment DE dalla schermata di accesso.
Su Fedora:
$ sudo dnf install terminology
Su openSUSE:
$ sudo zypper install terminology
Utilizzo della terminologia
Una volta installato, avvia Terminologia da Dash o Menu. Ecco come appare l'interfaccia predefinita di Terminologia.
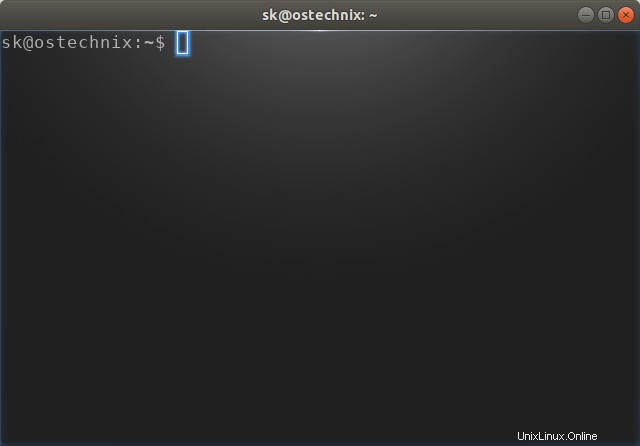
Visualizzazione predefinita terminologia
Puoi iniziare a usarlo come il tuo normale emulatore di terminale vt100 con tutte le solite funzionalità, come il supporto a 256 colori. È progettato per emulare Xterm il più vicino possibile nella maggior parte degli aspetti.
Quando qualcosa non va (es. digitando un comando sbagliato), vedrai una campanella con un suono nell'angolo in basso a destra della finestra Terminologia.
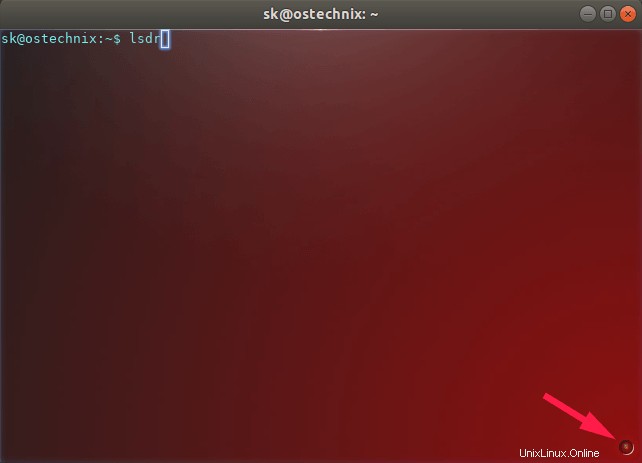
La terminologia mostra un campanello di avviso in basso
Configura terminologia
Basta fare clic con il pulsante destro del mouse in un punto qualsiasi della finestra Terminologia per visualizzare il menu Configurazione .
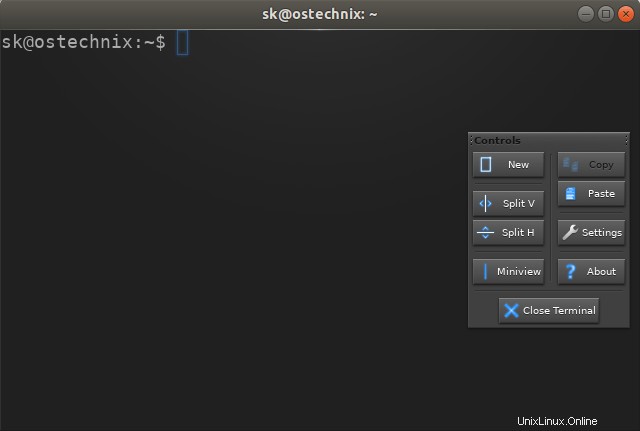
Pannelli di configurazione della terminologia
Il menu di configurazione ha alcuni pulsanti di controllo per eseguire le seguenti funzionalità:
- Crea una nuova finestra di terminale,
- Copia/incolla testi,
- Dividi la finestra del terminale orizzontalmente o verticalmente,
- Apri Impostazioni per personalizzare la terminologia,
- Miniview,
- Mostra i dettagli della terminologia,
- Chiudi terminologia.
Ad esempio, per dividere verticalmente la finestra Terminologia, premi semplicemente "Dividi V" pulsante dal menu Configurazione. Ora vedrai due riquadri verticali come mostrato nell'immagine qui sotto. Ciò sarà utile quando desideri eseguire comandi diversi su ciascun riquadro.
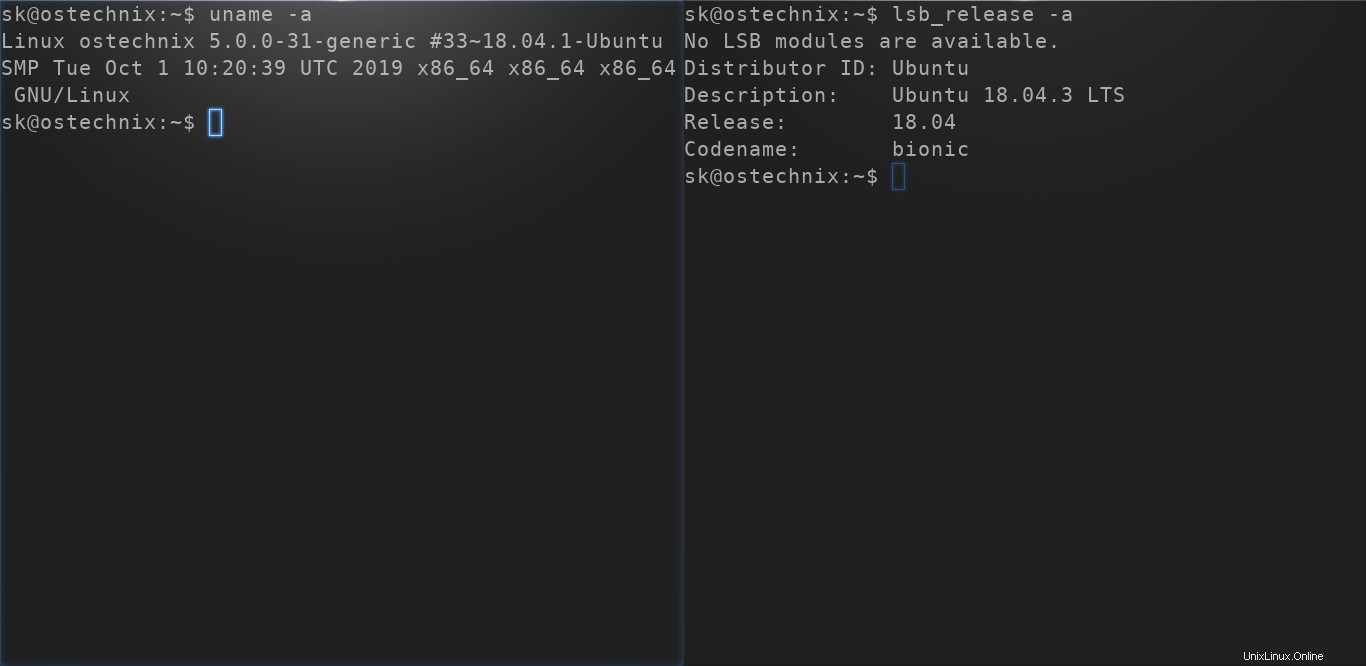
Dividi la finestra del Terminale in più riquadri
Allo stesso modo, premi il pulsante "Dividi H" per dividere la finestra del Terminale in riquadri orizzontali. Puoi dividere tutti i riquadri che vuoi.
Puoi anche dividere i riquadri mentre avvii la terminologia da un altro terminale. Ecco alcuni esempi.
______
| | |
$ terminology -S v |__|__|
______
|_____|
$ terminology -S h |_____|
______
|__| |
$ terminology -S vh |__|__|
______
| |__|
$ terminology -S v-h |__|__|
______
$ terminology -S vh--h |__|__|
hv--v |__|__| Personalizza terminologia
La terminologia è completamente personalizzabile a tuo piacimento. Puoi modificare il carattere, la dimensione del carattere, i colori del testo, i temi, impostare l'immagine di sfondo, impostare il livello di trasparenza dello sfondo, le associazioni dei tasti, il comportamento della terminologia, le impostazioni video e così via.
Per aprire le impostazioni della terminologia, fai clic con il pulsante destro del mouse sul Terminale e fai clic su Impostazioni pulsante dal menu Configurazione.
Impostazioni dei caratteri
In questa sezione è possibile modificare il tipo e la dimensione del carattere. Lo screenshot seguente mostra le impostazioni dei caratteri correnti.
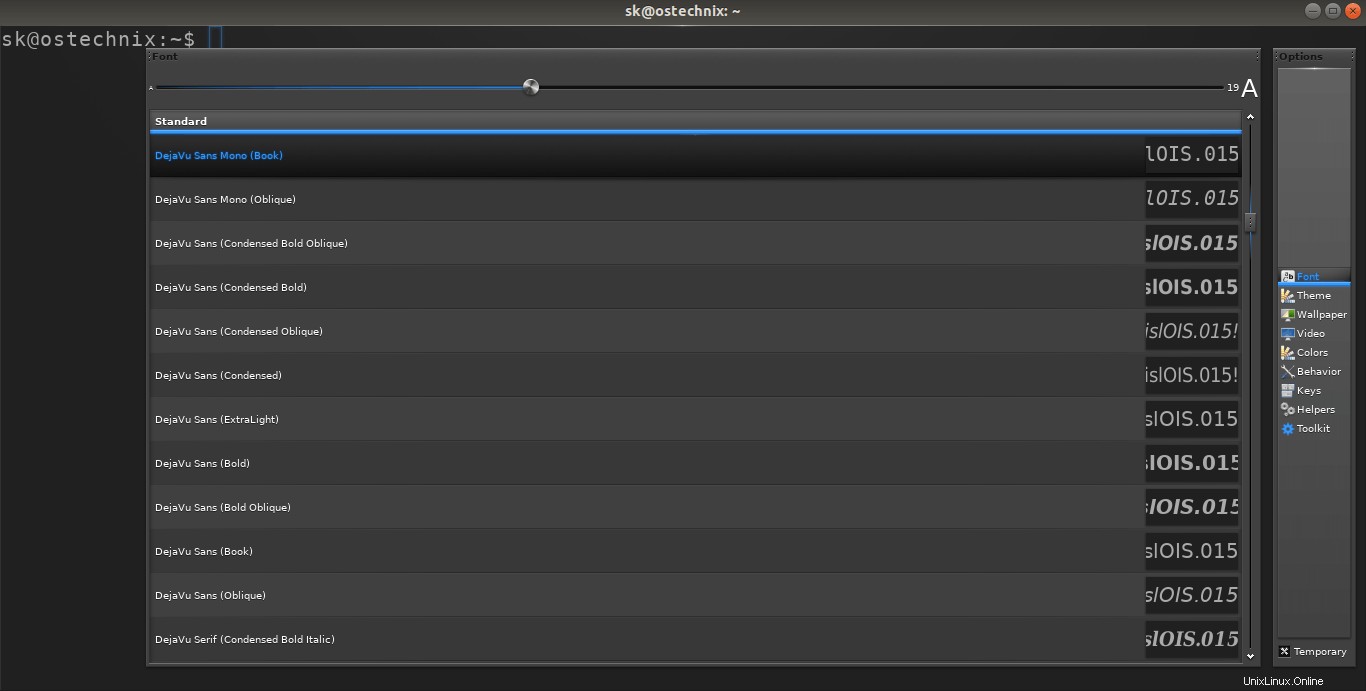
Impostazioni terminologiche
Temi
Per visualizzare o modificare i temi, fai clic su "Temi" pulsante e scegli quello che fa per te.
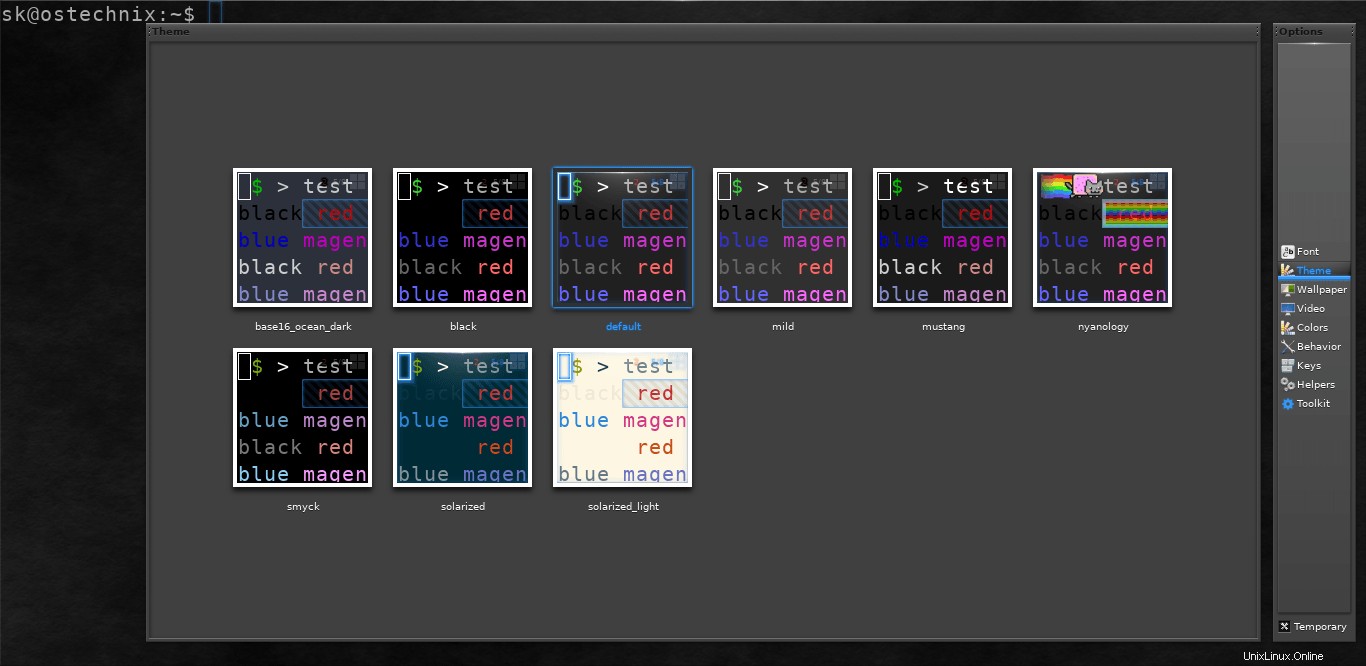
Temi terminologici
Sfondo terminale
La terminologia ha tre immagini di sfondo, per impostazione predefinita. Fai clic sullo Sfondo pulsante nella finestra Impostazioni. Basta fare clic su qualsiasi immagine per impostarla come sfondo del terminale.
Se non ti piacciono le immagini predefinite, puoi sceglierne altre dal tuo disco locale. Per farlo, fai clic su "Seleziona percorso" in alto a destra e seleziona la posizione dell'immagine che desideri impostare come sfondo del terminale.
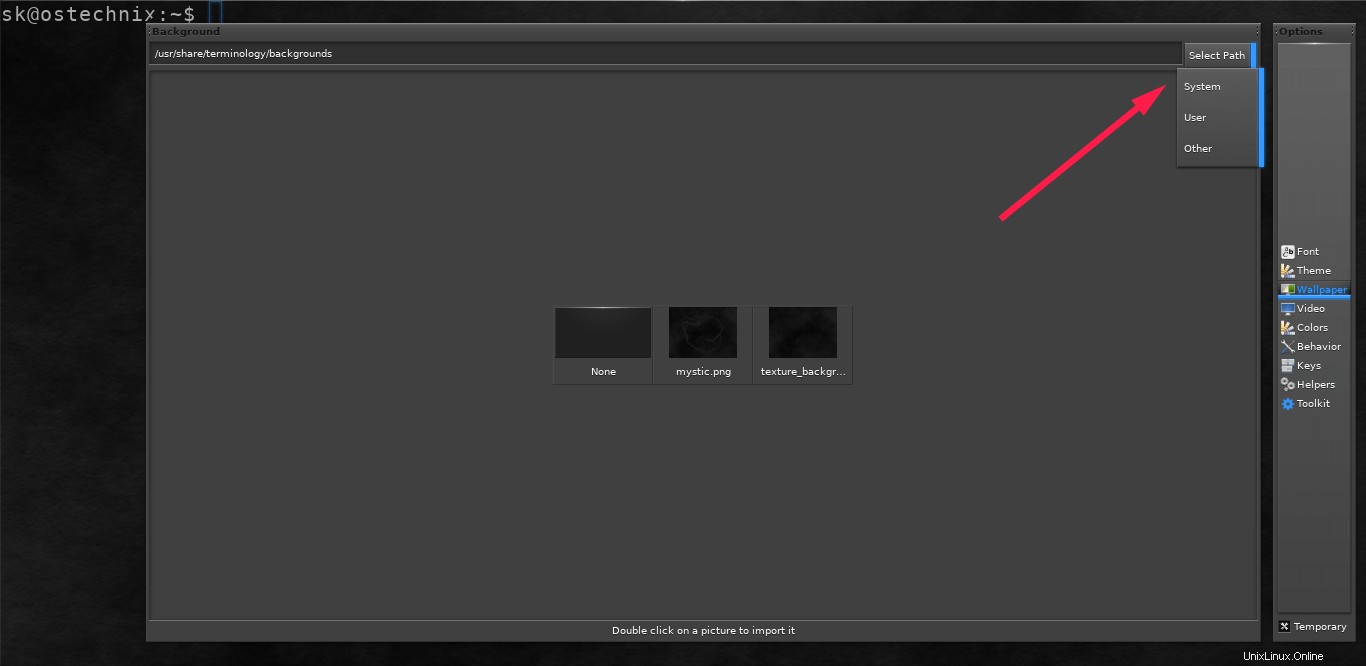
Immagine di sfondo della terminologia
Ecco lo sfondo del Terminale personalizzato:
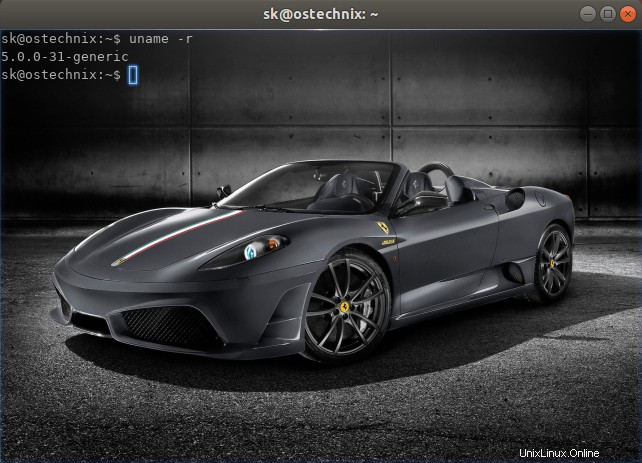
Sfondo personalizzato terminologia
Colori terminali
Da questa sezione puoi modificare le impostazioni di colore predefinite del testo.
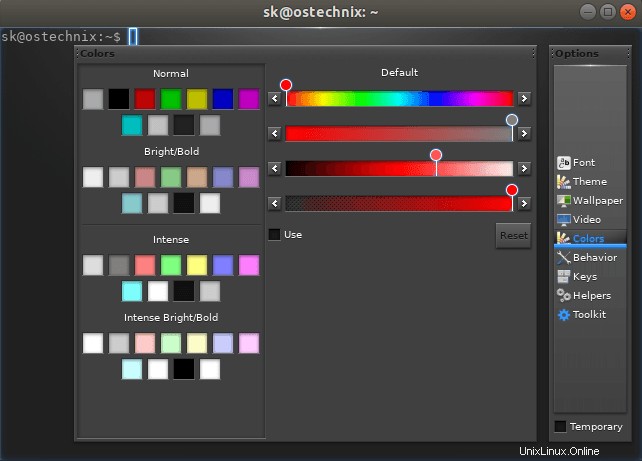
Impostazioni del colore della terminologia
Allo stesso modo, vai alle altre sezioni della finestra Impostazioni e personalizza la terminologia a tuo piacimento.
Strumenti di terminologia
La terminologia viene fornita con il seguente set di strumenti che ti aiuta a eseguire varie operazioni dalla riga di comando senza dover installare app, componenti aggiuntivi ed estensioni di terze parti.
- tili - Elenca i contenuti della directory con campane e fischietti,
- tialfa - Imposta il livello di trasparenza dello sfondo,
- tybg - Cambia l'immagine di sfondo del Terminale,
- tycat - Visualizza in linea un file multimediale o un URL,
- tipo di battitura - Visualizza in un popup un file multimediale o un URL,
- tiq - Metti in coda i file multimediali o l'URL da visualizzare,
- Invia - Invia file al terminale. Può essere utile tramite ssh.
Discutiamo l'utilizzo di alcuni di questi strumenti con esempi.
tyls - Elenca i contenuti della directory con le miniature
I tyl strumento visualizzerà il contenuto di una directory. Non solo i contenuti, vengono visualizzate anche le miniature.
Per usarlo, specifica semplicemente il percorso della directory come di seguito.
$ tyls ostechnix/
Se lo esegui senza argomenti, visualizzerà semplicemente il contenuto della directory corrente.
Lettura correlata:
- Come visualizzare le immagini in miniatura nel terminale
tybg - Imposta lo sfondo dell'immagine o del video su Terminale
Come affermato in precedenza, possiamo impostare lo sfondo del Terminale dalle Impostazioni. Tuttavia, può anche essere possibile tramite riga di comando utilizzando tyby strumento.
Per impostare lo sfondo, menziona il percorso dell'immagine come di seguito.
$ tybg Personal/Wallpapers/image.jpg
È possibile impostare file immagine di tipo PNG, JPG, SVG. E la cosa interessante è che puoi impostare un video come sfondo. La terminologia supporta i file video .MP4 come sfondo.
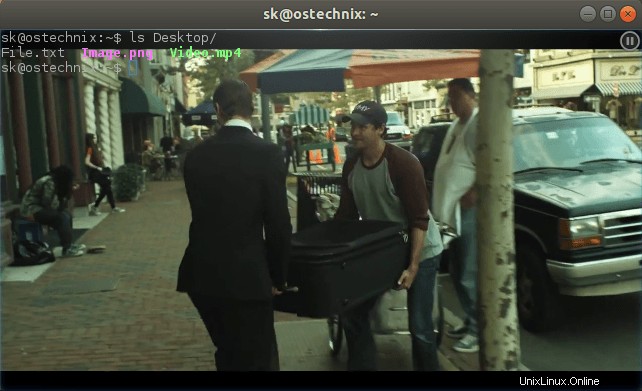
imposta lo sfondo del video in Terminologia
È anche possibile impostare GIF e file PPT come sfondo. Basta impostare le GIF del tuo simpatico gatto o il file di presentazione preferito e visualizzarlo quando lavori sul Terminale.
tycat - Visualizza le immagini nel Terminale
Conoscevo già alcuni visualizzatori di immagini CLI per visualizzare le immagini in Terminal si. Immagino di non averne più bisogno. La terminologia ha uno strumento chiamato tycat per visualizzare le immagini nella finestra Terminale.
$ tycat image.jpeg

visualizzare le immagini nel terminale
Se hai Libreoffice installato, puoi persino visualizzare file PPT, ODP, DOC e persino XLS, se lo desideri.
typop - Riproduci file multimediali nel Terminale
Il tipo di battitura strumento viene utilizzato per riprodurre file multimediali nel Terminale.
$ typop Video.mp4

Guarda i video nel Terminale
Utilizzerà il lettore video predefinito per riprodurre i video indicati. Puoi cambiare il giocatore predefinito in un altro da Impostazioni.
Lettura consigliata:
- Alacritty:un emulatore di terminale leggero e incredibilmente veloce
La terminologia ha molte funzioni utili per coloro che vivono in Terminal tutto il giorno. Se sei un utente pesante della riga di comando, dai un'occhiata e facci sapere le tue opinioni nella sezione commenti qui sotto.