Hub di gioco è una libreria di giochi unificata che consente di visualizzare, installare, eseguire e rimuovere giochi sul sistema operativo GNU/Linux. Supporta giochi sia nativi che non nativi da varie fonti tra cui Steam, GOG, Humble Bundle e Humble Trove ecc. I giochi non nativi sono supportati da Wine, Proton, DOSBox, ScummVM e RetroArch. Ti consente inoltre di aggiungere emulatori personalizzati e scaricare contenuti bonus e DLC per i giochi GOG. In poche parole, Gamehub è un frontend per Steam/GoG/Humblebundle/Retroarch. Può utilizzare tecnologie Steam come Proton per eseguire giochi Windows Gog. GameHub è una piattaforma di gioco open source gratuita scritta in Vala utilizzando GTK+3 . Se stai cercando un modo per gestire tutti i giochi sotto lo stesso tetto, GameHub potrebbe essere una buona scelta.
Installa la piattaforma di gioco GameHub su Linux
L'autore di GameHub lo ha progettato specificamente per il sistema operativo elementare. Quindi, puoi installarlo su Debian, Ubuntu, OS elementare e altri derivati di Ubuntu usando GameHub PPA.
$ sudo apt install --no-install-recommends software-properties-common $ sudo add-apt-repository ppa:tkashkin/gamehub $ sudo apt update $ sudo apt install com.github.tkashkin.gamehub
GameHub è disponibile in AUR , quindi installalo su Arch Linux e le sue varianti utilizzando qualsiasi supporto AUR, ad esempio YaY .
$ yay -S gamehub-git
È anche disponibile come AppImage e Flatpak pacchetti nella pagina dei rilasci .
Se preferisci il pacchetto AppImage, procedi come segue:
$ wget https://github.com/tkashkin/GameHub/releases/download/0.12.1-91-dev/GameHub-bionic-0.12.1-91-dev-cd55bb5-x86_64.AppImage -O gamehub
Rendilo eseguibile:
$ chmod +x gamehub
E, esegui GameHub usando il comando:
$ ./gamehub
Se desideri utilizzare il programma di installazione di Flatpak, esegui i seguenti comandi uno per uno.
$ git clone https://github.com/tkashkin/GameHub.git $ cd GameHub $ scripts/build.sh build_flatpak
Metti tutti i giochi sotto lo stesso tetto
Avvia GameHub dal menu o dal programma di avvio delle applicazioni. Al primo avvio, vedrai la seguente schermata di benvenuto.
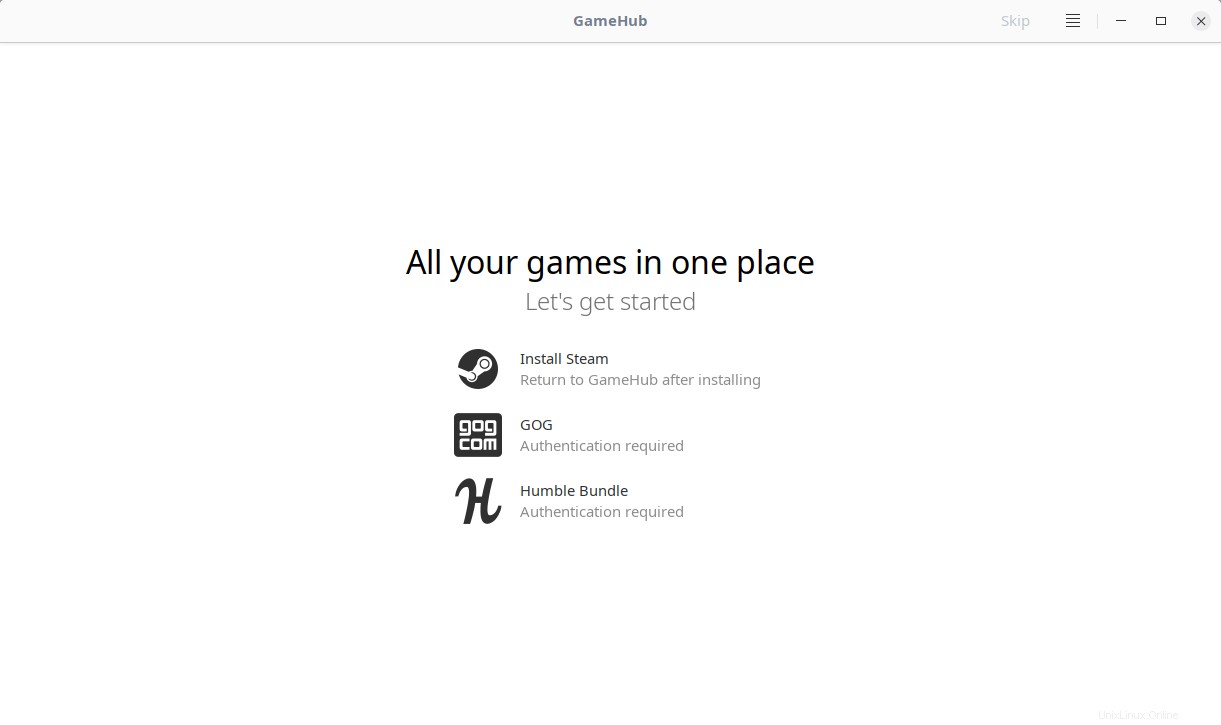
Schermata di benvenuto di GameHub
Come puoi vedere nello screenshot sopra, devi accedere alle fonti fornite, ovvero Steam, GoG o Humble Bundle. Se non hai il client Steam sul tuo sistema Linux, devi prima installarlo per accedere al tuo account Steam. Per le sorgenti bundle GoG e Humble, fai clic sull'icona per accedere alla rispettiva sorgente.
Dopo aver effettuato l'accesso ai tuoi account, tutti i giochi da tutte le fonti possono essere visibili sulla dashboard di GameHub.
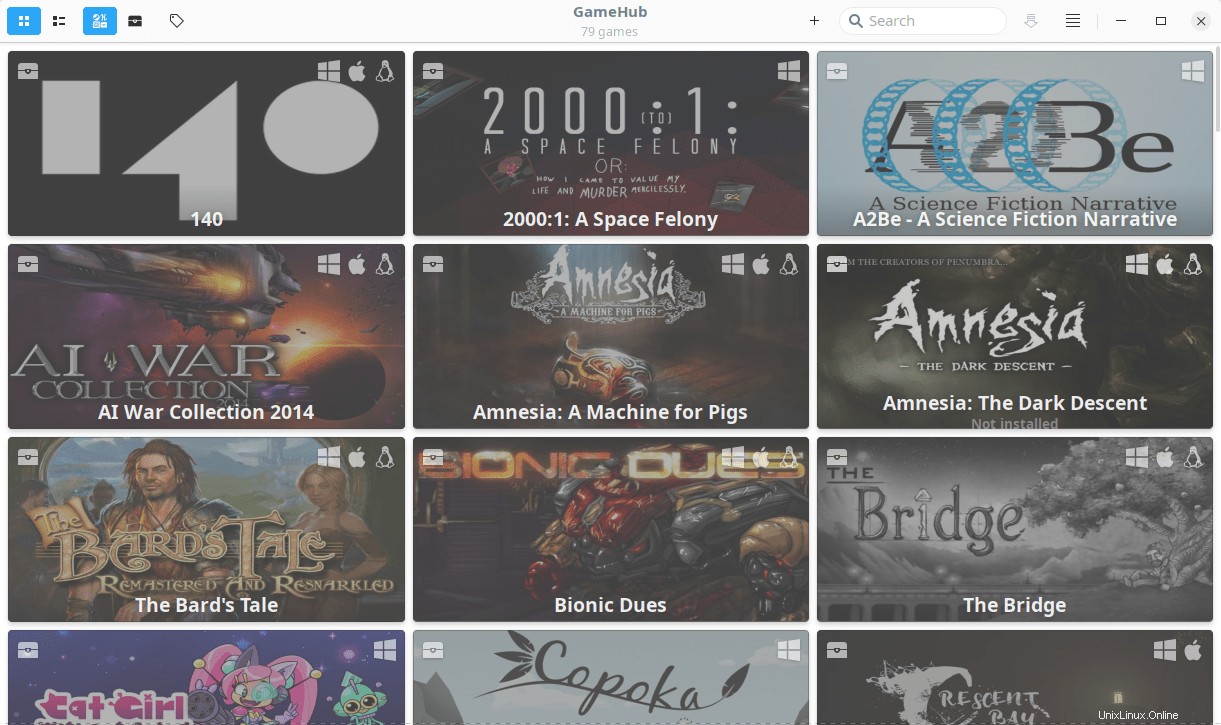
Pannello di controllo di GameHub
Vedrai l'elenco delle fonti di accesso nell'angolo in alto a sinistra. Per visualizzare i giochi da ciascuna fonte, fai clic sulla rispettiva icona.
Puoi anche passare dalla visualizzazione elenco a quella griglia, ordinare i giochi applicando i filtri e cercare giochi dall'elenco nella dashboard di GameHub.
Installazione di un gioco
Fai clic sul gioco di tua scelta dall'elenco e fai clic sul pulsante Installa. Se il gioco non è nativo, GameHub sceglierà automaticamente il livello di compatibilità (ad es. Wine) adatto per eseguire il gioco e installare il gioco selezionato. Come puoi vedere nello screenshot qui sotto, il gioco Indiana Jones non è disponibile per la piattaforma Linux.
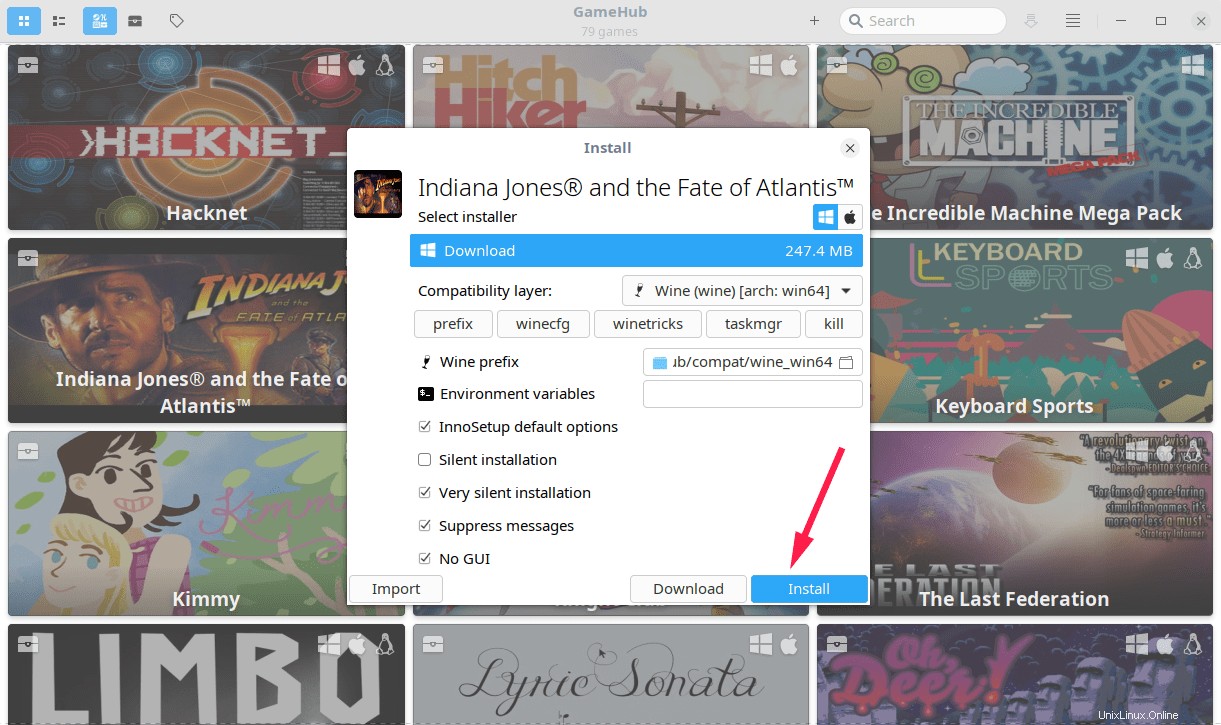
Installa un gioco
Se è un gioco nativo (cioè supporta Linux), premi semplicemente il pulsante Installa.
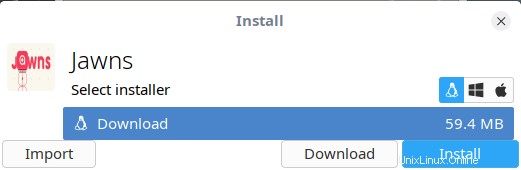
Se non vuoi installare il gioco, clicca su Download pulsante per salvarlo nella directory dei giochi. È anche possibile aggiungere a GameHub giochi installati localmente utilizzando Importa opzione.
Impostazioni di GameHub
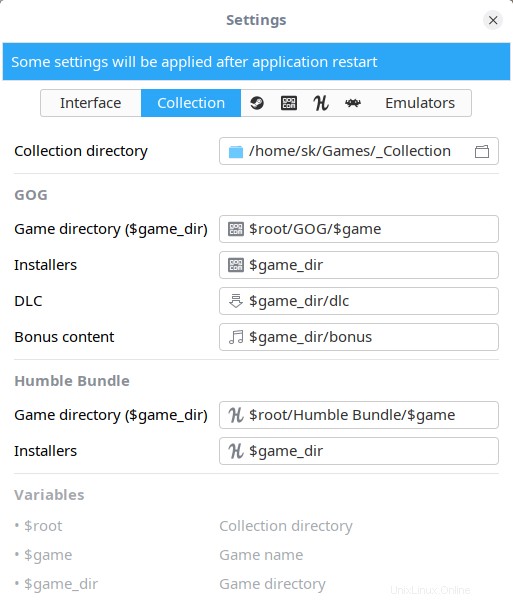
Finestra Impostazioni GameHub
La finestra Impostazioni di GameHub può essere avviata facendo clic sulle quattro linee rette nell'angolo in alto a destra.
Dalla sezione Impostazioni, possiamo abilitare, disabilitare e impostare varie impostazioni come,
- Passa da temi chiari a scuri.
- Utilizza le icone simboliche invece delle icone colorate per i giochi.
- Passa all'elenco compatto.
- Abilita/disabilita l'unione di giochi da diverse fonti.
- Abilita/disabilita i livelli di compatibilità.
- Imposta la directory di raccolta dei giochi. La directory predefinita per la memorizzazione della raccolta è $HOME/Games/_Collection .
- Imposta le directory dei giochi per ciascuna sorgente.
- Aggiungi/rimuovi emulatori
- E molti.
Per maggiori dettagli, fare riferimento ai collegamenti al progetto forniti alla fine di questa guida.
Lettura correlata:
- Gestisci i tuoi giochi utilizzando Lutris in Linux
- GameMode - Uno strumento per migliorare le prestazioni di gioco su Linux