GIMP è uno strumento di imaging gratuito e open source davvero fantastico che fa molto bene nel fornire un'alternativa davvero straordinaria al popolarissimo Photoshop premium. GIMP fa molto bene per coloro che effettuano il passaggio, ma poi c'è sempre una curva di apprendimento nell'abituarsi all'interfaccia, alle scorciatoie e ad altri. E se potessimo apportare alcune modifiche e modifiche per fare in modo che GIMP imposti l'aspetto e funzioni in modo più simile a Photoshop. Questo post esamina 6 semplici modi per far sembrare GIMP e funzionare un po' come Photoshop. La maggior parte di queste modifiche è abbastanza facile da ottenere, quindi iniziamo.
1. Passa all'interfaccia utente a finestra singola
GIMP ha come impostazione predefinita una configurazione multi-finestra che potrebbe apparire piuttosto confusa ai nuovi utenti. Questo può essere facilmente risolto poiché GIMP ha una modalità UI singola incorporata. Dal menu principale, vai a Windows e seleziona la modalità "Finestra singola".

Leggi anche:fotoritocco di base con GIMP
2. Imposta le scorciatoie da tastiera di Photoshop in GIMP
La prossima cosa da fare è scambiare il GIMP predefinito scorciatoie da tastiera per quelli che funzionano esattamente come Photoshop. Procedi come segue per modificare le scorciatoie da tastiera
- Scarica il file ps-menurc da freeshell.org. (Fai clic con il pulsante destro del mouse e seleziona Salva come se il tuo browser lo aprisse in un'altra scheda).
- Vai alla cartella di installazione di GIMP (~/.gimp-2.8) e rinomina l'esistente in qualcos'altro (es. menurc-backup).
- Rinomina il file ps-menurc in menurc e spostalo nella cartella di installazione (~/.gimp-2.8).
- Riavvia GIMP per rendere effettive le modifiche.

3. Rendi "Attacca al bordo della tela" il comportamento predefinito
Un'altra cosa che trovo frustrante con GIMP è che non attiva "Attacca ai bordi della tela" per impostazione predefinita anche se l'opzione è disattivata per impostazione predefinita. Sfortunatamente, non puoi attivarlo attivando un'impostazione. Per apportare questa modifica, torniamo alla cartella gimp (~/.gimp-2.8). Apri il file "gimprc" e aggiungi quanto segue alla fine, quindi salvalo.
(default-snap-to-canvas sì)
(default-snap-to-grid sì)
4. Disattiva l'impostazione predefinita "Mostra confine livello"
GIMP utilizza una linea tratteggiata nera e gialla per indicare i confini dei livelli attivi. Personalmente lo trovo abbastanza utile, ma molti altri no. I nuovi convertiti da Photoshop possono facilmente cambiarlo se lo trovano indesiderabile. Passa a Modifica> Preferenze> Finestre immagine> Aspetto e deseleziona "Mostra confine livello sia in modalità normale che a schermo intero". Riavvia GIMP per rendere effettive le modifiche.
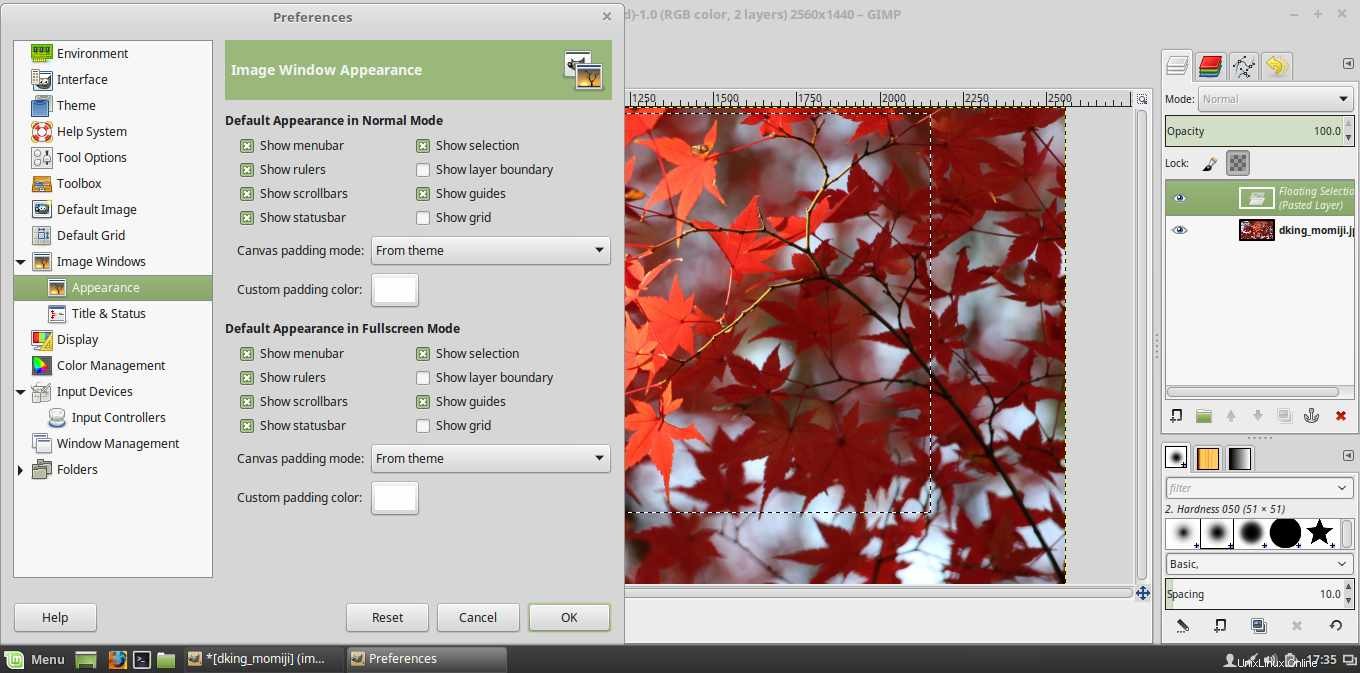
5. Fai in modo che lo strumento Sposta funzioni come quello di Photoshop
Per impostazione predefinita, lo strumento Sposta di GIMP sceglierà un livello di una guida e questo può essere piuttosto fastidioso poiché Photoshop fa le cose in modo diverso. Per modificare questo comportamento, seleziona lo strumento Sposta, quindi vai alla finestra di dialogo delle opzioni degli strumenti (vedi immagine sotto) e quindi seleziona "Sposta il livello attivo". Quindi vai su Modifica> Preferenze> Opzioni strumento> Salva opzioni strumento ora per salvare le impostazioni come predefinite. Ancora una volta, devi riavviare GIMP per rendere effettive le impostazioni.
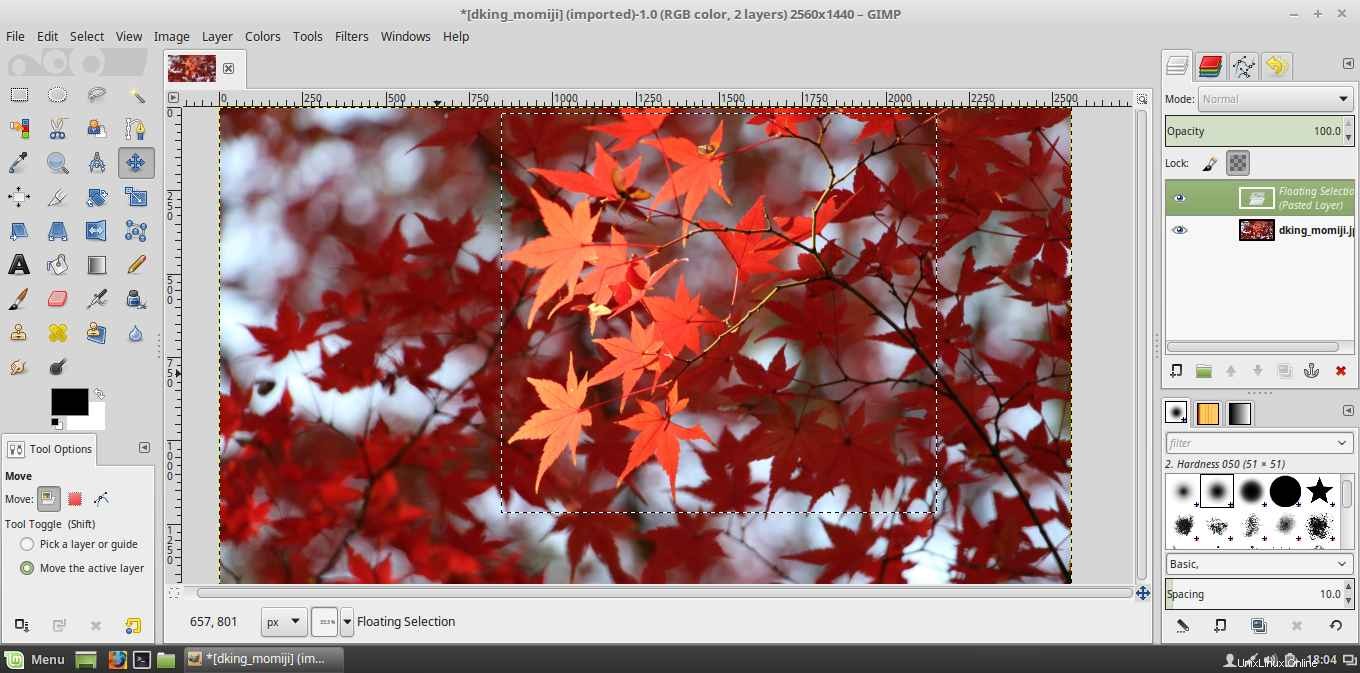
6. Dai a GIMP un tema scuro
L'ultima cosa da fare è dare a GIMP un tema scuro che è molto più facile per gli occhi. Sul mio desktop Linux Mint, tutto ciò che dovevo fare era cambiare il mio tema Mint in uno scuro. Se non hai installato un tema scuro, puoi anche scaricare il tema PrudenceDark, copiarlo nella cartella dei temi nell'installazione di GIMP e quindi andare su Modifica> Preferenze> Tema e quindi selezionare il nuovo tema affinché abbia effetto.

Conclusione
GIMP è uno strumento di fotoritocco davvero fantastico. Gli sviluppatori non sono certo interessati a farlo comportare come Photoshop , ma farlo funzionare come Photoshop almeno per certi versi farà molto per aiutare i convertiti ad adattarsi ad esso. Quanto ti piace GIMP ora dopo questa trasformazione? Condividi i tuoi pensieri e commenti con noi nella sezione sottostante.