VeraCrypt è uno strumento di crittografia dei dati gratuito, open source e multipiattaforma. È un'alternativa a TrueCrypt (progetto interrotto), il popolare strumento di crittografia per tutti i sistemi operativi. VeraCrypt è lo strumento facile da usare. In questo articolo, ti guiderò attraverso il processo completo di installazione e utilizzo di VeraCrypt in qualsiasi distribuzione Linux come Debian, Arch, Ubuntu, Linux Mint, ecc. Quindi iniziamo.
VeraCripta
VeraCrypt è uno strumento gratuito di crittografia dei file basato sul popolare strumento di crittografia TrueCrypt. Il progetto TrueCrypt è stato improvvisamente interrotto e le persone hanno iniziato a cercare un'alternativa. Anche se alcuni dimostrano che TrueCrypt è ancora utilizzabile perché non vi è alcuna vulnerabilità nel codice. Puoi saperne di più su TrueCrypt nel mio altro post qui. VeraCrypt è stato avviato dopo l'interruzione di TrueCrypt. La maggior parte degli utenti di TrueCrypt è passata a VeraCrypt perché è il più vicino che puoi ottenere in termini di funzionalità e interfaccia utente. Scarica VeraCrypt

VeraCrypt può essere scaricato dal sito ufficiale. È solo un file tar che dovrai estrarlo sul tuo disco rigido. Scarica
Come installare VeraCrypt in Linux
Dopo aver scaricato .tar.gz file dal sito Web ufficiale, estrailo da qualche parte sul tuo disco rigido. Puoi installarlo tramite terminale e gui entrambi. Se vuoi installare VeraCrypt tramite Terminal, usa il file della console altrimenti usa i file gui. In questo articolo, installerò utilizzando il file GUI.
Apri terminale
Prima di tutto apri il terminale e cd nella directory VeraCrypt estratta.
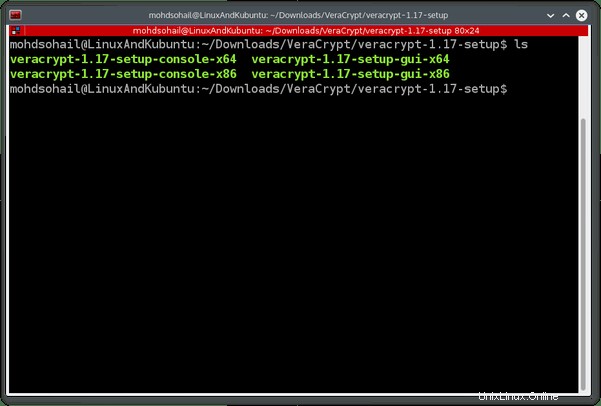
Esegui configurazione
Avvia l'installazione usando il comando seguente –
$ sudo bash veracrypt-1.17-setup-gui-x64
Il tuo nome file potrebbe essere diverso se stai utilizzando una versione di VeraCrypt diversa. Ora dovresti vedere la configurazione della GUI per installare VeraCrypt. Fai clic su "Installa VeraCrypt".
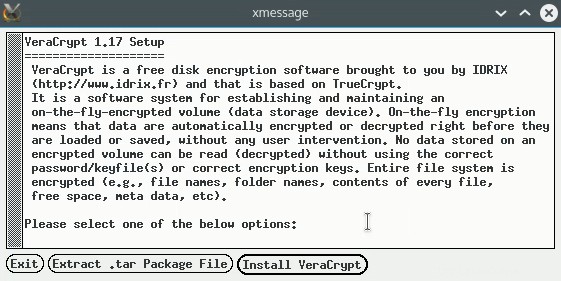
Accetta i termini e le condizioni di VeraCrypt
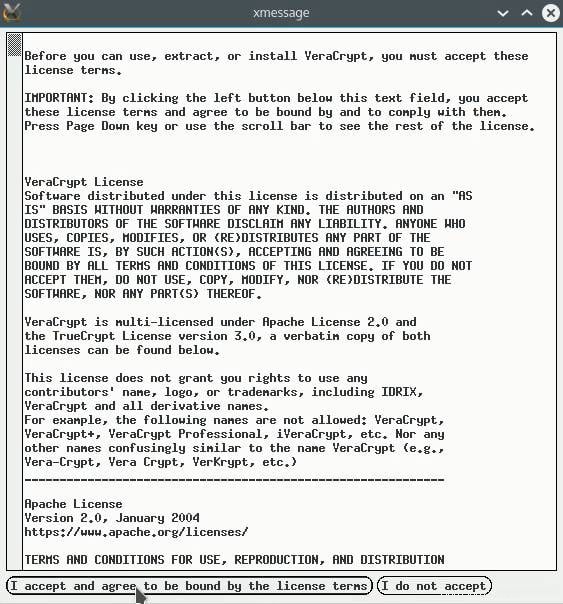
Avvia l'installazione
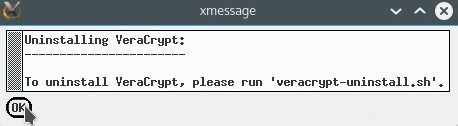
L'installazione inizierà in una console separata. Ci vogliono alcuni secondi per finire. Invio per uscire dalla console dopo l'installazione.
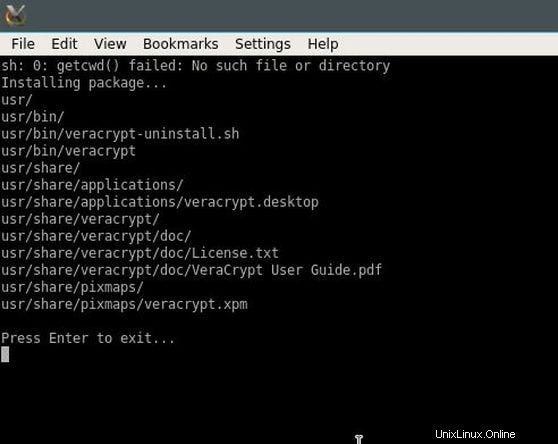
Ora VeraCrypt è installato. Leggi di seguito per sapere come utilizzare VeraCrypt.
Come utilizzare VeraCrypt per crittografare i file
Apri VeraCrypt dal menu dell'applicazione.
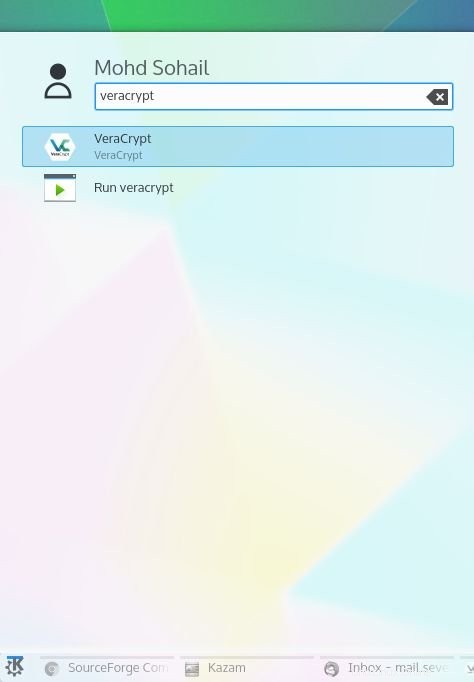
Per creare un contenitore crittografato, crea un file sul tuo disco rigido.

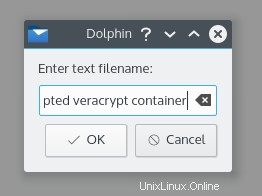
Seleziona uno slot per unità e fai clic su Crea volume per creare un volume crittografato con VeraCrypt.
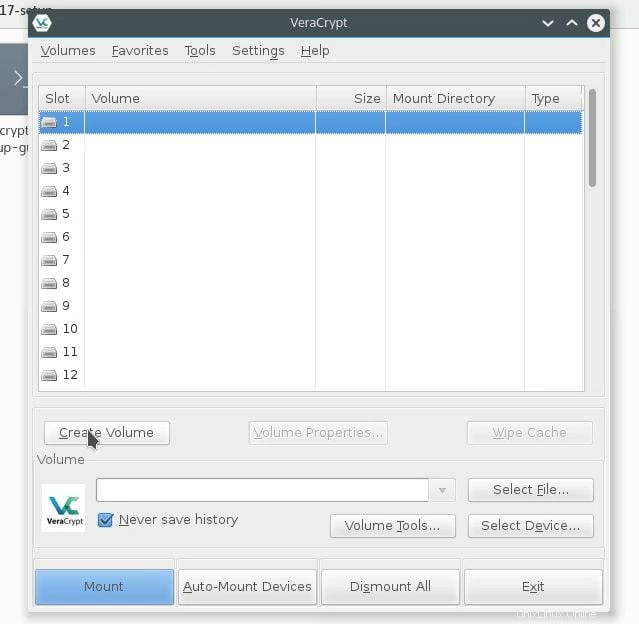
Con VeraCrypt puoi creare un contenitore crittografato all'interno del file che abbiamo creato nel passaggio precedente. Ma puoi anche crittografare partizioni esterne come disco rigido esterno o unità USB/Flash. In questo tutorial creeremo un contenitore di file crittografato.
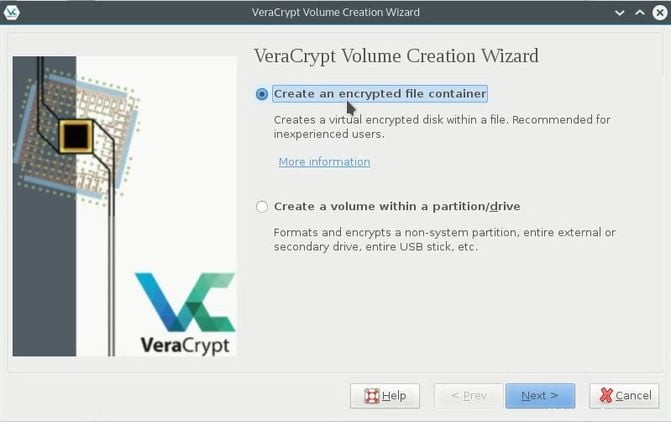
Puoi creare due tipi di contenitori di file crittografati con VeraCrypt. Il primo è il tipo di volume Standard VeraCrypt che si comporta proprio come un file ed è visibile a tutti. Nel volume Standard VeraCrypt puoi conservare i tuoi file e bloccarli con una password complessa. Il secondo tipo di contenitore è il volume Hidden VeraCrypt. Come suggerisce il nome, è nascosto. Puoi indovinare quali vantaggi ottieni con il volume nascosto di VeraCrypt. Non è visibile a nessuno.
In questo tutorial creeremo un volume VeraCrypt standard.
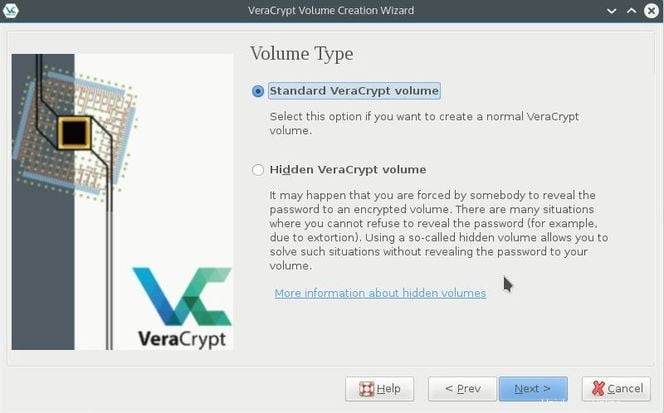
Ora seleziona il file di testo che hai creato nel passaggio precedente.
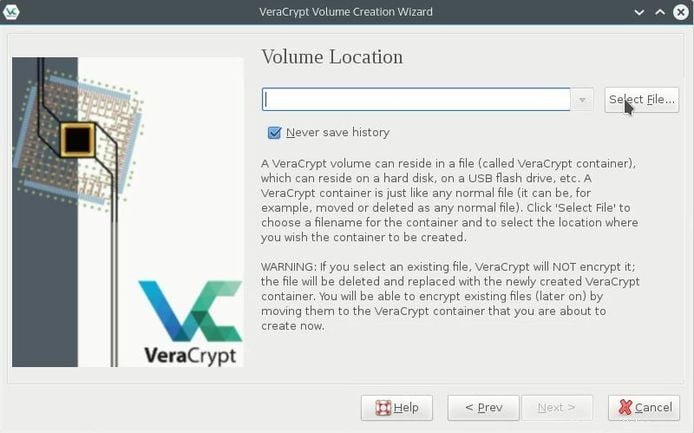
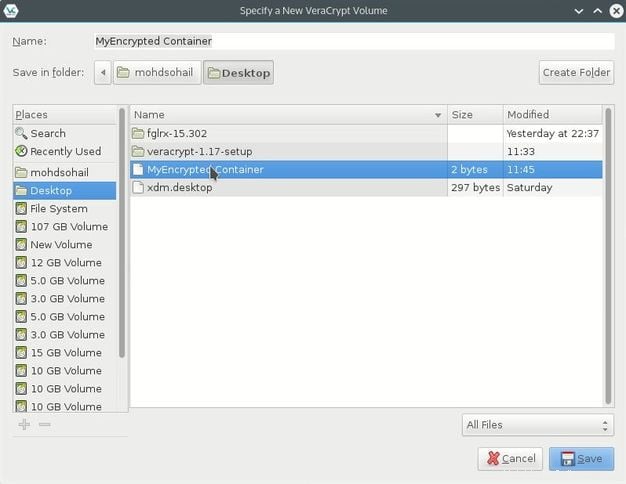
Nel passaggio successivo seleziona l'algoritmo di crittografia. Sto selezionando AES che puoi cercare su Google per saperne di più sull'algoritmo di crittografia. Seleziona l'algoritmo Hash, puoi cercare su Google per saperne di più sull'algoritmo Hash.
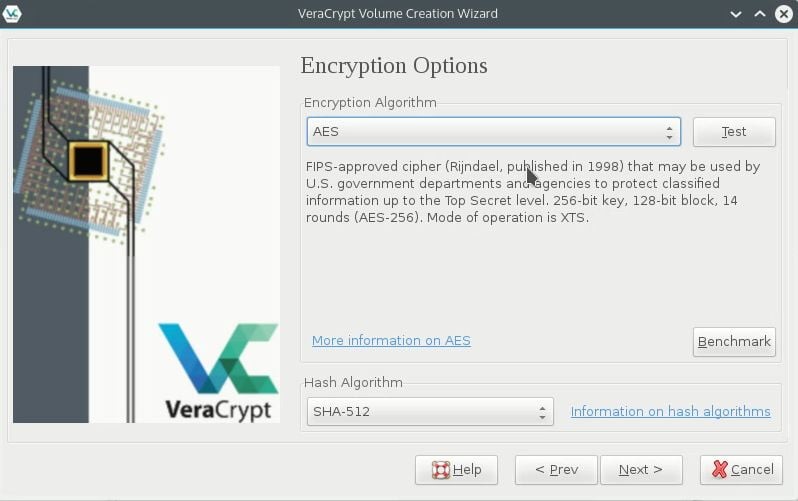
Nel passaggio successivo seleziona la dimensione del tuo contenitore di file crittografati. La dimensione minima del contenitore può essere 292 KB.
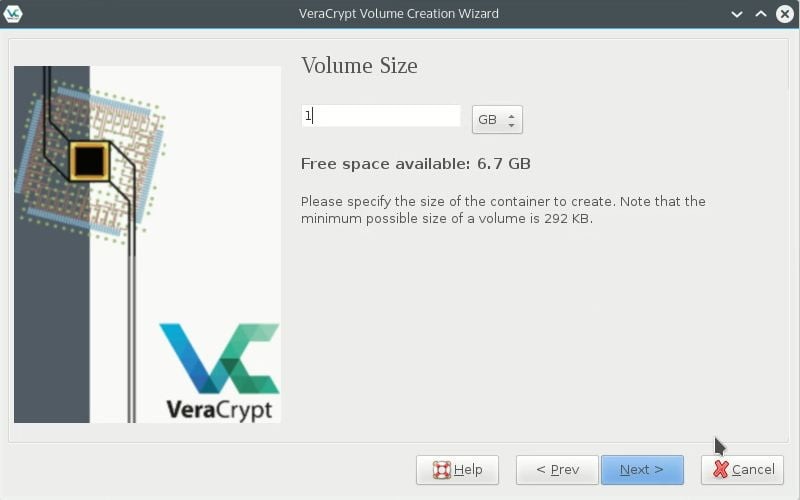
Ora imposta una password complessa per il tuo container. Sarà necessaria questa password per accedere ai file archiviati nel contenitore. Puoi anche usare un file di chiavi per aprire il tuo contenitore di file crittografati. Ma non considero questa opzione più sicura perché devi proteggere quel file e nel caso in cui qualcun altro abbia quel file di chiavi, il tuo contenitore crittografato può essere sbloccato. Il meglio è creare una password complessa che puoi ricordare.
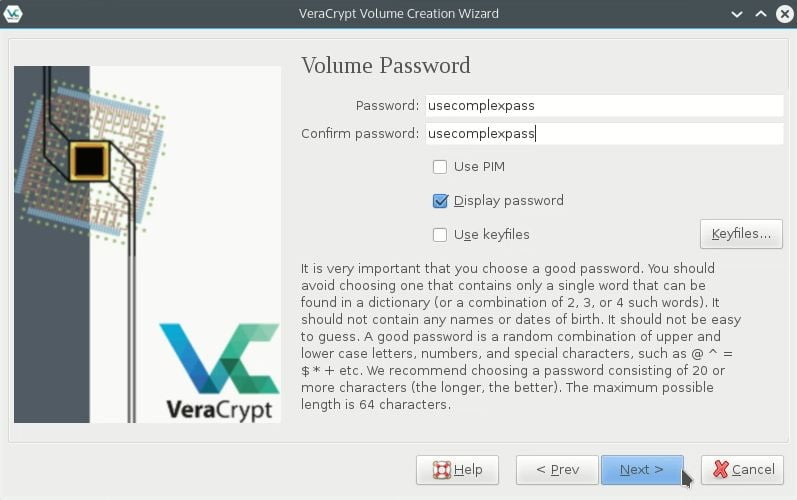
Seleziona il filesystem per il tuo contenitore. Puoi scegliere FAT perché funziona con la maggior parte dei sistemi operativi.
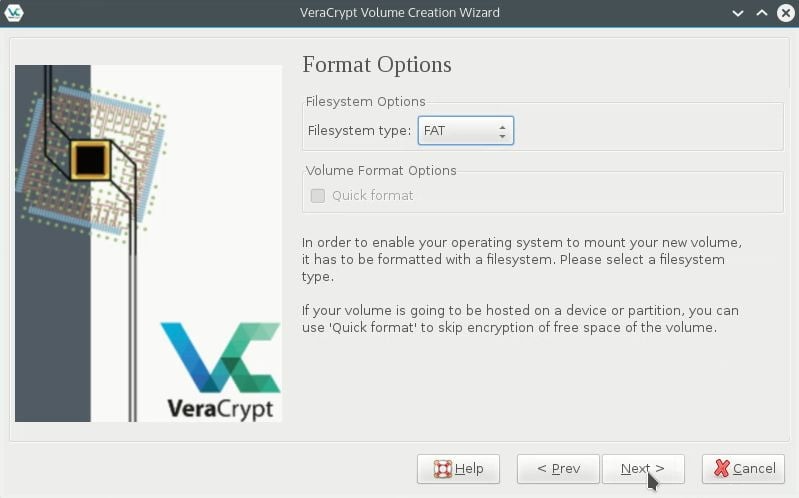
Ora sposta il mouse sulla finestra. Aumenterà la forza crittografica delle chiavi di crittografia. Più a lungo ti muovi, meglio è.
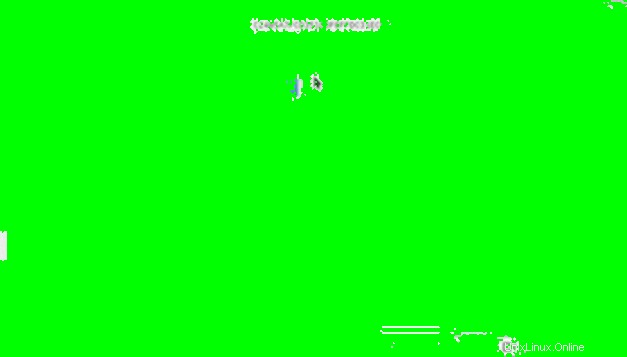
Quando hai finito, fai clic su formato. Verrà avviata la formattazione e verrà creato il volume.


Monta contenitore file crittografato
Da VeraCrypt, sfoglia e seleziona il file che hai creato e crittografato. Ricorda che hai creato il tuo file di testo in un contenitore crittografato.
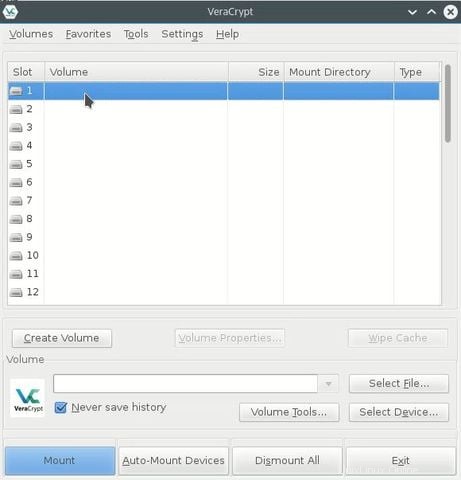
Si noti che alcuni byte nel file di testo ora sono 1 GB. Adesso è il contenitore. Selezionalo e fai clic su Monta.
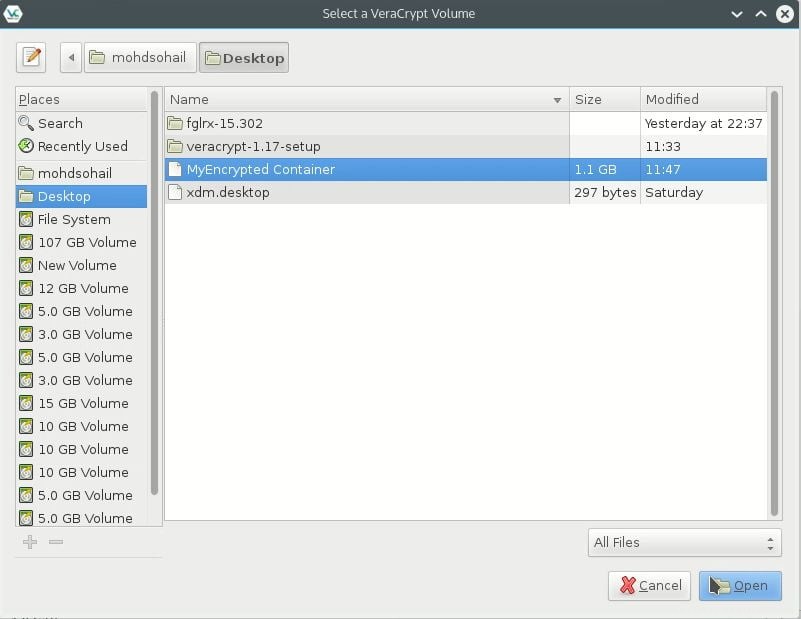
Fare clic su monta dopo aver esplorato il contenitore.
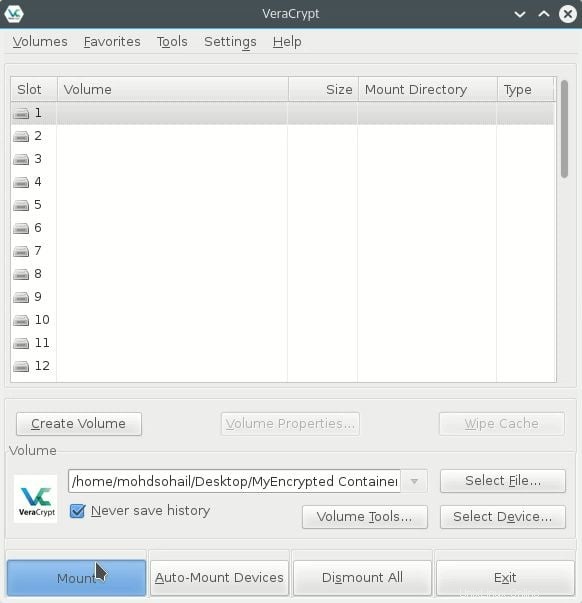
Immettere la password impostata durante la creazione del contenitore. Una volta che hai finito con la password corretta, il container sarà montato e pronto per essere utilizzato.
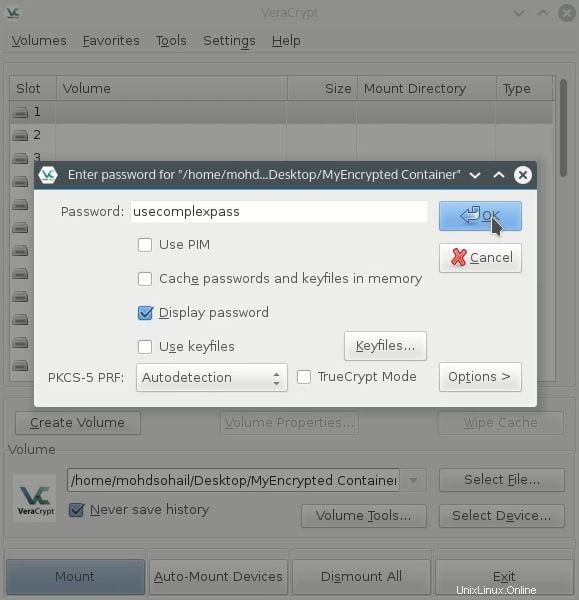
Fare doppio clic sul volume montato per aprirlo.
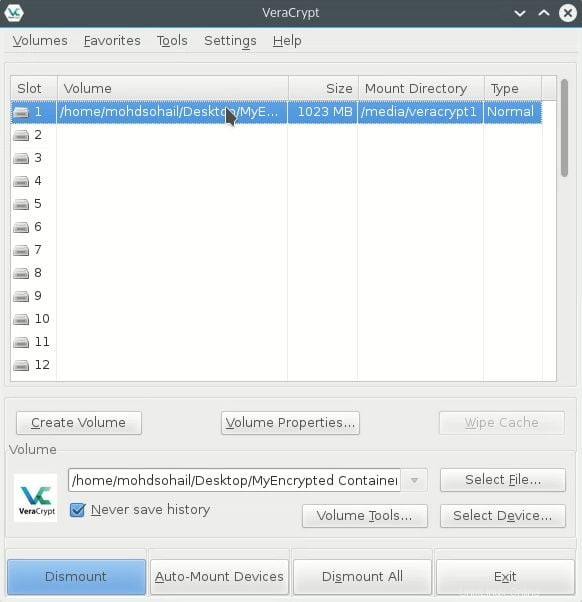
Puoi copiare e incollare i file in questo volume. Tutti i file sono al sicuro quando si smonta questo volume. Per accedere ai file nel contenitore sarà necessario inserire nuovamente la password. Quindi è facile accedere ai tuoi file quando necessario.
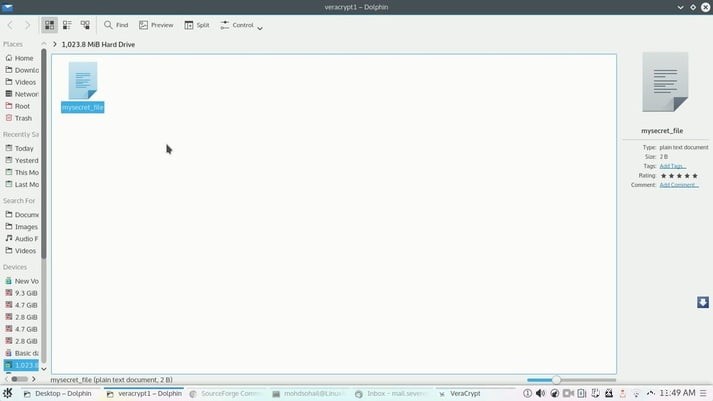
NOTA:il volume crittografato è proprio come il file, quindi può anche essere eliminato. Tienilo al sicuro altrimenti eliminerai tutti i tuoi file segreti eliminando questo volume crittografato.