Il comando Linux Export è uno dei tanti comandi integrati disponibili nella shell bash. È un comando piuttosto semplice che richiede solo tre argomenti, di cui parleremo di seguito. In generale, il comando Esporta contrassegna le funzioni e le variabili ambientali da passare ai processi figlio appena creati.
Pertanto, il processo figlio eredita tutte le variabili contrassegnate. Se questo suona completamente nuovo, continua a leggere mentre discuteremo questo processo in modo più dettagliato.
Argomenti del comando di esportazione Linux
La sintassi generale del comando Esporta è:
export [-f] [-n] [name[=value] ...] or export -p
- -p
Elenca tutte le variabili attualmente esportate sulla shell corrente - -n
Rimuovi i nomi dall'elenco di esportazione - -f
Esporta i nomi come funzioni
Capire il comando Esporta
Per iniziare, diamo un'occhiata ai comandi seguenti.
$ x=FOSSLINUX.COM $ echo $x FOSSLINUX.COM $ bash $ echo $x $
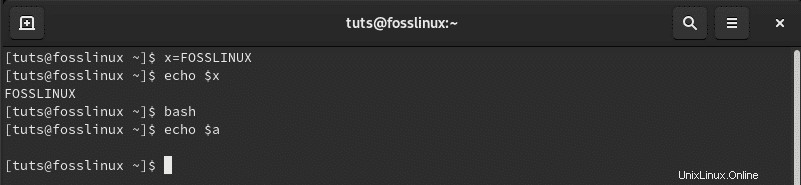
- Riga 1:dichiariamo una nuova variabile 'x' e passa la stringa "FOSSLINUX.COM."
- Riga 2:con il comando echo, visualizziamo il contenuto della variabile 'x.'
- Linea 3:creiamo una nuova shell bash figlio.
- Riga 4:utilizziamo il comando echo per visualizzare il contenuto della variabile 'x' in questo processo figlio. Tuttavia, otteniamo un valore vuoto.
Dall'esempio sopra, vediamo che un processo figlio non eredita variabili dal processo genitore. Dopo aver creato un nuovo processo figlio con il comando bash, non potevamo più accedere al contenuto della variabile 'x' da questo processo figlio. Ora, è qui che viene Esporta il comando torna utile.
Diamo un'occhiata a una nuova versione del codice sopra ora utilizzando export comando.
$ x=FOSSLINUX.COM $ echo $x FOSSLINUX.COM $ export $x $ bash $ echo $x FOSSLINUX.COM
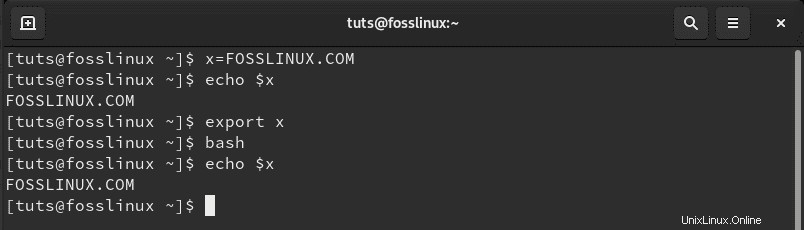
Dall'esempio sopra, abbiamo esportato la variabile 'x' utilizzando il comando di esportazione sulla riga tre. Dopo aver creato un nuovo processo figlio con il comando bash, siamo stati ancora in grado di accedere al contenuto della variabile 'x.'
Esporta esempi di comandi
Ora che abbiamo una buona conoscenza del comando di esportazione di Linux, possiamo guardare alcuni esempi tecnici.
Esempio 1:Visualizza le variabili esportate
Ecco come visualizzare tutte le variabili ambientali attualmente esportate del tuo sistema con export comando.
$ export
Considera lo snap di output di seguito.
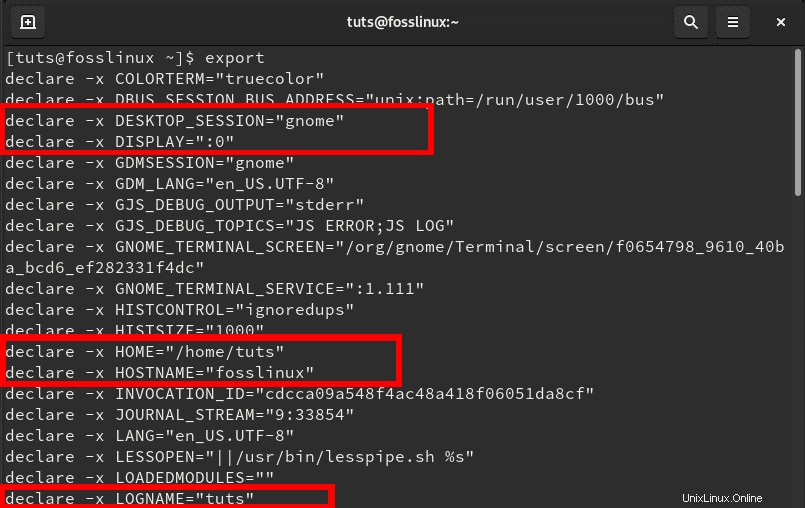
Dall'output di esempio sopra, possiamo vedere tutte le variabili ambientali passate nel nostro sistema. Alcuni dei più facilmente degni di nota includono il nome host, la directory Home, l'utente attualmente connesso, l'ambiente desktop corrente, ecc.
Esempio 2:elenca tutte le variabili
Usa il comando di esportazione con '-p' argomento per elencare tutte le variabili esportate nella shell corrente.
$ export -p
Considera lo snap di output di seguito.
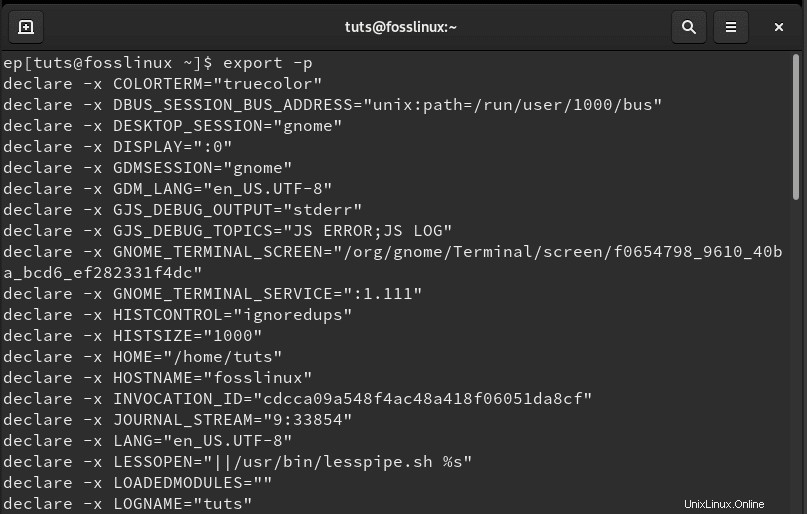
Dall'output sopra, noterai che la maggior parte delle variabili ambientali sono simili a quelle del nostro esempio precedente (esportazione). Questo è anche dopo aver creato una nuova shell. Pertanto, la shell figlia ha ereditato tutte le variabili ambientali contrassegnate dal genitore. Variabili come Hostname, Home directory e Log-name hanno gli stessi valori del genitore.
Esempio 3: esportazione di una funzione di shell con '-f' argomento.
Creiamo una semplice funzione bash che visualizzerà il nome "FOSSLINUX.COM" quando verrà chiamata.
$displayWebsite () { echo "FOSSLINUX.COM"; }
$displayWebsite
FOSSLINUX.COM
$export -f displayWebsite
$bash
$displayWebsite
FOSSLINUX.COM 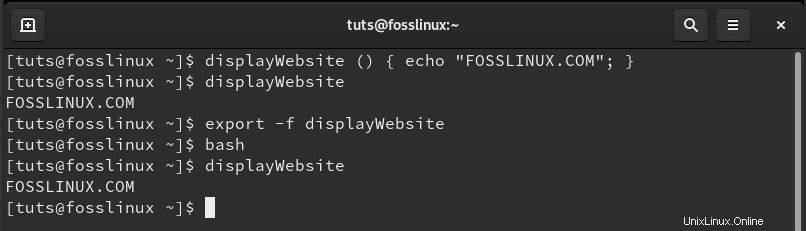
- Riga 1:abbiamo creato una funzione chiamata "displayWebsite, ' che farebbe eco al nome "FOSSLINUX.COM" quando viene chiamato.
- Riga 2:abbiamo chiamato "displayWebsite". ' funzione.
- Riga 3:esportiamo il nostro "displayWebsite ' funzione.
- Riga 4:abbiamo creato una nuova shell bash figlio.
- Riga 5:abbiamo chiamato "displayWebsite". ' di nuovo, nella nostra nuova shell figlio.
4. Esempio 4:rimuovere una variabile esportata dall'elenco di esportazione.
Per farlo, useremo il parametro '-n'. Dall'esempio precedente, abbiamo esportato la funzione 'displayWebsite'. Possiamo verificarlo usando 'grep' comando qui sotto.
export | grep displayWebsite

Per rimuovere la funzione 'displayWebsite' dall'elenco, eseguiremo il comando seguente.
export -n displayWebsite
Per confermarlo, eseguiremo 'grep' comando di nuovo.

Esempio 5:impostare un editor di testo
Possiamo anche usare il comando export per impostare 'nano' come nostro editor di testo. Useremo il comando grep per verificare la nostra esportazione.
$ export EDITOR=/usr/bin/vim $ export | grep EDITOR

Esempio 6:cambia colore
Imposta un fantastico prompt del terminale colorato con il comando di esportazione.
Esegui il comando seguente per cambiare il colore del tuo prompt in verde.
export PS1='\[\e[1;32m\][\u@\h \W]$\[\e[0m\] '

In genere, la variabile PS1 contiene il prompt bash. Puoi sempre modificare i valori per personalizzarlo a tuo piacimento. Il comando sopra non visualizzerà alcun output ma cambierà solo il codice colore del tuo prompt in verde
Conclusione
Questo conclude il nostro articolo sul comando Linux Export. Questi sono solo alcuni degli esempi di base che puoi usare con questo comando. Puoi anche guardare la pagina man di esportazione per ulteriori informazioni con il comando seguente.
$ man export