
Questa guida dettagliata fornisce istruzioni dettagliate con screenshot su come installare Linux su Chromebook .
Perché installare Linux su un Chromebook?
Potresti già sapere che Chrome OS è basato sul kernel Linux. Quindi abbiamo davvero bisogno di installare Linux separatamente?
La risposta è che Chrome OS non è realmente Linux, anche se è basato sul kernel Linux. Ha un terminale nascosto, ma non ti permette di fare molte cose. Anche molti semplici comandi Linux non funzioneranno per impostazione predefinita. È un sistema operativo proprietario e closed source ed è bloccato, per motivi di sicurezza.
Il tipo di blocco che Google ha imposto ai Chromebook rafforza la mia convinzione che Google odi Linux.
Installazione di Linux su un Chromebook
Ci sono diversi modi per farlo.
- Linux a doppio avvio con Chrome OS
- Rimuovi Chrome OS e installa Linux (possibilmente)
- Installa Linux all'interno di Chrome OS e passa da Chrome OS a Linux utilizzando le scorciatoie da tastiera, grazie a crostini.
In questo articolo vedremo il terzo metodo:installare Ubuntu usando crostini.
Perché installare Ubuntu su un Chromebook usando crostini?
Ci sono diversi vantaggi nell'installare Ubuntu usando crostini. Crouton installa fondamentalmente Linux in un ambiente chroot. In questo modo puoi passare da un sistema operativo all'altro senza riavviare.
Inoltre, la directory di download verrà condivisa tra Linux e Chrome OS. Questo è un ulteriore vantaggio.
Inoltre, una tipica installazione di Linux richiederà almeno 6 GB. Questo metodo richiede circa 2 GB al massimo.
Sul lato negativo, questo metodo è limitato a Ubuntu Linux. Non è possibile installare altre distribuzioni Linux utilizzando questo metodo.
Se sei convinto, vediamo come installare Ubuntu Linux su un Chromebook.
Attenzione!
Questo metodo cancellerà tutti i dati locali sul tuo Chromebook. Assicurati di eseguire il backup dei tuoi dati.
Questo tutorial è stato eseguito su un Chromebook Asus C300 con processore Intel Celeron, 32 GB SSD e 4 GB RAM.
Parte 1:abilita la modalità sviluppatore
La prima parte di questo tutorial mostra come aggiornare il Chromebook in modalità sviluppatore.
Fase 1:
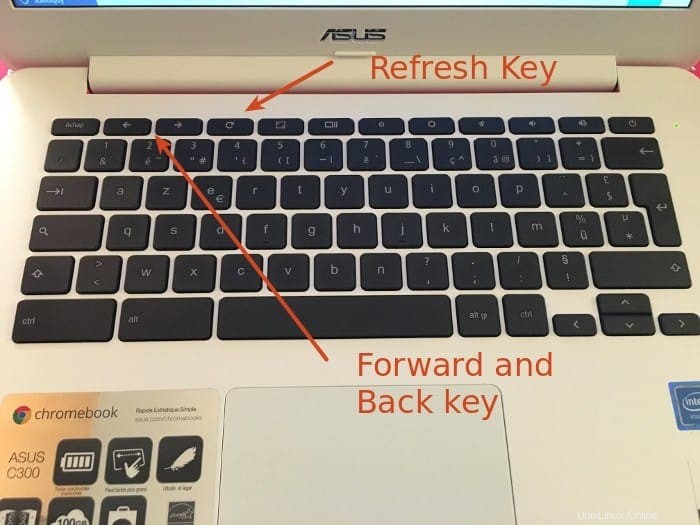
Sul tuo Chromebook, tieni premuti i tasti Esc+Aggiorna (dovrebbe esserci un tasto di aggiornamento dedicato nel tuo Chromebook, cerca solo il simbolo). Mentre tieni premuti i tasti Esc e Aggiorna, premi il pulsante di accensione . Questo riavvierà il tuo Chromebook in "modalità di ripristino".
Fase 2:
Quando si avvia in modalità di ripristino, vedrai un messaggio di errore:
Chrome OS è mancante o danneggiato.
Inserisci una chiavetta USB o una scheda SD di ripristino.
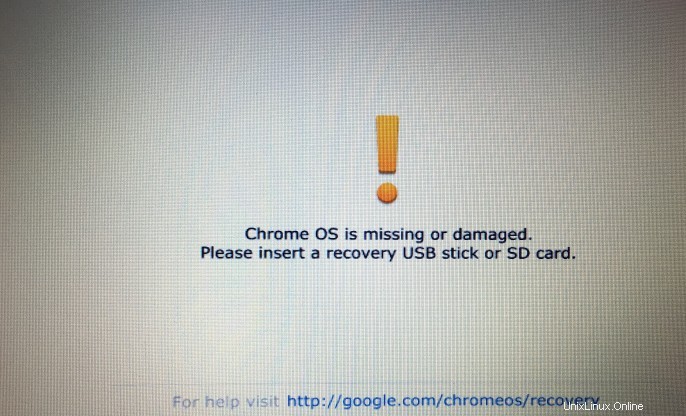
Non preoccuparti. Non è proprio un errore e il tuo Chromebook è al sicuro. A questo punto, se premi Ctrl+D, verrai indirizzato alla pagina di verifica del sistema operativo. Se premi Esc o il pulsante di accensione, ti riavvierai al normale Chrome OS.
Per procedere con l'abilitazione della modalità sviluppatore, premi Ctrl+D .
Fase 3:
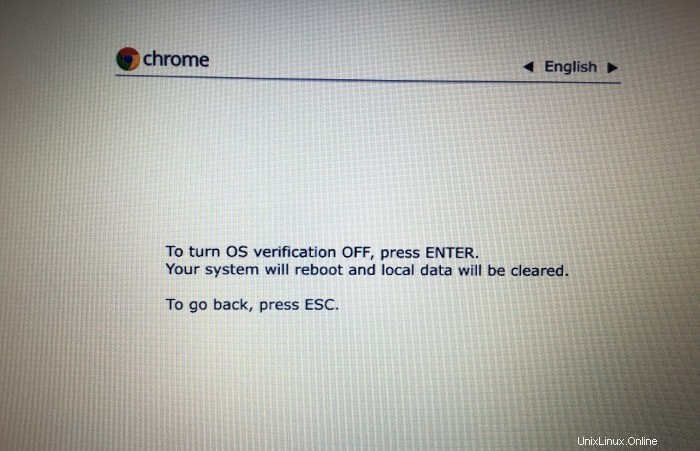
Nella schermata successiva, ti verrà chiesto di disattivare la "verifica del sistema operativo". In base alla progettazione, i Chromebook sono bloccati per avviare solo i sistemi operativi approvati da Google. Verificano il sistema operativo ad ogni avvio.
Per abilitare la modalità sviluppatore, dovrai disattivare la verifica del sistema operativo. Basta premere invio .
Fase 4:
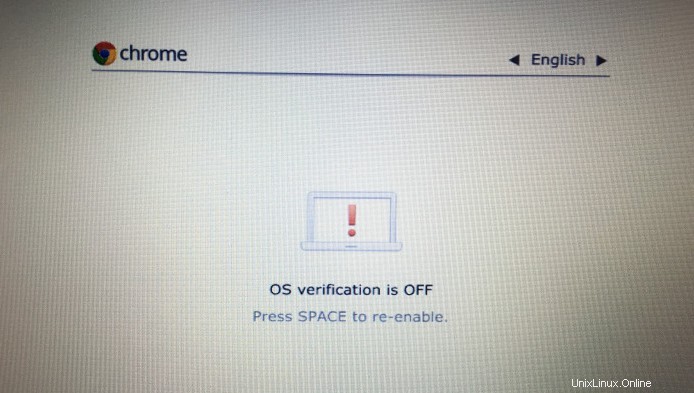
Questo messaggio dall'aspetto spaventoso ti dice che la verifica del sistema operativo è disattivata. È una funzione di sicurezza per notificare all'utente finale che il dispositivo è in modalità sviluppatore. Poiché Chrome OS è meno sicuro in modalità sviluppatore (poiché puoi utilizzare molti più comandi e installare molti più programmi rispetto alla modalità normale), viene visualizzato un messaggio di avviso.
Quando sei in questa schermata, premi Ctrl+D per avviare in modalità sviluppatore. Se lasci lo schermo incustodito per troppo tempo, sentirai un segnale acustico e poi verrai automaticamente portato all'installazione/avvio della modalità sviluppatore.
Fase 5:
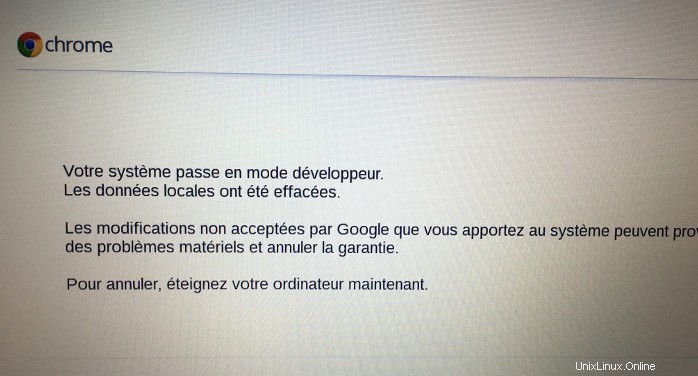
Normalmente dovresti vedere un messaggio in inglese:
Preparazione del sistema per la modalità sviluppatore.
Questo potrebbe richiedere del tempo.
Non spegnere il computer prima del riavvio.
Da quando ho acquistato il mio Chromebook in Francia, è stato visualizzato un messaggio simile in francese.
Quindi, come dice il messaggio, ci vorrà del tempo prima che il sistema sia pronto. Per me ci sono voluti circa 12 minuti.
Fase 6:
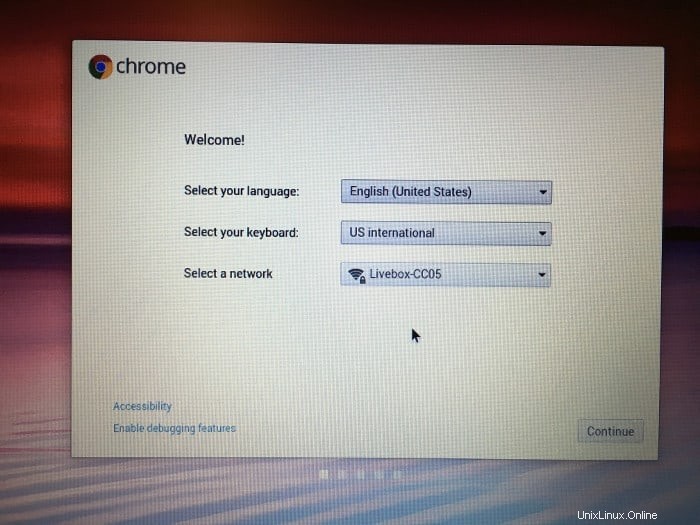
Al termine del processo, il Chromebook si avvierà come se fosse la prima volta. Quindi ora devi riconfigurarlo con il tuo account Google.
Congratulazioni! Hai abilitato correttamente la modalità sviluppatore di Chrome OS. Ora è il momento di installare Linux su di esso.
Parte 2:Installazione di Ubuntu Linux su Chromebook
Abbiamo la battaglia vinta a metà con la modalità sviluppatore abilitata. Ora è il momento di installare Ubuntu, utilizzando il progetto crouton sviluppato da un dipendente di Google.
Fase 1:
Vai alla directory Github di crostini. Dovresti vedere un collegamento a uno script in questa pagina. Scaricalo.
Crostino su GitHubVerrà salvato nella directory Download, esattamente dove vogliamo che sia.
Fase 2:
Se non lo sapevi già, c'è un terminale in Chrome OS, crosh (acronimo di Chrome Shell). Questo non è un programma GUI autonomo, viene eseguito all'interno del browser Chrome.
Se premi Ctrl+Alt+T (sì, la stessa scorciatoia di Ubuntu), il terminale crosh verrà aperto in una nuova scheda nel browser web Chrome.
Digita il seguente comando al suo interno:
shellPer impostazione predefinita, crosh non supporta tutti i comandi Linux, nemmeno cd o ls. Ma quando usi la shell, puoi usare i normali comandi come ls e cd ed eseguire gli script della shell.
Fase 3:
Quindi, abbiamo lo script crostini già salvato nella directory Download. Tutto quello che devi fare è eseguire il seguente comando:
sudo sh ~/Downloads/crouton -t xfceInvece di xfce, se puoi usare:
- kde per installare Ubuntu con KDE
- Unity per installare Ubuntu con Unity
- tocca,kde per installare Ubuntu con KDE per Chromebook touchscreen
- tocca,xfce per installare Ubuntu con XFCE per Chromebook touchscreen
- touch,unity per installare Ubutnu con Unity per Chromebook touchscreen
È inoltre possibile utilizzare il parametro e per la crittografia. Quindi il comando diventerà:
sudo sh -e ~/Downloads/crouton -t xfceDi solito non preferisco la crittografia per gli utenti regolari, ma a te la scelta.
Se chiedi il mio consiglio su quale ambiente desktop dovresti scegliere tra Unity, XFCE e KDE, consiglierei XFCE perché richiede meno risorse. Sicuramente, una distribuzione Linux leggera è più adatta per un dispositivo (generalmente) di fascia bassa come un Chromebook.
Fase 4:
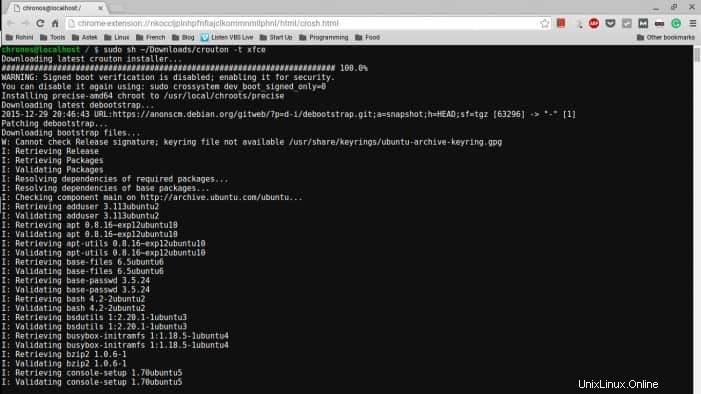
Una volta inserito il comando per installare Ubuntu, devi attendere. L'installazione richiede tempo perché richiede il download dell'intero sistema operativo. Il tempo di installazione dipende dalla velocità di Internet. Per me, con una connessione a 50 Mbps, ci sono voluti circa 15 minuti.
La cosa buona è che puoi continuare a lavorare sul Chromebook. L'installazione non ostacolerà il normale calcolo.
Tieni d'occhio l'installazione, perché alla fine ti verrà chiesto di fornire un nome utente e una password.
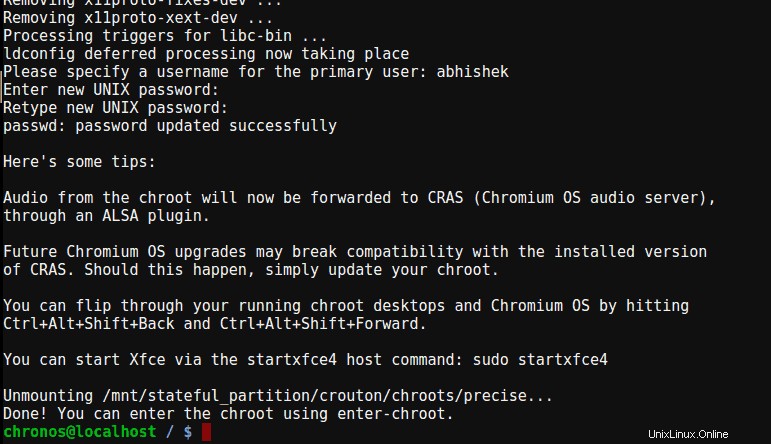
Nota anche il comando che devi usare per avviare Ubuntu. Come puoi vedere nello screenshot, per Ubuntu XFCE utilizzerai il comando startxfce4 .
Fase 5:
Al termine dell'installazione, puoi avviare Ubuntu utilizzando il comando seguente:
sudo startxfce4Il comando sarà diverso per le altre varianti desktop. Puoi trovare il comando corretto elencato alla fine del processo di installazione, come nello screenshot sopra.
Una volta avviato, verrai connesso a una sessione di Ubuntu. Ricorda che la directory Download è condivisa tra Chrome OS e Ubuntu. Tuttavia, altre directory non saranno accessibili tramite l'applicazione File in Chrome OS.
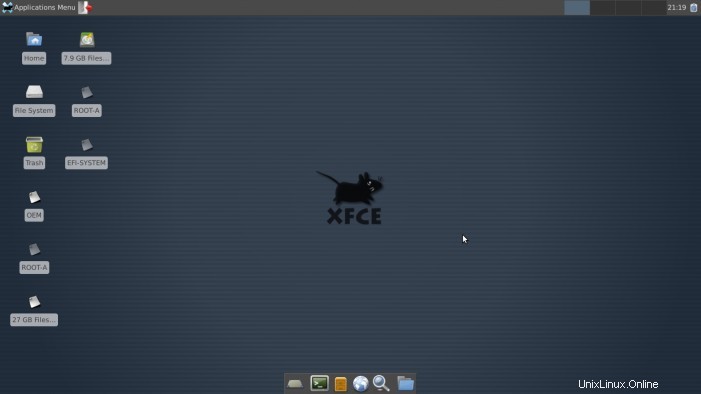
Puoi passare da Chrome OS a Ubuntu utilizzando le combinazioni di tasti Ctrl+Alt+Maiusc+Indietro e CTRL+ALT+MAIUSC+AVANTI .
Il tasto Indietro qui potrebbe non essere lo stesso del tasto Backspace. Si prega di fare riferimento all'immagine della mia tastiera all'inizio di questo post per trovare i tasti corretti.
Se esci da Ubuntu, la tua sessione chroot verrà terminata.
Congratulazioni! Hai Linux su un Chromebook ora :)
Fase 6:
Ricorda che è un'installazione minima di Ubuntu. Ciò significa che non avrai la maggior parte delle applicazioni a cui sei abituato. Consiglio di leggere questo post:cose da fare dopo aver installato Ubuntu.
Punti chiave da ricordare durante l'utilizzo di Linux su un Chromebook
Alcune cose da ricordare dopo aver utilizzato questo metodo per installare Ubuntu su un Chromebook:
- Con la modalità sviluppatore attiva, vedrai la schermata "La verifica del sistema operativo è disattivata" ad ogni avvio. Premi Ctrl+D in questa schermata.
- Premi Ctrl+Alt+T per accedere al terminale
- Inserisci il comando:shell
- Inserisci il comando:sudo startxfce4
- Utilizza i tasti Ctrl+Alt+Maiusc+Indietro e Ctrl+Alt+Maiusc+Avanti per passare da Chrome OS a Ubuntu
- Se hai un Chromebook ARM, diverse applicazioni Linux potrebbero non funzionare
Rimozione di Ubuntu Linux da un Chromebook
Sebbene occorra a malapena 1,5 GB per installare Ubuntu, può succedere che, con sempre più installazioni di software, Ubuntu inizi a occupare più spazio. Lo spazio libero potrebbe sicuramente diventare un problema, soprattutto se hai un Chromebook da 16 GB.
Naturalmente, potresti avere ragioni diverse dai problemi di spazio per rimuovere Ubuntu dal Chromebook.
Per rimuovere Ubuntu (installato utilizzando crostini) da un Chromebook, procedi come segue:
- Usa Ctrl+Alt+T per il terminale
- Inserisci comando:shell
- Inserisci il comando:cd /usr/local/chroots
- Inserisci il comando:sudo delete-chroot *
- Inserisci comando:sudo rm -rf /usr/local/bin
Questo rimuoverà l'installazione di Ubuntu.
In alternativa, nella schermata di avvio, quando vedi "La verifica del sistema operativo è disattivata", premi la barra spaziatrice e riattiva la verifica del sistema operativo. Ciò disabiliterà la modalità sviluppatore e rimuoverà tutti i dati locali, inclusa l'installazione di Ubuntu.
Hai domande?
Spero che questa guida sia stata facile da seguire e ti abbia aiutato a installare Ubuntu su un Chromebook. Se hai domande o suggerimenti, non esitare a utilizzare la sezione commenti qui sotto.