Vmstat è uno strumento che fornisce il reporting delle statistiche sulla memoria virtuale. Copre la memoria del sistema, lo scambio e l'utilizzo del processore in tempo reale.
Lo stesso con mpstat, vmstat è incluso nel pacchetto sysstat. Se non lo hai, installa il pacchetto sysstat.
Per eseguire vmstat, digita semplicemente vmstat nella tua console L'esecuzione di vmstat senza parametro ti mostrerà un risultato predefinito di vmstat.

Vediamo come leggere le informazioni fornite da vmstat :
Procedimenti
I processi hanno r colonna e b colonna. r colonne indica il numero totale di processi in attesa di accesso per il processore. Mentre b colonna indica il totale senza processi in uno stato di sospensione. Sotto queste colonne ci sono dei valori. Dallo screenshot sopra, abbiamo 2 processi in attesa di accesso al processore e 0 per i processi di sospensione.
Memoria
La memoria ha swpd, gratuito, buff e cache colonne. Queste informazioni sono le stesse di free -m comando. La colonna swpd mostra quanta memoria è stata scambiata in un file o disco di scambio. La colonna gratuita mostrarti la memoria non allocata disponibile. Colonna Buff significa quanta memoria in uso. E colonna cache mostra quanta memoria può essere scambiata in un file di scambio o in un disco se sono necessarie alcune applicazioni.
Scambia
Swap ci mostra quanta memoria viene inviata o recuperata dal sistema di swap. Il si la colonna indica quanta memoria viene spostata da swap a memoria reale al secondo. Il così la colonna indica quanta memoria viene spostata dalla memoria reale allo scambio .
I/O
Il io mostraci la quantità di attività di input e output al secondo in termini di blocchi letti e blocchi scritti. Il bi la colonna ci dice il numero di blocchi ricevuti e il bo comunicaci il numero di blocchi inviati.
Sistema
Il sistema ci mostra il numero di operazioni di sistema al secondo. Il in la colonna ci parla del numero di interruzioni di sistema al secondo. I cs la colonna indica il numero di cambi di contesto che il sistema effettua per elaborare tutte le attività.
CPU
CPU ci mostra l'uso delle risorse della CPU. La colonna noi dicci quanto tempo trascorre quel processore su processi non kernel. La colonna sy parlaci di quanto tempo quel processore dedica alle attività relative al kernel. La colonna ID dicci per quanto tempo il processore è inattivo. La colonna wa dicci quanto tempo il processore ha atteso il completamento delle operazioni di I/O prima di poter continuare a elaborare le attività.
1. Utilizzo di vmstat con ritardo
Come strumento per le statistiche, il modo migliore per utilizzare vmstat è utilizzare un ritardo . Quindi puoi acquisire l'attività periodicamente. Diciamo che vogliamo eseguire vmstat con un ritardo di 5 secondi. Digita semplicemente vmstat 5 sulla tua console per farlo.
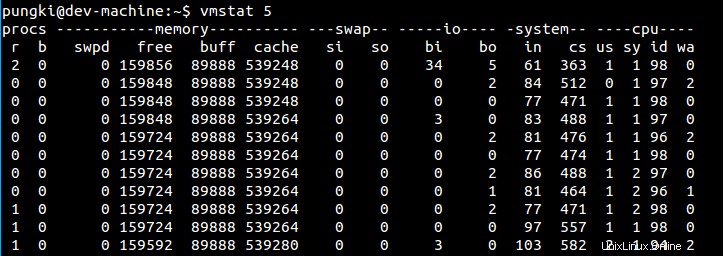
Il comando verrà eseguito ogni 5 secondi fino a premi Ctrl-C per fermarlo.
Puoi utilizzare count per limitare il numero di volte in cui vmstat verrà eseguito.
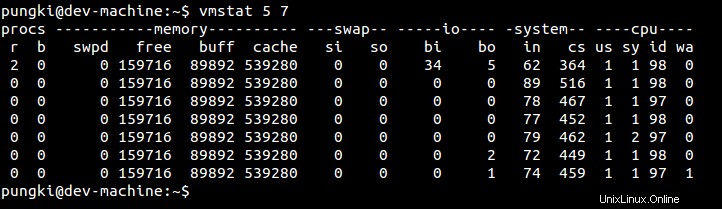
Il comando precedente eseguirà vmstat con 5 secondi di ritardo per 7 volte .
2. Mostra memoria attiva e inattiva
Per farlo, puoi aggiungere -a parametro a vmstat. Ecco un esempio.

Nota:quando la coda di esecuzione (valore r) supera il numero di CPU sul server, esiste una buona possibilità di collo di bottiglia della CPU.
3. Mostra riepiloga le statistiche del disco
vmstat può stampare le statistiche del disco di sistema se lo desideri. Usa -D parametro per stamparlo.
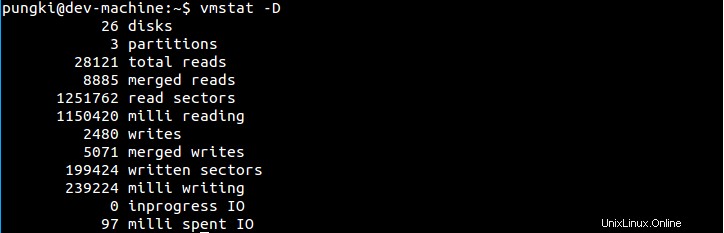
4. Mostra unità di visualizzazione
Puoi scegliere quale carattere unità vuoi stampare. Usa -S seguito da k (1000), K (1024), m (1000000), M (1048576) byte. Se non scegli l'unità, vmstat utilizzerà K (1024).
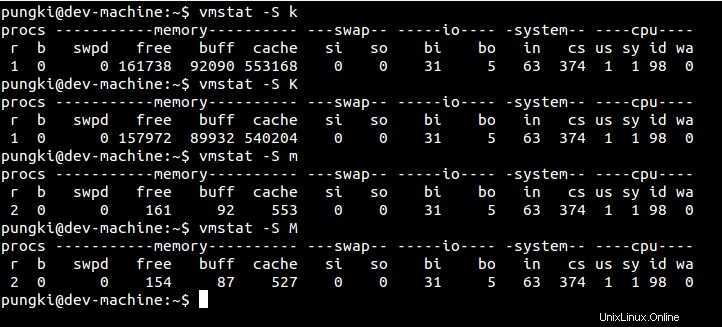
5. Stampa statistiche dettagliate per una partizione specifica
Per farlo, puoi utilizzare il parametro -p seguito dal nome del dispositivo . Eccone un esempio.

Utilizzo di file
vmstat sta usando questi file per funzionare.
/proc/meminfo
/proc/stat
/proc/*/statConclusione
Se ritieni che il tuo sistema stia esaurendo la memoria, prima di aggiungere memoria fisica, questo strumento può aiutarti a determinare la causa principale del problema. Come al solito, puoi esplorare maggiori dettagli sul comando vmstat digitando 'man vmstat' sulla tua console.