Possiamo gestire le istanze EC2 dalla riga di comando usando aws-cli. Possiamo creare, avviare, interrompere, riavviare, terminare, modificare e fare molto con le istanze EC2 usando aws-cli. Fai clic qui per ulteriori informazioni sulla gestione delle istanze EC2 dall'utilizzo di aws-cli.
In questo articolo, ti mostrerò diversi comandi per far funzionare le istanze EC2 e questa può essere una guida per iniziare con aws-cli per gestire le istanze EC2 dal terminale. Si presume che tu sia già a conoscenza del servizio EC2 su AWS. Fai clic qui se vuoi imparare a creare un'istanza EC2 dalla console AWS. Non entreremo nel dettaglio delle istanze EC2.
Prerequisiti
- Account AWS (crealo se non ne hai uno).
- Conoscenza di base dell'istanza EC2 (fai clic qui per imparare a creare un'istanza EC2 dalla Console AWS).
- Utente AWS IAM con policy AmazonEC2FullAccess allegata e relative chiavi di accesso e segrete (fai clic qui per informazioni su come creare un utente IAM).
- AWS CLI installata sul tuo computer locale.
- Coppia di chiavi nella regione desiderata.
Cosa faremo?
- Controlla aws cli ed esporta aws access &secret key sul tuo computer locale.
- Crea un'istanza EC2 utilizzando aws cli.
- Esegui l'operazione di base sull'istanza EC2 utilizzando aws-cli.
Controlla aws cli ed esporta aws access e chiave segreta sul tuo computer locale.
Controlla la versione di aws-cli che hai sul tuo computer. Se non lo possiedi, fai riferimento alla documentazione ufficiale qui per installare aws-cli sul tuo computer locale
aws --version
Se esegui il comando seguente, riceverai un errore perché non hai configurato l'accesso al tuo account AWS nel terminale.
aws sts get-caller-identity
Esporta l'accesso utente AWS IAM e le chiavi segrete sul tuo terminale
export AWS_ACCESS_KEY_ID=<aws-user-access-key>
export AWS_SECRET_ACCESS_KEY=<aws-user-secret-key>
Questa volta, puoi verificare la tua identità eseguendo il seguente comando
aws sts get-caller-identity
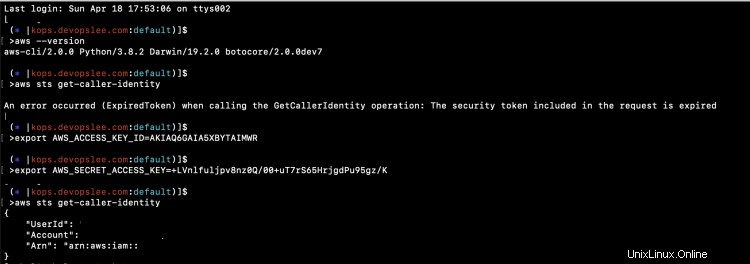
Crea un'istanza EC2 utilizzando aws cli.
Per creare una nuova istanza EC2, esegui il seguente comando
aws ec2 run-instances --image-id ami-0a0d71ff90f62f72a --count 1 --instance-type t2.micro --key-name howtoforge-test --security-group-ids sg-7fa4d512 --subnet-id subnet-ae1a35c7 --region eu-west-3
Nel comando precedente, modifica tutti i valori assegnati alle seguenti opzioni.
- --image-id =ID dell'AMI
- --count =Numero di istanze
- -instance-type =Tipo di istanza EC2 da creare
- --key-name =Nome della chiave esistente nella regione specificata
- --security-group-ids =ID del gruppo di sicurezza esistente nell'area geografica specificata
- --subnet-id =ID della sottorete in cui deve essere creata l'istanza EC2
- --region = Regione in cui deve essere creata l'istanza.

Puoi accedere alla console AWS EC2 e vedere la creazione della tua nuova istanza EC2.

Esegui operazioni di base sull'istanza EC2 utilizzando aws-cli.
Prima di modificare l'istanza, devi prima interromperla.
Ottieni l'ID dell'istanza da arrestare
aws ec2 describe-instances --filters Name=instance-state-name,Values=running --region eu-west-3 | grep InstanceId
Se provi a modificare l'istanza prima di interromperla, l'operazione non sarà consentita.
aws ec2 modify-instance-attribute --instance-id i-0f9a0305493735b13 --instance-type "{\"Value\": \"m1.small\"}" --region eu-west-3 Puoi arrestare l'istanza specificando l'ID istanza e la regione.
aws ec2 stop-instances --instance-id i-0f9a0305493735b13 --region eu-west-3

Puoi vedere nella console che l'istanza è stata arrestata.

Se vuoi cambiare/modificare il tipo di istanza dell'istanza che abbiamo creato, esegui il comando seguente.
aws ec2 modify-instance-attribute --instance-id i-0f9a0305493735b13 --instance-type "{\"Value\": \"t2.small\"}" --region eu-west-3 Ora puoi avviare l'istanza eseguendo il comando seguente.
aws ec2 start-instances --instance-id i-0f9a0305493735b13 --region eu-west-3
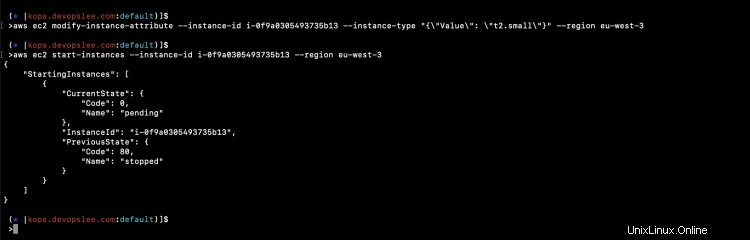
Verifica nella console EC2 se il tipo di istanza è stato modificato o meno.

È sempre una buona idea eliminare la tua risorsa quando non ne hai più bisogno.
Per eliminare l'istanza, esegui il comando seguente sostituendo l'ID istanza con l'ID valido
aws ec2 terminate-instances --instance-id i-0f9a0305493735b13 --region eu-west-3
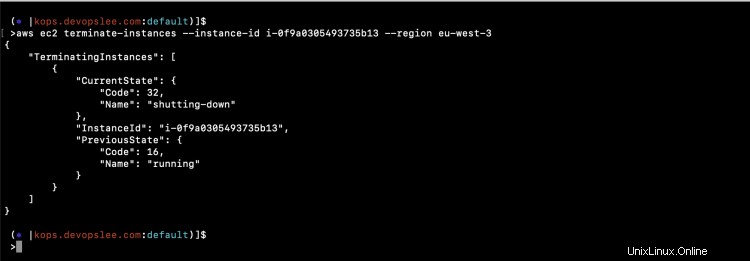
Vai alla console e verifica che l'istanza è terminata.

Conclusione
Possiamo gestire le istanze EC2 dal terminale nello stesso modo in cui le gestiamo dalla Console AWS. In questo articolo, abbiamo visto i comandi di base per creare, interrompere, modificare, avviare e terminare l'istanza EC2 dal terminale utilizzando l'utilità della riga di comando aws-cli. Puoi utilizzare questa guida come punto di partenza per iniziare a gestire le istanze EC2 dal terminale.