Noi di HowtoForge abbiamo già trattato in dettaglio l'editor Vim. Ma Vim non è l'unico editor a riga di comando offerto da Linux. Ce ne sono molti che sono popolari tra una sezione di utenti Linux o l'altra. Quindi, con questo in mente, qui, in questo tutorial, discuteremo l'utilizzo di base dell'editor Nano, nonché alcune delle funzionalità che fornisce.
Tieni presente che tutti gli esempi e le istruzioni menzionati in questo articolo sono stati testati su Ubuntu 18.04 LTS e la versione Nano che abbiamo utilizzato è la 2.9.3.
Informazioni su Nano
L'editor Nano è progettato per emulare le funzionalità e la facilità d'uso dell'editor di testo UW Pico. La schermata seguente mostra l'editor in azione:
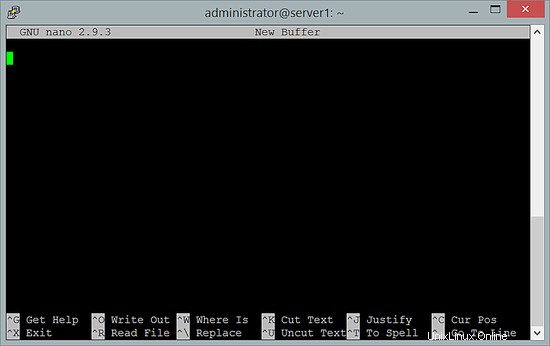
Ecco come la documentazione ufficiale spiega le varie sezioni dell'editor:
There are four main sections of the editor. The top line shows the program version, the current filename being edited, and whether or not the file has been modified. Next is the main editor window showing the file being edited. The status line is the third line from the bottom and shows importantmessages. The bottom two lines show the most commonly used shortcuts in the editor.
Le sezioni seguenti spiegano l'utilizzo di base e alcune delle funzionalità di Nano.
1. Come creare e aprire un nuovo file utilizzando l'editor Nano
Se vuoi creare un nuovo file e aprirlo usando nano, puoi farlo eseguendo il seguente comando:
$ nano
o
$ nano [file-name]
Il secondo modo può essere utilizzato anche per aprire un file esistente. Inutile dire che se vuoi aprire un file che non si trova nella tua directory corrente, devi fornire il percorso assoluto o relativo di quel file.
Lo screenshot seguente mostra un file aperto nell'editor nano:
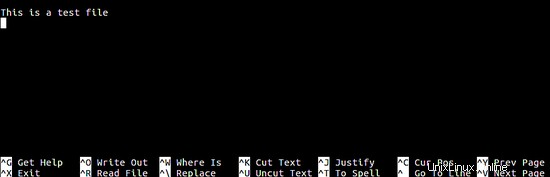
Come puoi vedere, nella parte inferiore della finestra dell'editor sono presenti informazioni utili relative alle scorciatoie da tastiera che consentono agli utenti di eseguire alcune operazioni di base come taglia e incolla del testo. Sono presenti anche scorciatoie che ti consentono di uscire dall'editor e avviare la guida.
2. Come salvare un file in Nano
Per salvare un file, usa la scorciatoia da tastiera Ctrl+o . Quando premi questa combinazione di tasti, l'editor ti chiederà di fornire un nome file (o di confermare il nome se era già stato fornito all'avvio dell'editor). Fai solo il necessario e premi Invio per salvare il file.
Ecco uno screenshot di esempio:

Nano ti consente anche di salvare file in diversi formati di sistema operativo. Ad esempio, puoi salvare in formato DOS premendo Alt+d . Allo stesso modo, per salvare nel formato Mac, premi Alt+m . Nota che per modificare il formato, devi prima avviare il consueto processo di salvataggio premendo Ctrl+o , quindi utilizza scorciatoie specifiche del formato come Alt+d o Alt+m .

3. Come tagliare e incollare del testo in Nano
Per tagliare e incollare una riga particolare, prima porta il cursore su quella riga. Ora premi Ctrl+k per tagliare, quindi vai al punto in cui vuoi incollarlo e infine usa Ctrl+u da incollare.
Ad esempio, nello screenshot seguente, se il requisito è tagliare la prima riga e incollarla fino in fondo. Quindi, vai alla riga e premi Ctrl+k . Ora sposta il cursore in basso e premi Ctrl+u .
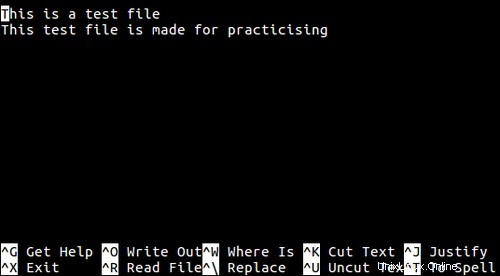
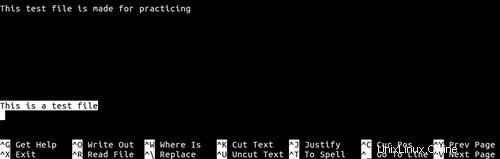
Puoi anche copiare una stringa particolare invece della riga intera. Per questo, prima dovrai selezionare quella parola/stringa premendo Ctrl+6 (o Alt+A ) con il cursore all'inizio della stringa. Ora puoi premere Ctrl+k per tagliare e Ctrl+u per incollare la parola.
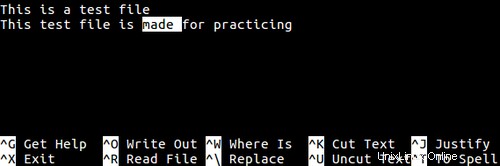
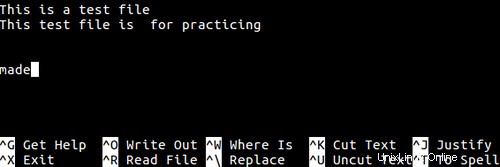
Come puoi vedere nei due screenshot precedenti, "made" è stato tagliato e incollato selettivamente in basso.
4. Come cercare e sostituire una parola usando nano
Lo strumento ti consente anche di cercare una parola particolare, oltre a sostituirla con un'altra parola.
Per cercare una parola in Nano, premi Ctrl+w . Quindi, ti verrà chiesto di inserire la parola che desideri cercare. Dopo aver inserito la parola, premi semplicemente Invio e lo strumento ti porterà alla voce corrispondente.

Puoi anche sostituire una parola chiave con un'altra premendo Ctrl+\ . Quando premi questa combinazione di tasti, Nano ti chiede la parola che vuoi sostituire. Dopo aver inserito la parola, premi invio e ora ti verrà richiesta la parola sostitutiva. Successivamente, ti chiederà di confermare le modifiche. Una volta confermate, vengono apportate le modifiche.
I tre screenshot seguenti ti aiuteranno a comprendere l'intero processo.
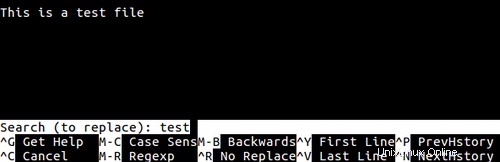
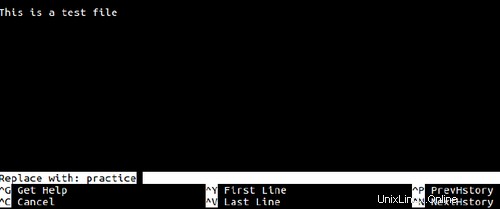
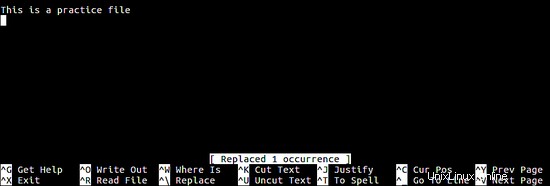
5. Come inserire un altro file in quello corrente
Se lo desideri, puoi anche inserire i dati di un altro file in quello che stai attualmente modificando in Nano. Per questo, premi Ctrl+R e poi dai il percorso del file che vuoi aprire.
Di seguito sono riportati degli screenshot di esempio di questa funzione:
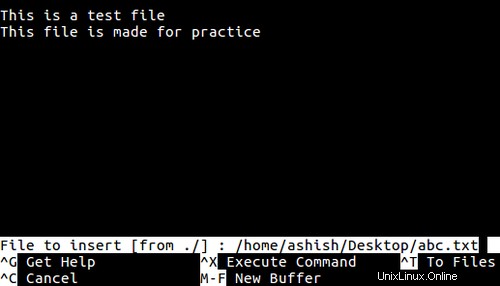
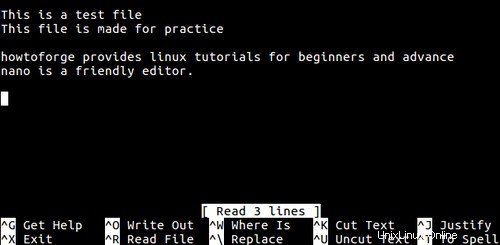
Come puoi vedere nello screenshot qui sopra, il testo del nuovo file è stato inserito nella posizione del cursore.
6. Come visualizzare la posizione del cursore
Se vuoi, puoi anche controllare la posizione del cursore nel file. Questo può essere fatto premendo Ctrl+c scorciatoia da tastiera.
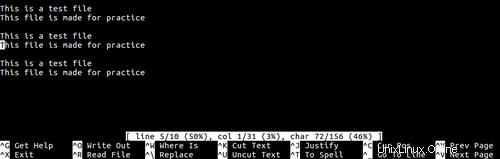
Come puoi vedere nello screenshot sopra dopo Ctrl+c è stato premuto, la posizione del cursore è stata evidenziata nell'area dell'editor e le informazioni dettagliate a riguardo sono state visualizzate nella riga di stato (quella evidenziata, la terza riga dalla parte inferiore della finestra).
7. Come posizionare il cursore su riga e colonna specifiche all'avvio
Se lo desideri, puoi anche posizionare il cursore su una riga e una colonna specifiche di un file all'avvio dell'editor. Questo può essere fatto fornendo i dettagli richiesti all'avvio dell'editor. L'opzione della riga di comando utilizzata per questa funzione è +linea,colonna (linea determina il numero di riga, mentre colonna determina il numero di colonna).
$ nano +riga,colonna [nomefile]
Ad esempio:
$ nano +2,5 abc.txt
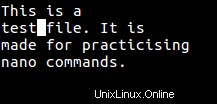
Come puoi vedere nello screenshot sopra, il cursore si trovava sulla seconda riga e quinta colonna quando il file è stato aperto.
8. Come eseguire il backup della versione precedente di un file
Lo strumento consente di eseguire il backup della versione precedente del file in fase di modifica. Questa operazione viene eseguita dopo aver apportato le modifiche e aver salvato il file. È possibile accedere a questa funzione utilizzando il -B opzione della riga di comando.
$ nano -B [nome file]
Ad esempio:
$ nano -B abc.txt
Il backup verrà salvato nella directory corrente con lo stesso nome file ma con suffisso una tilde (~).
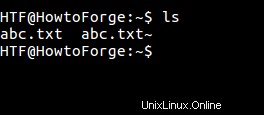
Tieni presente che non è possibile eseguire il backup dei file creati per la prima volta.
9. Come eseguire il backup dei file in una directory specifica
Lo strumento consente di salvare tutti i file di backup in una directory specifica. È possibile accedere a questa funzione utilizzando il -C o –backupdir opzione della riga di comando, che richiede il percorso della directory in cui si desidera salvare i file di backup.
$ nano -B –backupdir=[directory-path]
10. Come convertire le tabulazioni in spazi
Lo strumento consente anche di convertire le schede in spazi. È possibile accedere a questa funzione utilizzando -E opzione della riga di comando.
$ nano -E [filename]
Ad esempio, lo screenshot seguente mostra il testo che contiene tabulazioni tra le parole.
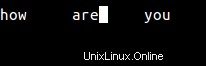
Ora, poiché l'editor è stato avviato con -E opzione, quando le modifiche sono state salvate, le schede sono state convertite in spazi.
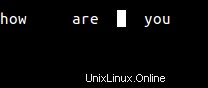
Conclusione
Dato che il tutorial è rivolto ai principianti, qui abbiamo appena scalfito la superficie. Usa la scorciatoia Ctrl+G per saperne di più su Nano. Oh, e sì, non dimenticare di provare le basi di cui abbiamo discusso qui.