Moodle è una piattaforma di apprendimento progettata per fornire a educatori, amministratori e studenti un unico sistema robusto, sicuro e integrato per creare ambienti di apprendimento personalizzati.
Viene utilizzato in molti ambienti, a partire dall'istruzione, dall'e-learning ai test di certificazione.
Lo userò personalmente ogni giorno per insegnare ai miei studenti in un corso sui sistemi operativi e sia gli insegnanti che gli studenti lo adorano.
In questo tutorial impareremo come installarlo come sito web all'interno di ISPConfig, anche con certificato SSL di Let's Encrypt.
Il tutorial è basato su Debian 8, ma dovrebbe funzionare bene anche con Ubuntu e altre distribuzioni supportate da ISPConfig.
Allora quali sono i prerequisiti prima di iniziare
- ISPConfig installato (questa guida dovrebbe essere corretta https://www.howtoforge.com/tutorial/perfect-server-debian-8-4-jessie-apache-bind-dovecot-ispconfig-3-1/ )
- DNS correttamente configurato per puntare il tuo sito (per il nostro test utilizziamo course.servisys.it come riferimento dell'esempio), questo è necessario per la corretta configurazione di Let's Encrypt
1. Imposta il DNS
Nel nostro esempio, abbiamo detto, utilizzeremo il dominio course.servisys.it, quindi quando andremo ad aprire il nostro sito Moodle utilizzeremo https://course.servisys.it, quindi per configurare il DNS. Vai alla scheda DNS in ISPConfig e modifica il tuo DNS in modo che assomigli all'immagine seguente:
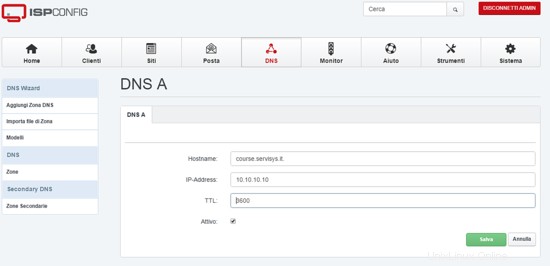
Attenzione a selezionare un tipo di record A. Questo è un passaggio molto importante, perché il record A viene utilizzato da Let's encrypt per generare il certificato SSL.
Se gestisci il tuo DNS presso un provider esterno, dovrai creare lo stesso tipo di record lì.
2. Crea il sito web
Ora vai sulla scheda Sito web in ISPConfig e crea un nuovo sito web, chiamato come la precedente configurazione DNS, modificando le seguenti opzioni:

Sottodominio automatico:nel mio caso sono passato da www. a nessuno perché il mio dominio è course.servisys.it. Se lo imposti su www, l'automazione let's encrypt proverà a generare un certificato per www.course.servisys.it e fallirà. Quindi fai attenzione a questa opzione.
SSL:Abilita per SSL.
Let's Encrypt:sì, vogliamo generare un certificato con questo.
PHP:Fastcgi funziona bene per me.
Ora fai clic su salva e attendi, il certificato verrà emesso correttamente.
Aspetta qualche minuto e prova ad aprire il tuo sito web, nel mio caso https://course.servisys.it, se tutto va bene vedrai la barra verde!
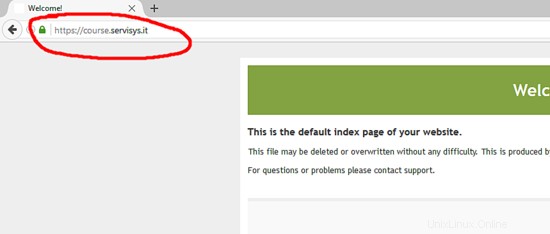
3. Creazione database
Creiamo un Utente Database e un Database da usare con moodle.
Vai alla scheda siti, quindi a Utenti database> nuovo utente.
Seleziona il client ad esso associato, scegli un nome e una password, qualcosa del genere:
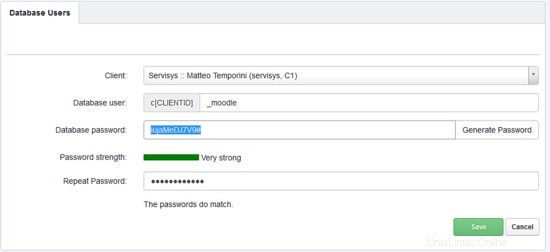
Prendi nota di:
- Utente database
- Password
Torna alla scheda Siti, e ora scegli Database, quindi Aggiungi nuovo database, seleziona il tuo sito (courses.serverisy.it), scegli un nome Database e seleziona l'utente precedentemente creato e fai clic su Salva. Qualcosa come lo screenshot qui sotto:
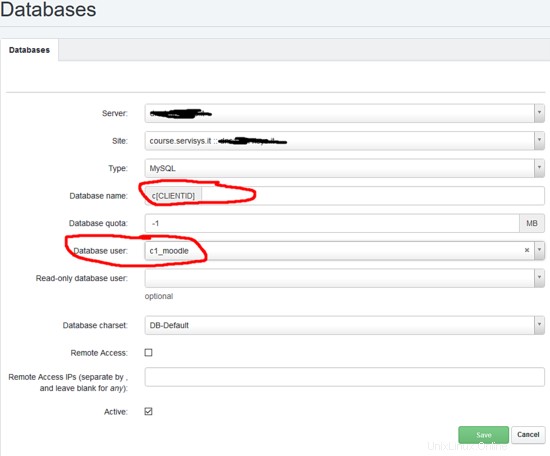
4. Modifica la configurazione di MySql
La configurazione predefinita di MySQL richiede alcune piccole modifiche per funzionare con Moodle. Devi modificare il file:
nano /etc/mysql/my.cnf
e all'inizio aggiungi la linea rossa
[client]
port = 3306
socket = /var/run/mysqld/mysqld.sock
default-character-set = utf8mb4
sempre nello stesso file, scendi un po', prima che [mysqldump] cominci statmente, e aggiungi di nuovo le linee rosse
#Moodle - Matteo
innodb_file_format = Barracuda
innodb_file_per_table = 1
innodb_large_prefix
character-set-client-handshake = FALSE
character-set-server = utf8mb4
collation-server = utf8mb4_unicode_ci
[mysqldump]
quick
quote-names
max_allowed_packet = 16M
Queste modifiche sono necessarie perché sono prerequisiti per l'installazione di Moodle o durante l'installazione non ti consente di procedere con l'installazione.
Successivamente, riavvia MySql con:
/etc/init.d/mysql restart
5. Preparazione dell'installazione di Moodle
Ora siamo pronti per preparare l'installazione di Moodle, lo faremo da riga di comando perché è più veloce di FTP :)
Vai su questa pagina e seleziona l'installazione più adatta alle tue esigenze, in un ambiente di produzione ti suggerirò di utilizzare la versione stabile. Nel momento in cui scriviamo, è la 3.2.2.
Quindi dalla riga di comando vai nella directory web del tuo sito, nel mio caso questi sono i comandi:
cd /var/www/course.servisys.it/web
rm index.html
wget https://download.moodle.org/download.php/direct/stable32/moodle-3.2.2.tgz
tar -zxvf moodle-3.2.2.tgz
cp -pr moodle/* ./
cp -pr moodle/.* ./
quando usi il comando cd, ovviamente cambialo con il nome del tuo sito.
Abbiamo rimosso la pagina index.html predefinita, poiché vogliamo che la prima pagina serverd sia index.php.
Dopodiché, dobbiamo correggere la proprietà dei file, adattarli ai nostri utenti e al gruppo, per sapere quale è corretto per te, avvia un
ls -al
dovresti vedere molti file e alcuni client web* dell'utente contina*, nel mio caso:
drwxr-xr-x 18 1005 1005 4096 mar 11 22:16 report
drwxr-xr-x 24 1005 1005 4096 mar 11 22:16 repository
-rwxr-xr-- 1 web42 client1 14 apr 13 17:25 robots.txt
drwxr-xr-x 2 1005 1005 4096 mar 11 22:16 rss
drwxr-xr-x 7 1005 1005 4096 mar 11 22:16 search
drwxr-xr-x 2 web42 client1 4096 apr 13 17:25 stats
drwxr-xr-x 5 1005 1005 4096 mar 11 22:16 tag
-rw-r--r-- 1 1005 1005 615 mar 11 22:16 tags.txt
drwxr-xr-x 6 1005 1005 4096 mar 11 22:16 theme
come puoi vedere, il mio utente è web42 e il mio gruppo è client1, quindi ora correggi l'autorizzazione con:
chown -R web42:client1 *
chown -R web42:client1 .*
e correggere il permesso di ritorno delle directory
chown root:root stats/ error/
quindi andiamo a creare una directory moodledata non accessibile pubblicamente, per farlo è sufficiente crearla nella directory privata.
mkdir ../private/moodledata
chown -R web42:client1 ../private/moodledata
6. Installazione Web Moodle
Eccoci qui! Ora possiamo iniziare l'ultimo passaggio dell'installazione, apri il browser, dovresti ottenere una pagina simile a questa quando apri l'URL del sito Web:

Seleziona la lingua e fai clic su Avanti.
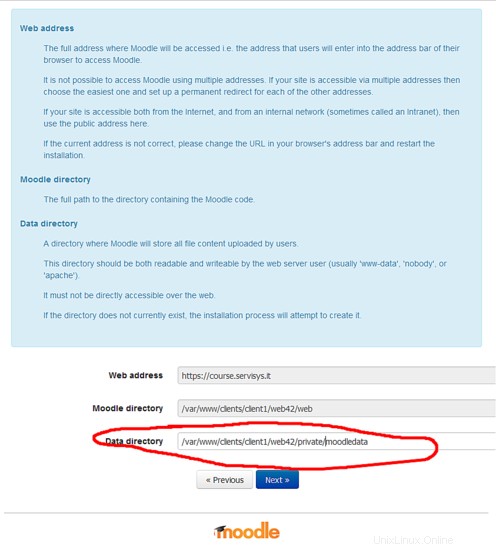
La directory dei dati predefinita per Moodle apparirà come /var/www/clients/client1/web42/moodledata ma la nostra directory si trova nella cartella privata, quindi modifica il percorso in modo che utilizzi invece la cartella moodle nella cartella privata:/var/www/clients/client1/web42/private/moodledata
Quindi seleziona Tipo di database, nel mio caso MySql.

Quindi completa con MySql Data.
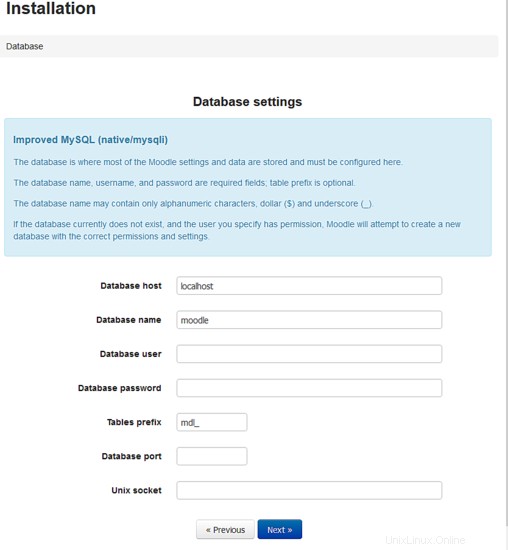
Host del database:localhost
Nome database: c1_moodle
Utente del database: c1_moodle
Password del database:quella che scegli durante la creazione dell'utente del database
Prefisso tabella:mdl_
Porta del database:
Presa Unix:
Ora fai clic e attendi, dopo alcuni secondi dovresti vedere le condizioni che dovresti accettare.
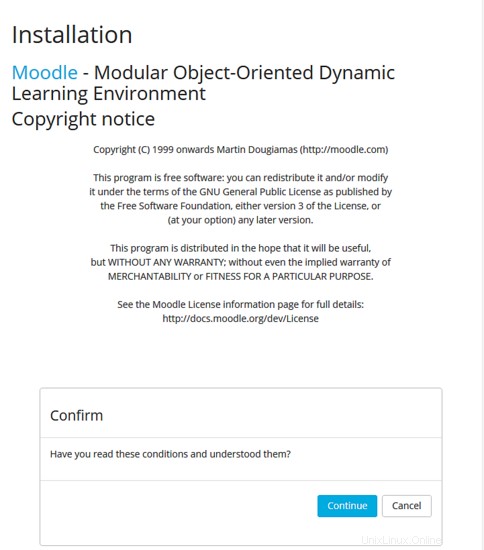
Successivamente, Moodile eseguirà alcuni controlli di sistema per verificare che tutto funzioni correttamente.
Tutto dovrebbe essere verde in questo momento!!!

Fai clic su Continua e verranno visualizzati altri controlli....
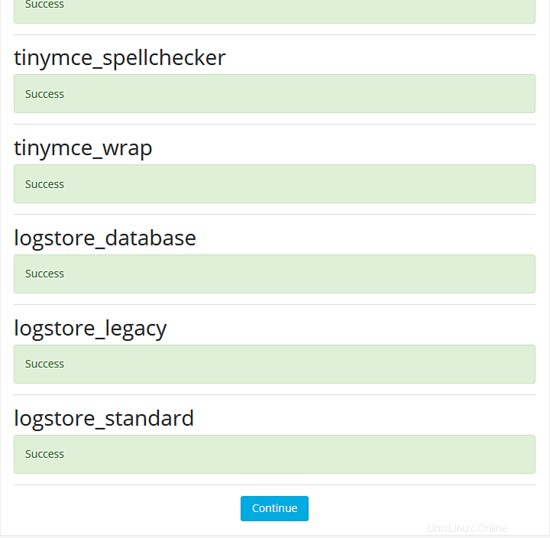
Fare clic su continua compilare i dati dell'utente amministratore (Nome, Nome, password utente..).
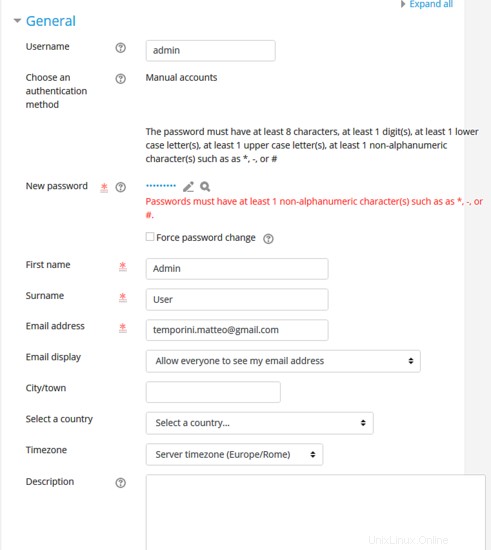
Dovresti inserire i dati della tua nuova piattaforma di apprendimento e test :)
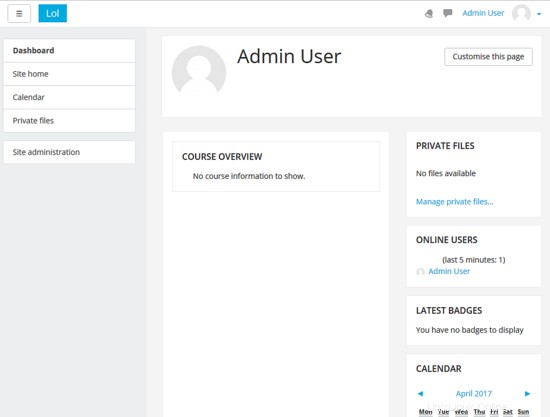
Divertiti con i tuoi corsi!