Vivaldi è un nuovo browser che è stato inizialmente rilasciato solo circa sette mesi fa e da allora ha guadagnato una popolarità molto elevata. Il software è di tipo freeware con molti componenti open source ed è stato creato da ex dipendenti di Opera che volevano esprimere la loro opposizione alla direzione in cui si stava dirigendo il browser Opera. Poiché il browser ha appena raggiunto la versione numero 1.3, credo sia un buon momento per dare un'occhiata a questo nuovo browser e preparare una guida rapida incentrata sul settore dell'usabilità.
Ottieni e installa Vivaldi
Molto probabilmente non troverai Vivaldi nei repository della tua distribuzione, quindi vai al sito Web ufficiale di Vivaldi e premi il pulsante di download. Questo ti porterà alla pagina web di selezione del pacchetto dove puoi scegliere l'architettura e il tipo di pacchetto.
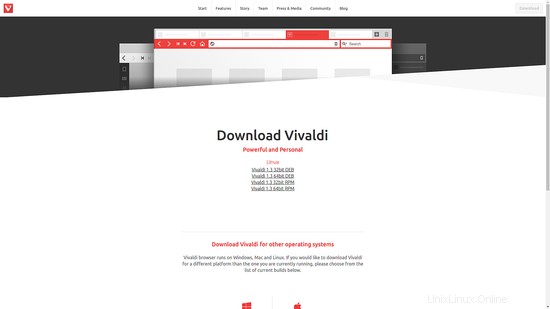
Al termine del download del pacchetto, apri un nuovo terminale nel percorso di download e digita:
sudo dpkg -i vivaldi-stable_1.3.551.38-1_amd64
seguito da invio. Questo installerà Vivaldi nel tuo sistema.
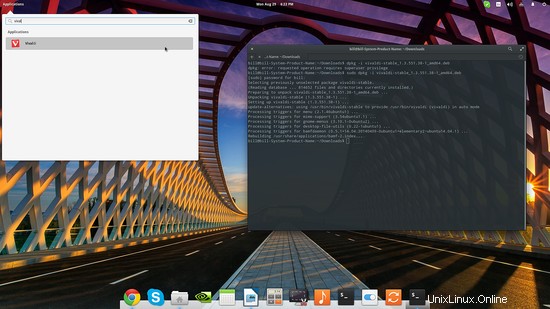
Configurazione
Vivaldi saluta l'utente offrendo una serie di scelte estetiche e opzioni di usabilità. Per prima cosa scegliamo il tema, poi la posizione delle schede e poi l'immagine di sfondo che può essere anche personalizzata.
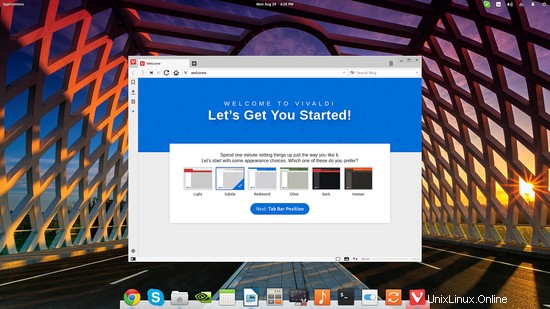
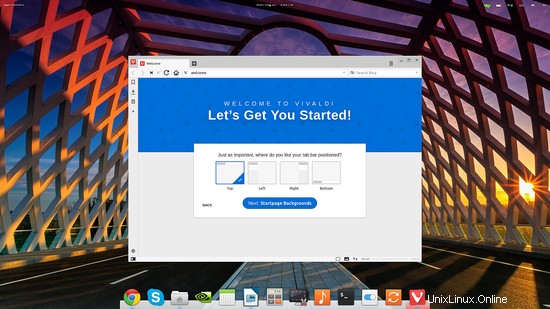
Da lì, siamo liberi di aggiungere o rimuovere elementi di chiamata rapida a nostro piacimento, contrariamente all'allocazione rapida dinamica automatica che è bloccata per l'utente nel caso di Chrome.
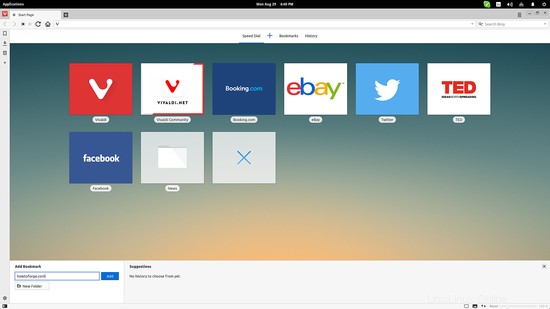
Vuoi fare un ulteriore passo avanti? Puoi anche organizzare le chiamate rapide in cartelle e avere tutto a posto. Puoi creare una nuova cartella premendo il pulsante più come per aggiungere una nuova composizione rapida, quindi premi il pulsante "Nuova cartella".
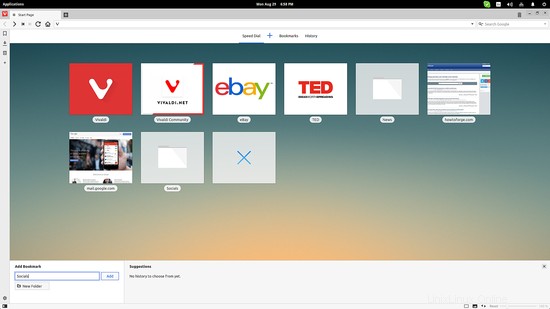
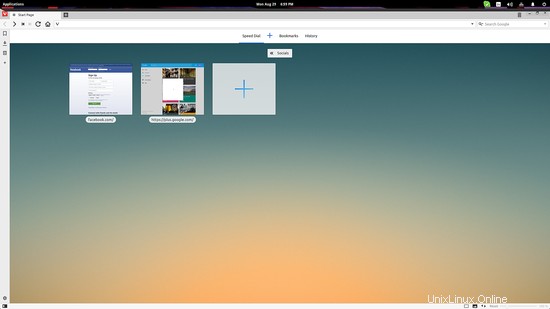
Se vuoi immergerti più a fondo nei regni delle impostazioni di configurazione avanzate di Vivaldi, individua quel piccolo pulsante a forma di ingranaggio in basso a sinistra e otterrai una nuova finestra con impostazioni categorizzate complete. In alternativa, premi l'icona di Vivaldi in alto a sinistra e seleziona “Strumenti → Impostazioni”. Tienilo a mente per i gesti del mouse che esamineremo in seguito.
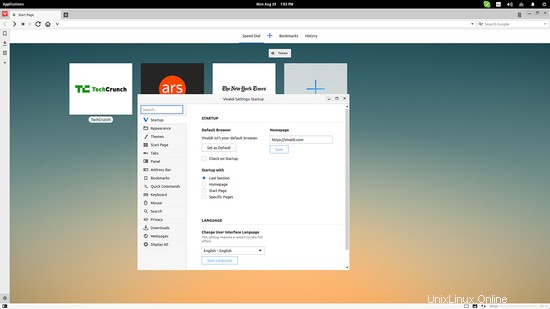
Le schede
Probabilmente avrai già notato dalle impostazioni iniziali che le schede di Vivaldi possono essere posizionate ovunque e potresti anche aver notato che le schede offrono una piccola anteprima al passaggio del mouse. Ecco un'altra cosa con le schede Vivaldi sebbene siano raggruppabili. Basta trascinare e rilasciare l'uno sull'altro e i gruppi di schede verranno creati automaticamente, sollevandoti dal dover gestire pasticci con numeri di schede elevati.
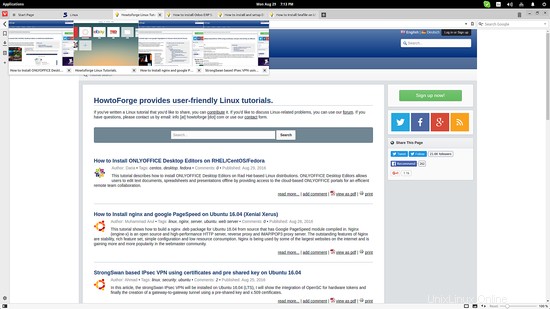
E poi c'è qualcosa chiamato "Sessioni" che può tornare molto utile per le persone che hanno bisogno di lavorare con un set standard di schede. Ad esempio, supponiamo che io stia utilizzando Google Translate, Google Docs e Wordpress insieme per il mio lavoro. Per creare una "sessione", apri le schede desiderate e premi "F2" che chiama la funzionalità "comandi rapidi". Lì, digita sessione e avrai l'opzione per "salvare le schede aperte come nuova sessione".
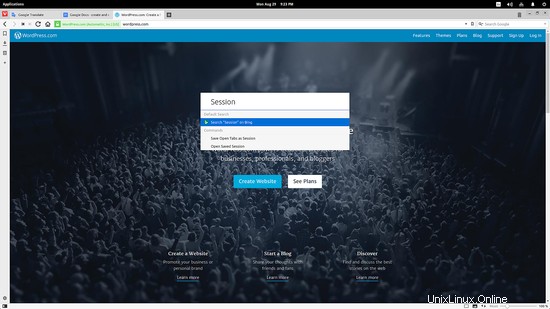
Allo stesso modo, puoi aprire una sessione salvata revocando i comandi rapidi e scegliendo l'opzione "apri sessione salvata", quindi selezionando la sessione che preferisci.
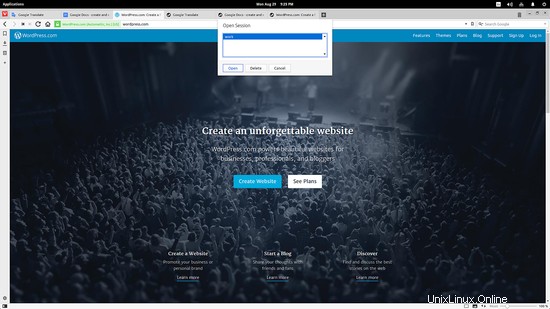
Lo stesso può essere fatto tramite il menu file a cui è possibile accedere premendo l'icona rossa di Vivaldi in alto a sinistra, ma i comandi rapidi sono un modo più interessante e forse più conveniente, penso.
Prendere appunti
È spesso il caso, durante la navigazione, di voler prendere nota. Per questo, possiamo utilizzare un editor di testo, un'app desktop per prendere appunti, un'app per prendere appunti online o una vera penna e carta. In Vivaldi abbiamo un'utilità incorporata per prendere appunti a cui è possibile accedere in qualsiasi momento attraverso il pannello laterale sinistro, trovandosi proprio sotto i segnalibri e i download, oppure essere richiamata tramite i comandi rapidi (F2) e digitando "nota" nella casella .
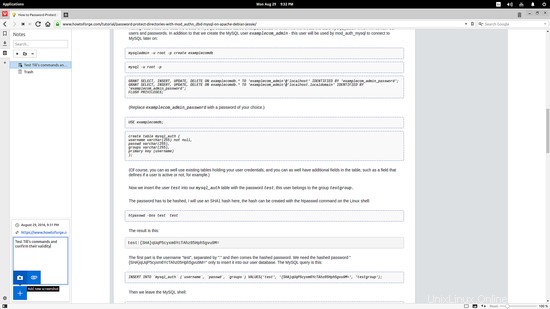
Gesti del mouse
Infine, i gesti del mouse e le scorciatoie da tastiera sono la ciliegina sulla torta della deliziosa usabilità di Vivaldi. Apri il menu "Impostazioni" e seleziona la scheda "Mouse" per vedere cosa c'è già e aggiungerne uno tuo.
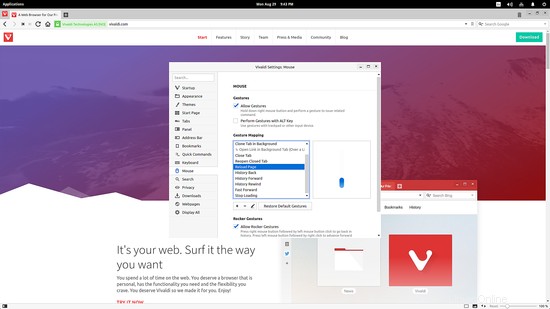
Per modificare un gesto, selezionalo, premi il pulsante "Modifica gesto" proprio accanto ai pulsanti del segno più-meno, quindi disegna il gesto nell'area del riquadro a destra che ora deve trovarsi all'interno di un contesto rosso, e infine premi il pulsante " Salva gesto” e il gioco è fatto.
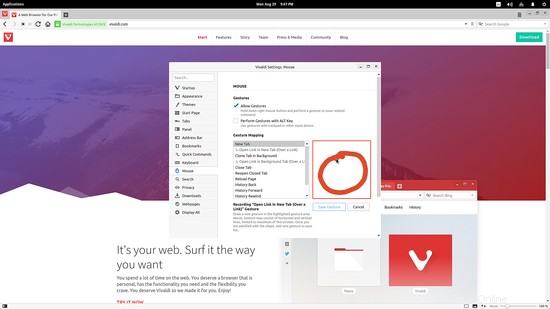
Controllare e modificare le scorciatoie da tastiera è altrettanto semplice. Basta selezionare la scheda "Tastiera" nelle impostazioni e controllare le scorciatoie poiché sono classificate in quattro diverse sezioni. La maggior parte di questi sono gli stessi di Chrome, quindi forse non dovrai cambiare molto.
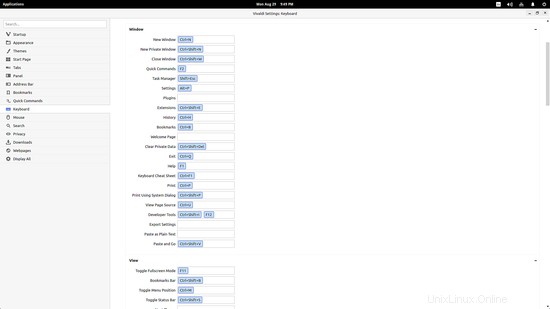
Conclusione
Ci sono funzionalità più "uniche" come la navigazione affiancata e l'ibernazione delle schede, ma ho selezionato per presentare quelle che ho trovato essere le più importanti per l'uso quotidiano dell'utente esperto. A proposito di chi, sono l'ovvio mercato di riferimento di questo nuovo browser. Se la base di utenti di Vivaldi continua a crescere, lo sarà fino a quando non troverà il suo posto in tutti i computer power-user, e questo include quasi tutti gli utenti Linux, giusto? Questo non vuol dire che Vivaldi diventerà la scelta de facto per ogni utente Linux, ma è sicuramente un'ottima aggiunta alla già ampia selezione di browser in abbondanza a nostra disposizione. Credo che Vivaldi si distingua per i suoi alti livelli di usabilità che derivano principalmente dai suoi comandi rapidi, dalla gestione delle schede e dai gesti del mouse. Divertiti a controllare Vivaldi tu stesso e facci sapere come è andata nei commenti.