LibreOffice è uno dei più importanti software gratuiti, che consente a molti di noi di lavorare, studiare e condividere informazioni. Sebbene il software disponga di molti strumenti e funzionalità, lo spettro dei possibili usi per ciascuno e per tutti là fuori è così ampio che è semplicemente impossibile coprire ogni esigenza speciale con tasti di scelta rapida e scorciatoie. Tuttavia, LibreOffice può essere impostato per supportare i comandi creati dagli utenti che possono sostanzialmente aiutarci ad aumentare la nostra produttività.
Scrittore di LibreOffice
Nel mio primo esempio, mostrerò come possiamo semplificare l'incollaggio del contenuto degli appunti come testo non formattato. Questo viene fatto tramite la scorciatoia "Ctrl + Alt + Maiusc + V", ma non è molto utile soprattutto se incolli spesso testo non formattato. Ecco un modo che possiamo usare per cambiarlo.
Per prima cosa dobbiamo individuare dove si trova il comando che vogliamo usare. Il comando particolare si basa sulle opzioni "Modifica" dove è contenuto nella voce "Incolla speciale".
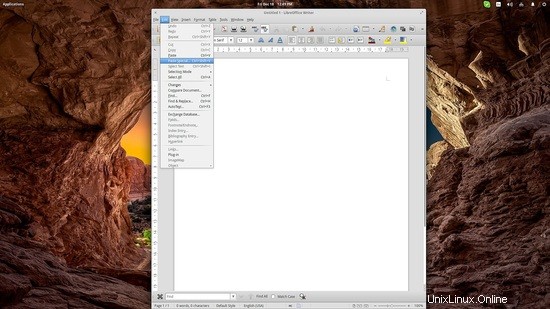
Successivamente, andiamo su "Strumenti → Personalizza" che si trova anche sul pannello superiore. Lì scegliamo la scheda "Tastiera", quindi la categoria "Modifica" in basso a sinistra. Quindi potremmo individuare l'opzione "Incolla testo non formattato" e il collegamento attivo corrispondente verrà fornito nella casella di destra. Ora per scegliere una nuova scorciatoia, naviga nell'elenco "Tasti di scelta rapida" e scegli la combinazione di tasti desiderata. Dopo aver selezionato la tua scelta, premi il pulsante "Modifica" e il collegamento verrà assegnato alla funzione precedentemente selezionata.
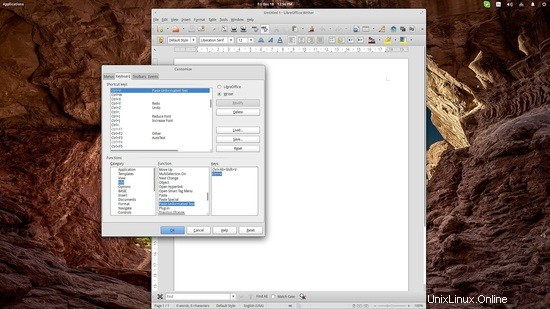
Se vuoi eliminare completamente il collegamento precedente, selezionalo dalla casella in basso a destra e premi il pulsante "Elimina". Questo ci lascerà con una scorciatoia da tastiera semplificata che funziona per incollare testo non formattato.
LibreOffice Calc
Ora passiamo a Calc per esplorare le macro e come configurarle rapidamente. Per prima cosa dobbiamo andare su "Strumenti → Opzioni" e selezioniamo la categoria "Avanzate" dall'elenco a sinistra. Quindi selezioniamo l'opzione "Abilita registrazione macro" per abilitarla, come mostrato nello screenshot seguente.
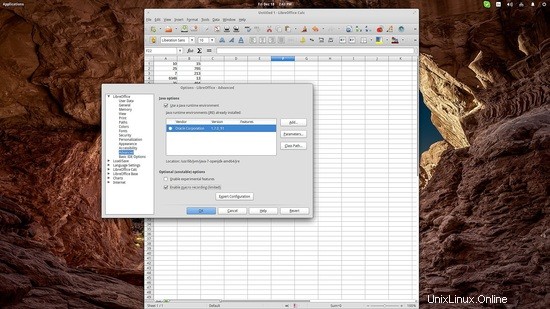
Quindi vai su "Strumenti → Macro → Registra macro" e premendolo dovrebbe apparire una piccola finestra contenente un solo pulsante intitolato "Interrompi registrazione". Ciò significa sostanzialmente che ogni azione che facciamo da quel momento in poi viene registrata da LibreOffice.
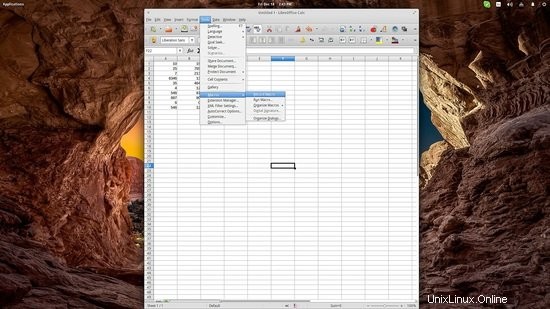
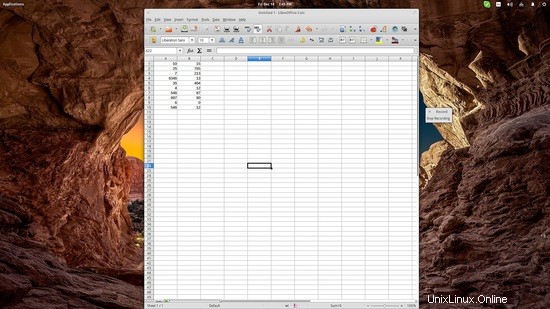
Supponiamo ora di preparare le pagelle dei clienti, una procedura che consiste in molte azioni ripetitive. Potremmo iniziare con la creazione di una macro "Nuovo giorno" che cancellerebbe tutti i campi di dati e ci consentisse di inserire nuovi dettagli sui clienti all'inizio di ogni giornata.
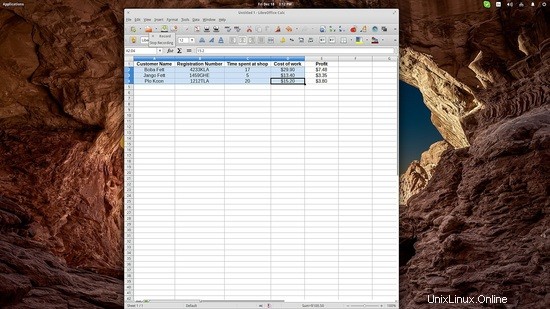
Le modifiche riguardano solo la registrazione del documento che era attivo quando è stato aperto il registratore di macro. Scelgo tutti i valori che cambiano ogni giorno e lascio intatta solo la colonna "Profitto" poiché viene calcolata automaticamente.
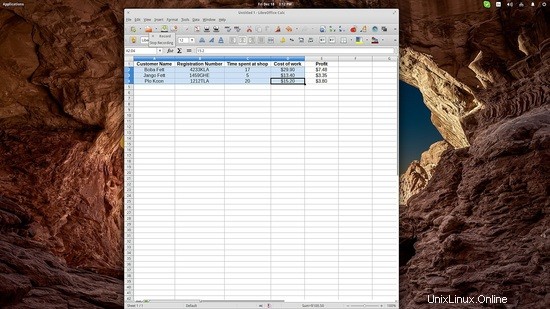
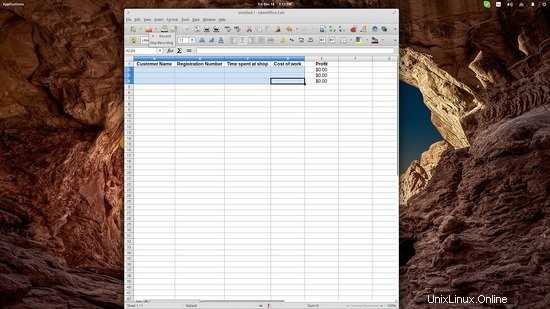
Dopo aver rimosso tutto, clicco sul pulsante "Interrompi registrazione" e mi viene chiesto di salvare la macro. Scegli il file per salvare la macro sul file, quindi anche se lo usi su un altro computer o lo invii a qualcun altro, la macro verrà inclusa.
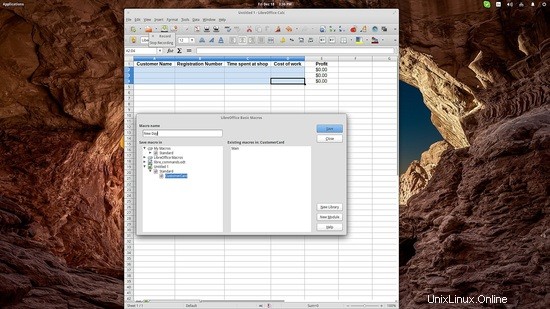
Ora, un modo per invocare la macro è andare su "Strumenti → Macro → Esegui macro", ma questo non è molto utile, soprattutto considerando che abbiamo aggiunto questa macro per aumentare la nostra produttività e semplificare le cose. Un modo per risolvere questo problema è aggiungere un pulsante per la macro. Ecco come farlo.
Per aggiungere un pulsante, vai a "Visualizza → Barre degli strumenti → Controllo modulo". Si aprirà una nuova finestra con varie opzioni. Scegli l'opzione "Pulsante" e disegna un pulsante in qualsiasi punto del documento.
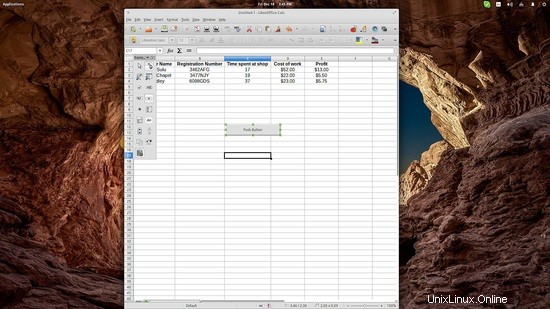
Quindi dobbiamo collegare la macro con la pressione di questo pulsante. Per fare ciò, fai clic con il pulsante destro del mouse e scegli "Controllo", quindi fai clic sulla scheda "Eventi" nella finestra appena aperta.
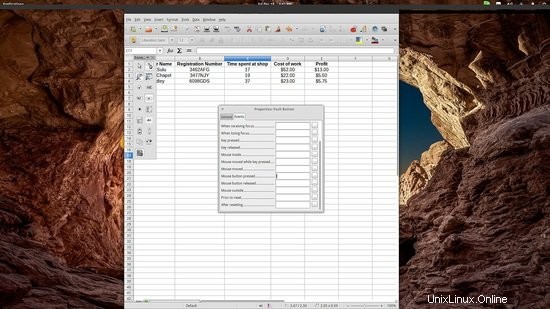
Fare clic sul pulsante a tre punti che corrisponde all'evento premuto il pulsante del mouse e si aprirà una nuova finestra. Ora fai clic sul pulsante "Macro" che si trova in alto a destra.
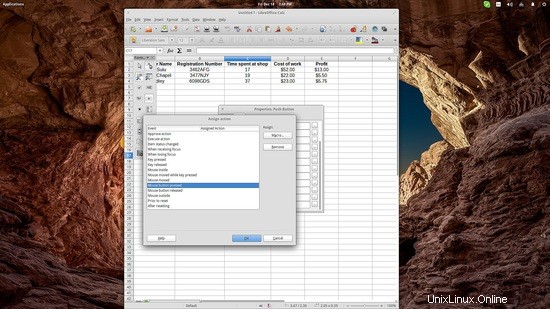
Naviga nuovamente tra le macro e scegli quella giusta da assegnare al pulsante. Dopo averlo fatto, chiudi quelle finestre di configurazione e quindi premi il pulsante "Modalità design On/Off" nella finestra "Controllo modulo" che abbiamo aperto inizialmente. Questo attiverà il pulsante quando usciremo dalla modalità di progettazione. Il tuo pulsante dovrebbe funzionare ora. Immagina di aggiungerne altri e potresti automatizzare tutte le azioni ripetitive che stressano i tuoi nervi durante il lavoro quotidiano.