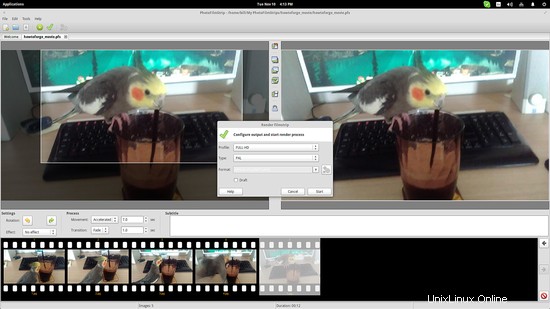Al giorno d'oggi è molto improbabile che qualcuno non possieda un dispositivo in grado di scattare molte immagini consecutive (modalità burst). Sebbene ciò sia utile per aiutarti a scattare la foto perfetta in eventi sportivi, ecc., potresti voler utilizzare alcuni di quei fotogrammi successivi per creare un filmato. Per fortuna, puoi farlo molto facilmente su Linux. In questo tutorial userò cinque scatti (non così vicini) del mio pappagallo Cockatiel che prova a bere un po' del mio caffè.
Utilizzo di GIMP
Apri GIMP e scegli le opzioni "File → Apri come livelli". Quindi puoi scegliere le immagini che desideri e premere il pulsante "Apri". Questo aggiungerà le immagini come livelli sulla destra.
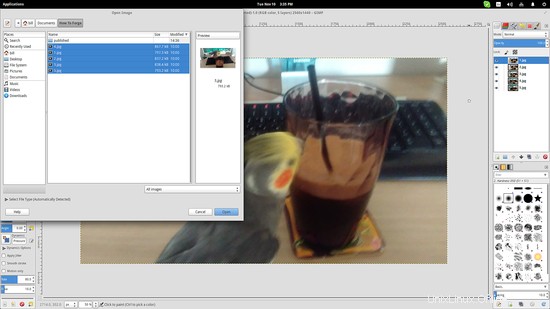
Ora disponi i livelli nell'ordine corretto trascinandoli e rilasciandoli nella posizione necessaria. Nota che devi disporli in ordine inverso. Dopo averlo fatto, vai semplicemente su "File → Esporta come" e scegli il formato GIF. Si aprirà una nuova finestra in cui puoi definire il ritardo tra i fotogrammi, quindi seleziona la casella "Come animazione" e quindi inserisci un valore aritmetico sul ritardo dei fotogrammi (in millisecondi).
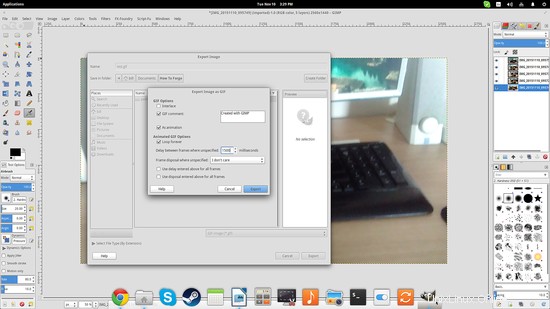
Se trovi il risultato insoddisfacente a causa della mappatura dei colori a bassa risoluzione, puoi fare quanto segue per ottenere un risultato migliore. Vai sul pannello in alto e scegli "Immagine → Modalità → Indicizzato" e quindi scegli "Genera tavolozza ottimale" con il numero massimo di colori impostato su 256. Quindi seleziona un dithering del colore "Posizionato" e infine seleziona "Abilita dithering della trasparenza ” casella.
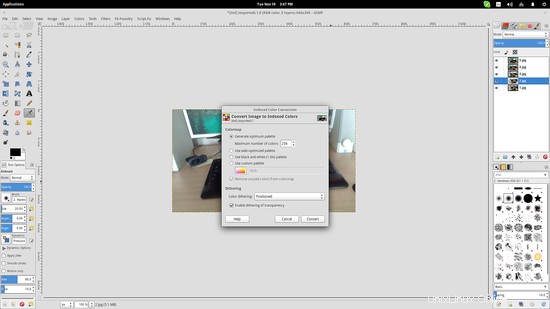
Dopodiché, puoi riprovare a esportare i frame come immagine GIF e molto probabilmente otterrai un risultato migliore.

Utilizzo di PhotoFilmStrip
Se una GIF non era esattamente quello che stavi cercando, puoi utilizzare lo strumento software chiamato PhotoFilmStrip per generare un filmato in AVI, FMPEG o FLV. Avvia il programma e clicca sul pulsante “Nuovo Progetto” e una nuova finestra ti chiederà di inserire i parametri del video che vuoi creare.
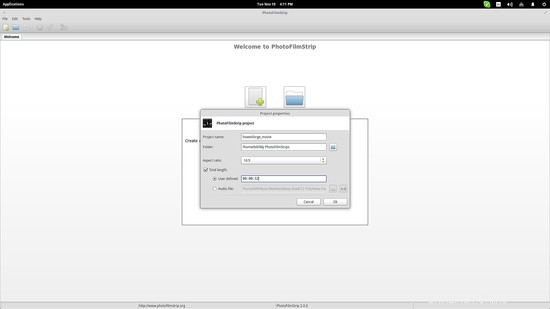
Come puoi vedere dallo screenshot, gli utenti possono non solo definire la durata del film, ma anche aggiungere un file audio da riprodurre in background. I sottotitoli possono essere aggiunti anche in un secondo momento.
Inserisci le immagini nel nuovo spazio di lavoro del progetto facendo clic sul pulsante verde "Aggiungi" nel pannello superiore. Successivamente, puoi riorganizzare le strisce sul fondo trascinandole e rilasciandole. Al centro della GUI, gli utenti troveranno le opzioni che riguardano gli effetti di transizione e un editor di sottotitoli.
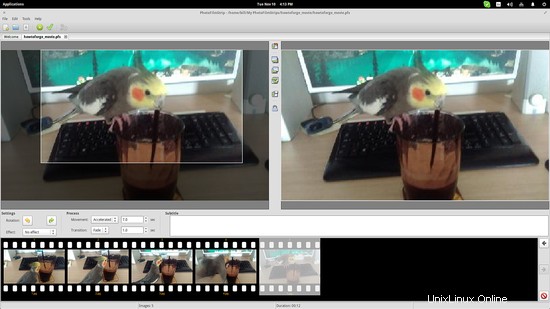
Nella colonna centrale, puoi trovare le opzioni del frame di movimento per la fotocamera. È possibile impostare fotogrammi di inizio/fine e ottenere un effetto di transizione di conseguenza. La cornice evidenziata sull'immagine a sinistra dello screenshot mostra l'area attiva e si basa sul rapporto 16:9 che ho scelto all'inizio. Puoi cambiarne le dimensioni trascinandone i contorni, ma il rapporto rimarrà bloccato. Quando hai finito con le impostazioni, puoi premere il pulsante "segno di spunta verde" accanto a quello "aggiungi immagine", quindi scegliere il formato del file di output e premere "Avvia".