1 Introduzione
Waartaa è uno strumento di comunicazione e collaborazione open source. È un client IRC mirato a superare i sottili svantaggi dei client esistenti. È un client IRC basato sul Web come servizio, che facilita alcuni servizi estremamente utili come:registrazione centralizzata, identità univoca, accesso globale, notifiche, reattività ai dispositivi e visualizzazioni su più client.
Questo progetto è opensource sotto la licenza MIT e costruito sulla piattaforma Meteor e scritto utilizzando Meteor JS. Il database sul backend è MongoDB e ha anche incorporato node-irc, una libreria client IRC scritta in JavaScript per Node.
Essendo Waartaa un'applicazione web, può essere ridimensionata molto facilmente su diversi dispositivi e ha una bellissima interfaccia utente che si rivolge immediatamente a chiunque la utilizzi. Uno dei vantaggi di Waartaa è che può essere distribuito su qualsiasi server e può essere utilizzato anche per scopi privati. In questo post, andiamo a installare Waartaa ed eseguirlo localmente su Ubuntu 14.04 e utilizzare le sue varie funzionalità.
2 Installazione delle dipendenze
Waartaa richiede che alcune dipendenze siano soddisfatte prima di poter essere installato. Le dipendenze principali sono Node JS e curl. Implica l'aggiunta dei repository Node JS, l'aggiornamento dell'elenco e quindi l'installazione di curl. Usa i seguenti comandi, uno dopo l'altro.
sudo add-apt-repository ppa:chris-lea/node.js
sudo apt-get updatesudo apt-get install nodejssudo apt-get install curl
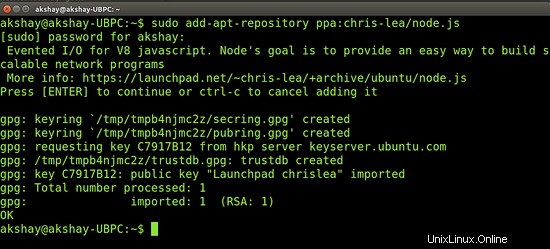
3 Download di Waartaa
Waartaa può essere scaricato tramite git o tramite download diretto. Ciascuno dei metodi fornisce gli stessi pacchetti.
3.1 Scarica tramite git
Usa il comando seguente per scaricare ed estrarre Waartaa tramite git.
git clone --recursive https://github.com/waartaa/waartaa.git
3.2 Download diretto
Puoi scaricare la cartella zippata qui. Una volta scaricato, estrailo nella tua cartella Inizio.
4 Configurazione e avvio dell'applicazione
Prima che Waartaa possa essere eseguito, dobbiamo configurarlo con i dettagli del server e quindi installarlo sul nostro sistema. Utilizzare i seguenti comandi:
cd waartaa./setup.sh
Ora attendi il completamento dell'installazione.

Una volta completata l'installazione, ora dobbiamo configurare il file host del server. Apri il file settings-local.js utilizzando i seguenti comandi:
cd app
gedit server/settings-local.js
Una volta aperto il file, scorri fino in fondo e aggiungi i tuoi dettagli come "SUPER_USER", "SUPER_USER_EMAIL", "SUPER_USER_PASSWORD" e "SECRET_KEY". Un esempio è fornito nell'immagine sottostante. Ricordati di cambiarlo con le tue credenziali preferite.

Questo completa la configurazione. Ora possiamo eseguire Waartaa. La prima volta che lo esegui, scaricherà gli strumenti della piattaforma meteor e le dipendenze necessarie per eseguire l'applicazione come i pacchetti MongoDB. Ma dalla seconda volta in poi, viene eseguito immediatamente. Per eseguire l'applicazione utilizzare il seguente comando:
meteor
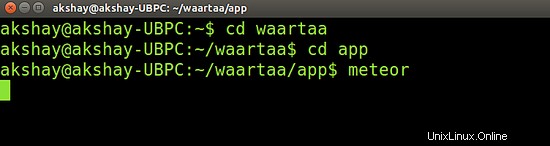
Assicurati di essere sempre presente nella cartella dell'app di Waartaa, che è la cartella del progetto del meteor, durante l'esecuzione del comando meteor. Una volta che il comando ha avviato correttamente l'applicazione, il tuo terminale sarà simile all'immagine seguente:
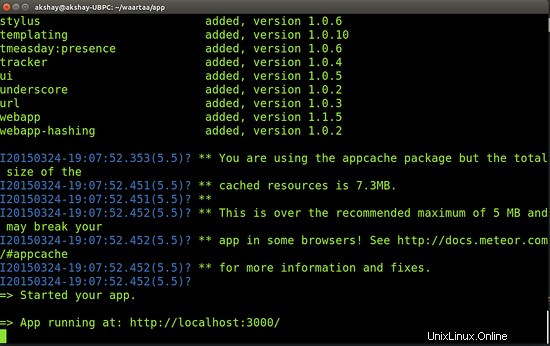
Se durante l'esecuzione del comando "meteor" viene visualizzato un errore che dice:" il progetto utilizza Meteor 1.0.2.1, che non è installato e non può essere scaricato. Verifica di essere online.", allora tutto ciò che devi fare viene eseguito nuovamente il comando "meteor" e scaricherà la versione richiesta e avvierà l'applicazione.
5 Utilizzo di Waartaa
L'immagine nel passaggio precedente mostra che l'applicazione è in esecuzione sulla porta localhost 3000. Per iniziare a utilizzare Waartaa, digita il seguente URL in un browser e si aprirà una finestra Waartaa come mostrato nell'immagine seguente.
http://localhost:3000
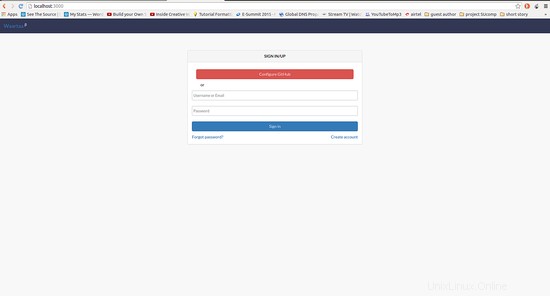
Accedi creando un account. se scegli di accedere utilizzando Github, dovrai fornire le credenziali che avevi fornito nel file settings-local.js dal passaggio 4. Una volta effettuato l'accesso, otterrai la schermata iniziale simile all'immagine seguente:
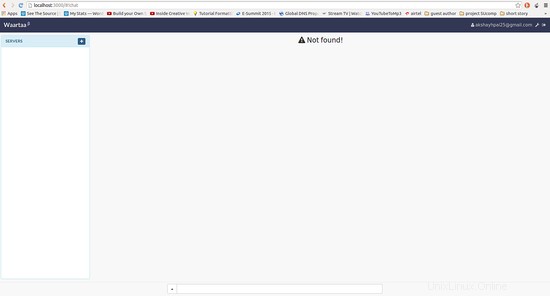
Quindi, fai clic sul pulsante "+"(più) accanto al pannello del server a sinistra e viene visualizzata una finestra come quella mostrata di seguito:
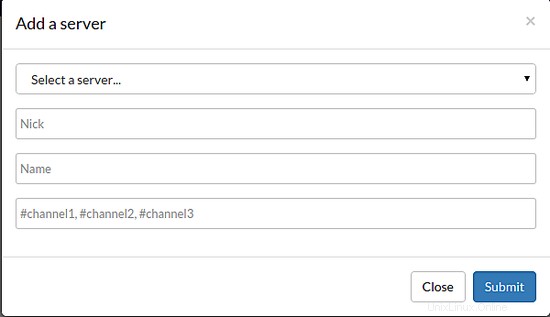
In quella finestra inserisci i dettagli. Assicurati che il tuo nickname sia univoco e registrato con IRC, in modo da poterlo utilizzare in tutti i canali IRC. Ho scelto il server freenode. L'ultimo campo può aiutarti ad accedere a più canali IRC contemporaneamente. Un esempio è mostrato di seguito:
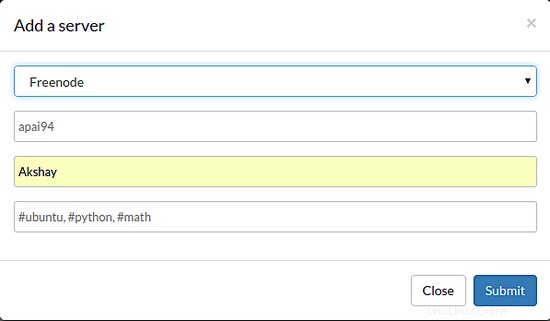
COSÌ quando si fa clic su "submit", verrai connesso al server freenode e ti saresti unito ai canali che avevi fornito prima. un esempio è mostrato di seguito:
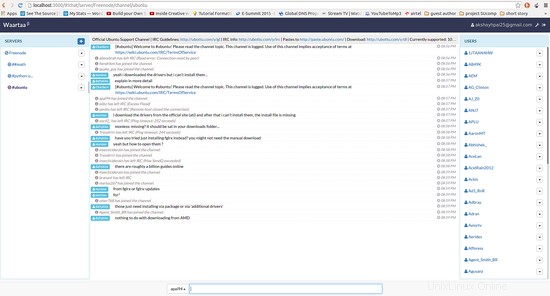
ogni canale che avevi menzionato prima, presente nel pannello di sinistra. Se un canale non consente agli utenti senza credenziali adeguate come #python, il canale viene mostrato con un "-unregistered" che indica che, per entrare in quel canale è necessario essere registrati con il freenode.
6 Creazione di nuovi canali
È molto facile creare nuovi canali. Ci sono due modi per farlo. Uno è fornire un nome univoco per un canale che non esiste "#testap" durante la selezione del server e del nickname. Un altro metodo è fare clic sul pulsante accanto a freenode e selezionare il pulsante "+canale". si apre una finestra, in cui è possibile digitare il nome univoco del canale. Le immagini sottostanti forniscono un esempio
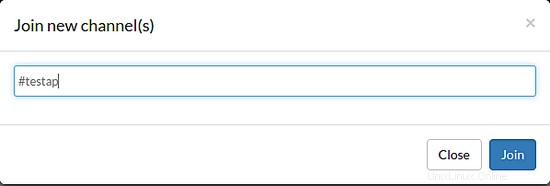
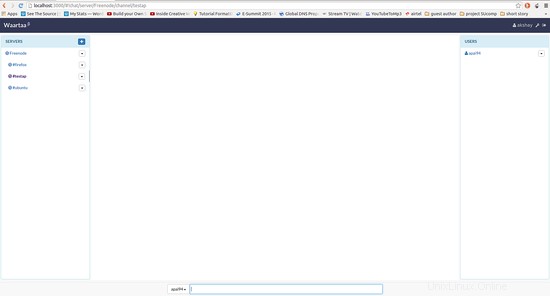
Come si vede nell'immagine sopra, possiamo vedere che sono l'unico disponibile, quindi ora puoi condividere il nome di questo canale tra le persone con cui vuoi conversare.
7 Conclusione
Il motivo per cui Waartaa è quello da usare è a causa della semplice interfaccia user friendly che funziona magnificamente su qualsiasi dispositivo. Oltre a questo, ci sono altri vantaggi:
- mentre i client GUI funzionano solo per macchine singole, Waartaa su un'infrastruttura migliore assicurerà che l'utente sia sempre connesso a IRC mentre acquisisce anche i log IRC.
- Fornisce anche un posto centrale per archiviare tutti i registri delle chat
- Indipendentemente dal dispositivo da cui accedi a Waartaa, "YOU" è sempre "YOU" nell'IRC e non alcuni "YOU_" e "YOU_THIS", ecc., il che significa che può identificarti quando sei connesso da più dispositivi contemporaneamente.
- Trattandosi di un servizio web, funziona perfettamente sul browser di qualsiasi dispositivo rendendo la tua esperienza confortevole.