1 Introduzione
Le connessioni remote possono essere stabilite con il sistema su una rete tramite SSH (secure shell), possiamo accedere, eseguire azioni o inviare comandi a un altro sistema in remoto tramite questa connessione sulla riga di comando. Ma quello che non possiamo fare è avviare un'applicazione GUI per visualizzare il contenuto presente nel nodo remoto. Questo è lo svantaggio dell'utilizzo di ssh in un terminale.
Ma questo svantaggio può essere facilmente risolto facendo uso di "mastice" , un'applicazione di accesso remoto che può essere utilizzata non solo per accedere a un nodo remoto, ma anche per avviare applicazioni GUI. Esempi di applicazioni GUI sono Browser, visualizzatori di testo, ecc.
Questo tutorial si concentra sull'installazione e l'utilizzo di Putty su un cluster raspberry pi che esegue Raspbian OS e MPICH2 (interfaccia di passaggio messaggi). Usiamo stucco per visualizzare alcuni file di testo utilizzando l'applicazione "leafpad" e browser come "Netsurf" e "Dillo" che sono preesistenti su qualsiasi versione di Raspbian. Cercheremo anche di salvare le impostazioni, in modo che dalla seconda volta in poi sia sufficiente un clic per caricare le impostazioni.
2 Installazione e avvio di Putty
Putty può essere installato tramite terminale. Esegui il seguente comando:
sudo apt-get install putty
Una volta installato, verifica se è stato installato correttamente eseguendolo. Per eseguirlo ci sono due modi:
1. digita il comando nel terminale:
putty
2. oppure è possibile avviare anche tramite il menu, come mostrato nell'immagine seguente:

Una volta aperto lo stucco, apparirà come l'immagine qui sotto.
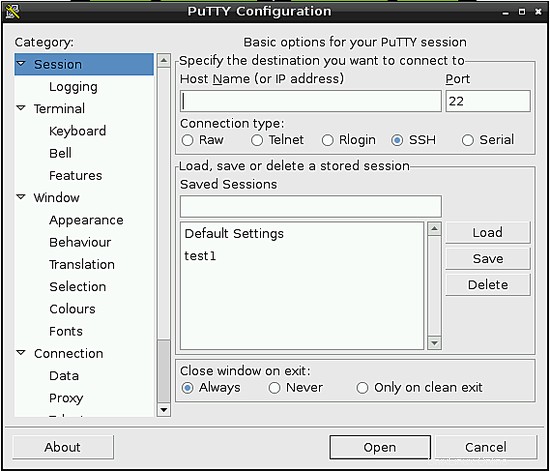
3 Configurazione del mastice
Una volta lanciato stucco, inseriamo prima l'IP del nodo a cui vogliamo connetterci nel campo "Nome host" situato nella finestra della sessione. Qui accediamo all'IP "192.168.3.104" . Fare riferimento all'immagine qui sotto per inserire l'IP:
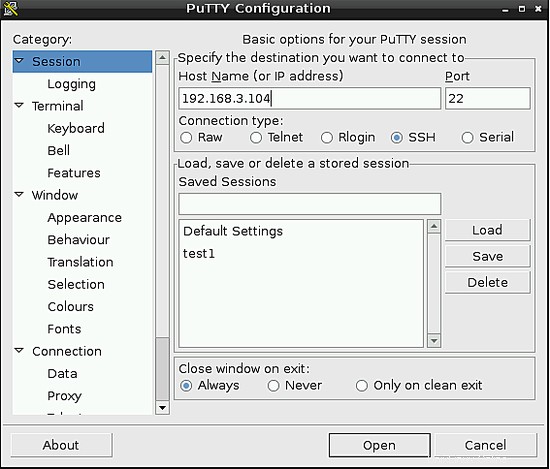
Una volta configurato l'IP, dovremo abilitare X11, che ci consente di eseguire applicazioni basate su GUI dal nodo remoto. Per farlo, segui i passaggi:
- Sul pannello sinistro di stucco, scorri verso il basso e seleziona l'opzione SSH.
- Dopo aver fatto clic su SSH, ottieni molte opzioni, fai clic sull'opzione "X11" , che è presente nel pannello di sinistra.
- Una volta selezionato X11, seleziona l'opzione "Abilita inoltro X11" sul lato destro.
Una volta eseguiti i passaggi precedenti, la finestra dello stucco deve assomigliare all'immagine seguente:
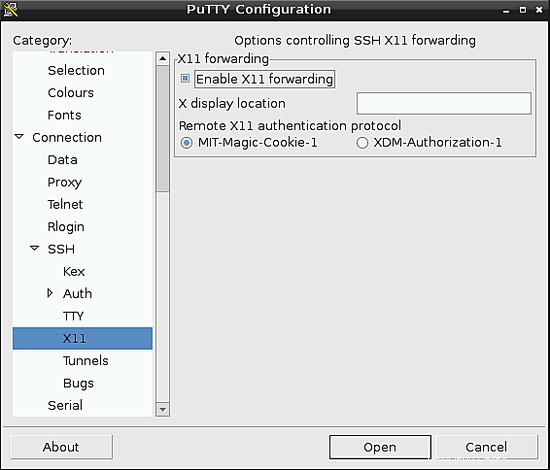
4 Connessione al nodo remoto
Una volta abilitato l'inoltro X11, fai clic sul pulsante di apertura presente nella parte inferiore della finestra di stucco. Questo apre una connessione con il nodo remoto con l'IP "192.168.3.104" e puoi vedere un terminale. Inoltre ho eseguito il comando "ls" solo per mostrare i file che sono presenti nel nodo remoto in cui ho effettuato l'accesso. È simile all'immagine qui sotto
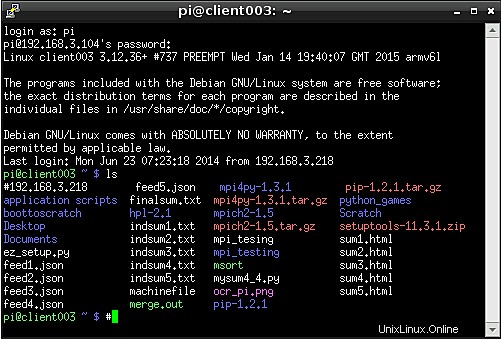
5 Apertura di file HTML nel browser
Il modo in cui possiamo aprire i file HTML in raspberry pi da remoto dipende dal browser utilizzato. Qui ti mostrerò come usare Dillo e Netsurf per aprire un file HTML esistente chiamato "sum1.html".
5.1 Utilizzo del browser Netsurf
Per aprire il file "sum1.html", digitiamo il seguente comando nel terminale:
netsurf file:///home/pi/sum1.html
L'immagine seguente mostra il comando e il browser Netsurf che è stato aperto.
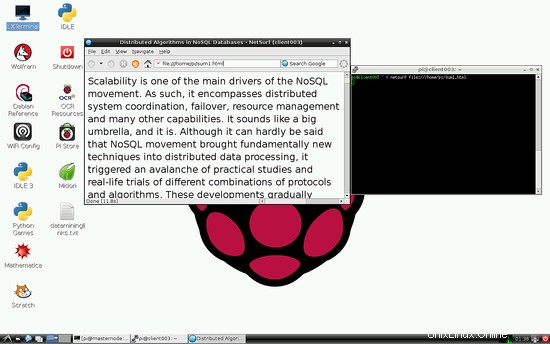
5.2 Apertura di file HTML nel browser Dillo
Per aprire il file html usando il browser Dillo, usa il seguente comando nel terminale di mastice:
dillo sum1.html
L'immagine seguente mostra il comando e il browser Dillo che è stato aperto.
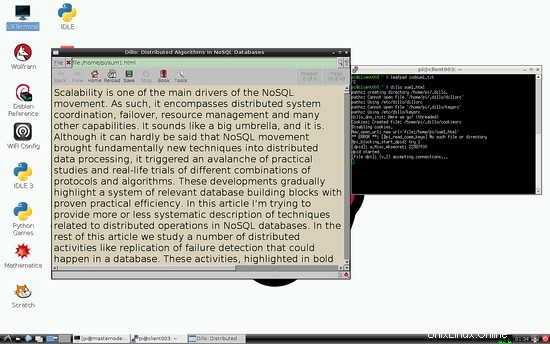
In genere si preferisce il browser Netsurf, ma nei casi in cui la larghezza di banda della rete è bassa, è possibile scegliere Dillo in quanto ha un sovraccarico minore.
6 Apertura di file di testo negli editor della GUI
Raspbian viene fornito con un simpatico editor di testo basato su GUI chiamato "leafpad", che è un editor potente ma semplice. Qui apriremo un file di testo chiamato "indsum1.txt". Per farlo, usa il seguente comando:
leafpad indsum1.txt
L'immagine seguente fornisce un esempio di come apparirà.
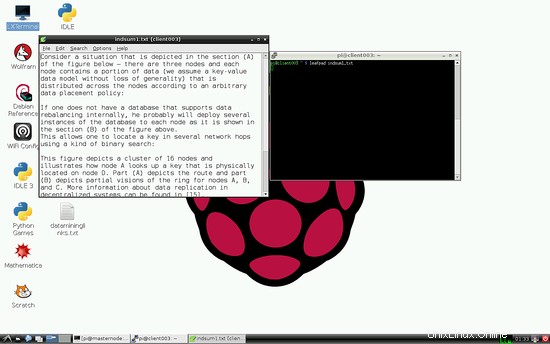
7 Salvataggio delle impostazioni
Quando vuoi avviare applicazioni GUI sui nodi ogni volta che usi Putty, dovresti scegliere di salvare le impostazioni. Per fare ciò, subito dopo aver terminato il passaggio 3, fai clic sulla scheda "sessioni" nel pannello sinistro della finestra dello stucco. Sotto puoi vedere una casella di testo, sopra la quale dice "carica, salva o elimina sessioni". Quindi, in quella casella di testo digita un nome di sessione. Qui, do il nome "GUI_login" e faccio clic sul pulsante "salva" nel pannello di destra. Una volta terminato, il nome dovrebbe apparire nella casella sottostante. Quindi, ogni volta che vuoi avviarlo, tutto ciò che devi fare è fare doppio clic sul nome salvato. Di seguito è riportata un'immagine che mostra questo:
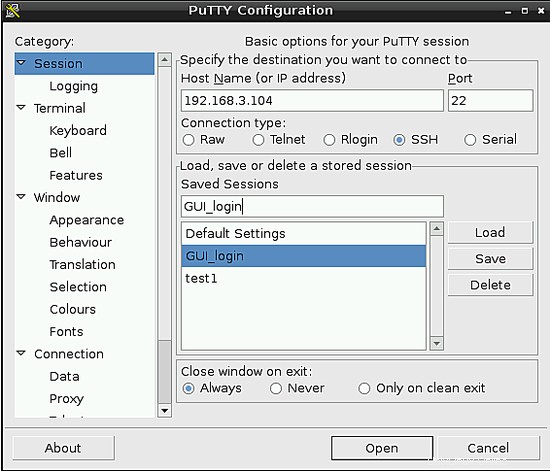
8 Conclusione
Puoi provare e scoprirai che usare solo ssh per aprire le applicazioni della GUI su nodi remoti non funziona. Potrebbero esserci altri metodi, ma non così semplici come usare lo stucco. Una cosa da notare qui è che questo potrebbe utilizzare una quantità significativa della larghezza di banda della rete.
Quindi, da questo post abbiamo visto come possiamo eseguire varie applicazioni basate su GUI utilizzando le applicazioni che sono già preesistenti all'interno del sistema operativo Raspbian. Questo metodo può funzionare perfettamente anche su Ubuntu e Debian OS.