In questo tutorial, ti mostreremo come aggiungere host a Icinga2 utilizzando un modulo chiamato "Icinga Director" e come configurare il monitoraggio di server e servizi.
Prerequisiti
Per questa guida, avremo bisogno di Icinga2 installato sul sistema e che il modulo Icinga Director sia stato abilitato e configurato correttamente. Per l'installazione di Icinga2, puoi utilizzare questo link.
Cosa faremo?
- Crea modello di servizio
- Crea ServiceSet e aggiungi modelli di servizio
- Crea un modello host e aggiungi ServiceSet
- Aggiungi host al server Icinga2
- Inizializzazione host client
- Test
Passaggio 1:crea un modello di servizio
In primo luogo, dobbiamo creare modelli che verranno utilizzati per monitorare i nostri servizi e sistemi. Quindi, dobbiamo definire quale servizio e parte del sistema sarà monitorato da Icinga2.
Per questa guida, creeremo alcuni modelli tramite Icinga Director per monitorare l'aggiornamento del controllo SSH, HTTP, APT, il carico del sistema e l'utilizzo del disco.
Accedi alla dashboard di Icinga2 utilizzando il tuo utente e password di amministratore, quindi fai clic su 'Icinga Director ' menu a sinistra.
Ora fai clic su "Servizi ' e fai clic su 'Modelli di servizio ' opzione nella pagina. Per creare un nuovo modello di servizio, fai clic su "Aggiungi pulsante '.
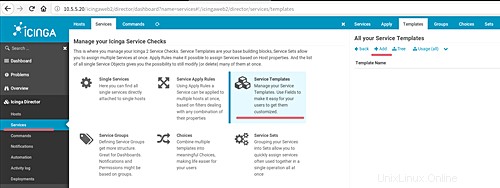
Digita i dettagli sui dettagli del servizio. Di seguito è riportato un esempio per il monitoraggio del servizio SSH.
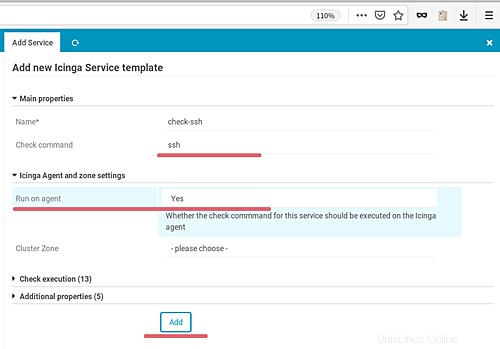
Fai clic su "Aggiungi ' ed è stato creato il modello di servizio per SSH.
Ora ripeti questo passaggio per creare altri servizi come HTTP, aggiornamento del controllo APT, caricamento del sistema, utilizzo del disco.
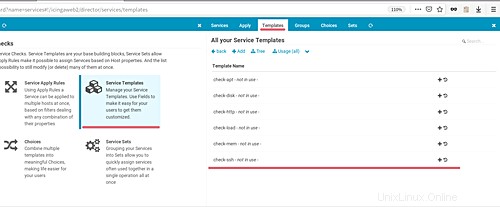
Passaggio 2:crea un ServiceSet e aggiungi modelli di servizio
Dopo aver creato alcuni modelli di servizio, li creeremo come un ServiceSet.
Nella sezione "Servizi ', fai clic su 'ServiceSet ' e fai clic su 'Aggiungi pulsante '.
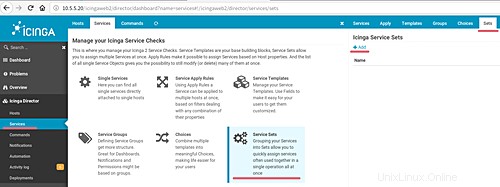
Ora digita il "Nome del set di servizi" e la Descrizione con il tuo, quindi fai clic su "Aggiungi ' di nuovo.
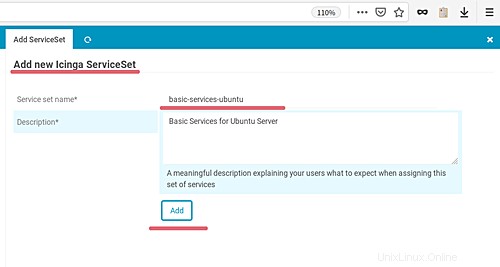
Ed è stato creato il ServiceSet denominato 'basic-services-ubuntu'.
Successivamente, aggiungeremo i nostri modelli di servizio al ServiceSet "basic-services-ubuntu". Fare clic sul nome ServiceSet e fare clic su 'Servizi ' nella schermata a destra.
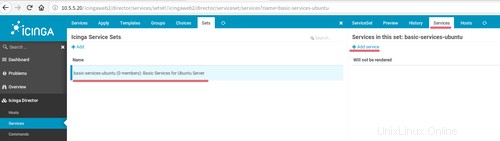
Fai clic su "Aggiungi servizio pulsante '.
Digita il nome del modello di servizio in 'Importa ' e quindi fare clic su 'Aggiungi ' di nuovo.
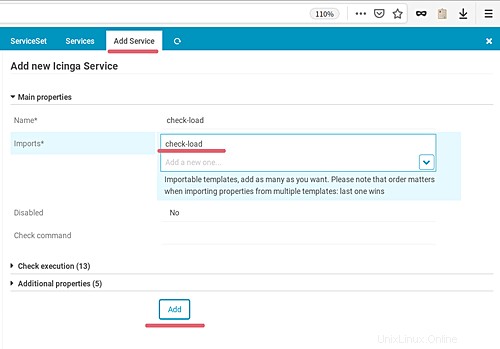
E i modelli di servizio sono stati aggiunti al ServiceSet "basic-services-ubuntu".
Ora ripeti questo passaggio per aggiungere tutti i modelli di servizio che abbiamo creato al ServiceSet "basic-services-ubuntu".
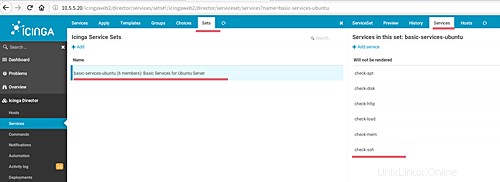
Passaggio 3:crea un modello host e aggiungi ServiceSet
Per aggiungere nuovi Host a Icinga2 tramite Director, dobbiamo creare i modelli Host. E per questo passaggio, creeremo il modello host e vi aggiungeremo ServiceSet.
Nel menu Icinga Director, fai clic su "Host" e "Modelli host".
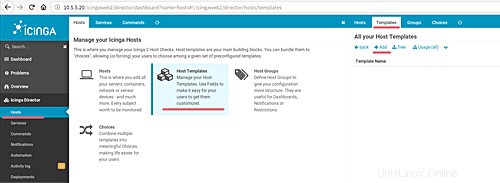
Ora fai clic su "Aggiungi pulsante '.
Digita i dettagli sui modelli di host come di seguito.
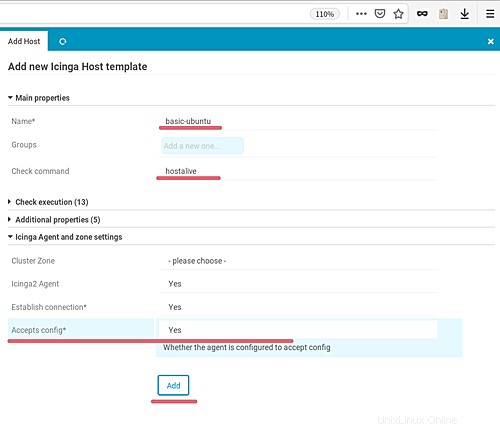
Fai clic su 'Aggiungi ' di nuovo e i modelli host denominati 'ubuntu-template' sono stati creati.
Successivamente, aggiungeremo il ServiceSet denominato 'basic-services-ubuntu' al nostro modello host.
Fai clic sul nome del modello host nell'elenco, quindi fai clic su 'Servizio ' nella schermata a destra.
Ora fai clic su "Aggiungi set di servizi pulsante '.
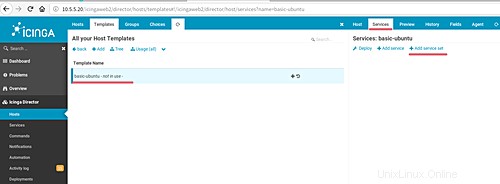
Scegli il ServiceSet che abbiamo creato chiamato 'basic-services-ubuntu' e fai clic su 'Aggiungi '.
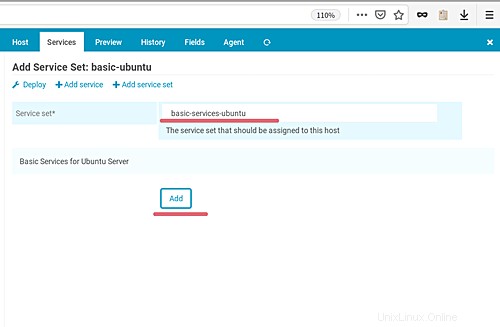
Di conseguenza, il modello host è stato creato con il ServiceSet aggiunto. E siamo pronti per aggiungere nuovi host a Icinga2.
Fase 4 - Aggiungi host al server Icinga2
In questo passaggio, aggiungeremo nuovi host al server Icinga2. Aggiungeremo Ubuntu Server 18.04 con il nome host 'client1.hakase-labs.io' e l'indirizzo IP '10.5.5.21'.
Nella dashboard di Icinga2, fai clic sul menu "Icinga Director" e fai clic su "Host '.
Ora fai clic su "Host ' nella pagina e fai clic su 'Aggiungi ' sullo schermo a destra.
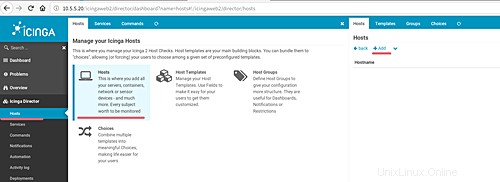
Scegli 'ubuntu di base ' Modello host e digita le configurazioni host dettagliate.
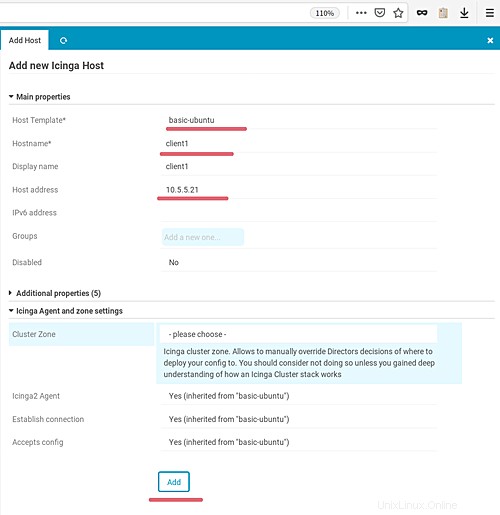
Ora fai clic su "Aggiungi pulsante '.
Una volta che tutti questi sono stati completati, fai clic su 'Registro attività ' a sinistra e fai clic su 'Deploy xx modifiche in sospeso ' per applicare la nostra configurazione.
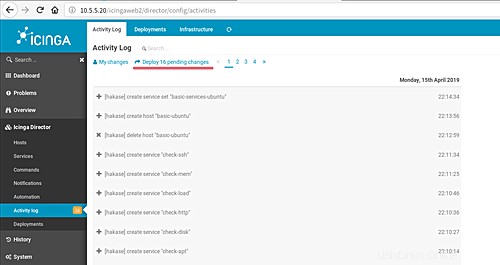
Di conseguenza, l'host 'client1' è stato aggiunto a Icinga2 utilizzando il modello host 'basic-ubuntu' che contiene il ServiceSet 'basic-service-ubuntu'.
Passaggio 5 - Inizializzazione dell'host client
In questo passaggio, inizializzeremo il server 'client1' installando al suo interno i pacchetti Icinga2 e configurandovi l'Agente remoto.
Connettiti al server 'client1'.
ssh [email protected]
Modifica il file '/etc/hosts' usando l'editor vim.
Aggiungi la configurazione degli host di seguito.
10.5.5.20 icinga2.hakase-labs.io icinga2
10.5.5.21 client1.hakase-labs.io client1
Salva e chiudi.
Quindi, aggiungi la chiave icinga2.
curl https://packages.icinga.com/icinga.key | apt-key add -
Quindi vai alla directory '/etc/sources.list.d' e crea il file di repository 'icinga2.list'.
cd /etc/apt/sources.list.d/
vim icinga2.list
Incolla il repository Icinga2 di seguito.
deb http://packages.icinga.com/ubuntu icinga-bionic main
deb-src http://packages.icinga.com/ubuntu icinga-bionic main
Salva e chiudi.
Ora aggiorna il repository e installa i pacchetti Icinga2 usando il comando apt di seguito.
sudo apt update
sudo apt install icinga2 monitoring-plugins
I pacchetti Icinga2 sono stati installati sul server 'client1'.
Ora torna alla dashboard di icinga2, fai clic su "Host ' e fai clic sull'host 'client1' nell'elenco.
Ora fai clic su 'Agente ' scheda della configurazione dell'host client1.
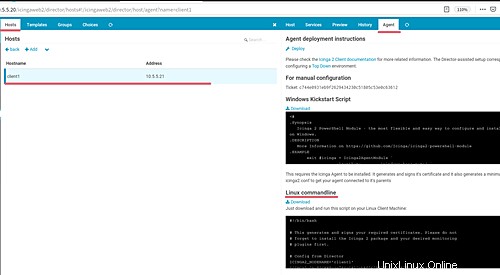
Copia lo script Linux per la distribuzione dell'agente.
Successivamente, torna al server "client1" e crea una nuova configurazione chiamata "deploy-agent.sh".
vim deploy-agent.sh
Incolla lo script di distribuzione dell'agente al suo interno.
DEPLOYMENT SCRIPT From the Icinga2 Dashboard
Salva e chiudi.
Rendi eseguibile lo script ed eseguilo.
chmod +x deploy-agent.sh
./deploy-agent.sh
E otterrai il risultato come di seguito.
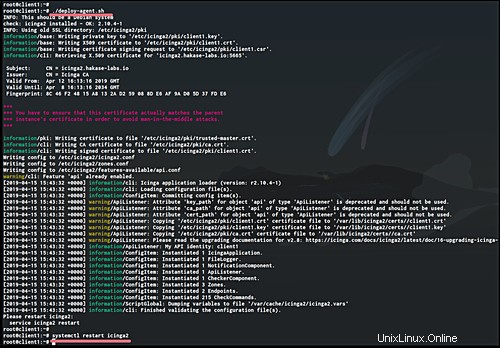
Una volta completato, riavvia il servizio icinga2 utilizzando il comando systemctl di seguito.
systemctl restart icinga2
E l'inizializzazione del server Client Host è stata completata.
Fase 6 - Test
Nel menu Icinga2 Dashboard, fai clic su "Panoramica ' e 'Host '. Ora ti verranno mostrati due host, il server icinga2 e 'client1' è attivo e funzionante.
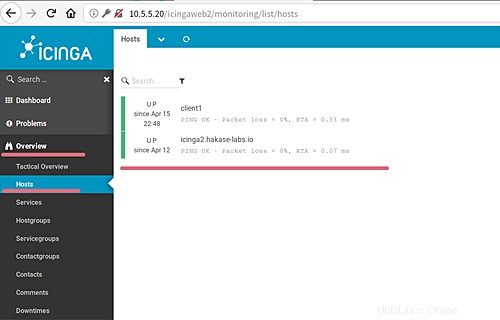
Fai clic su "cliente1 ' server per vedere i dettagli.
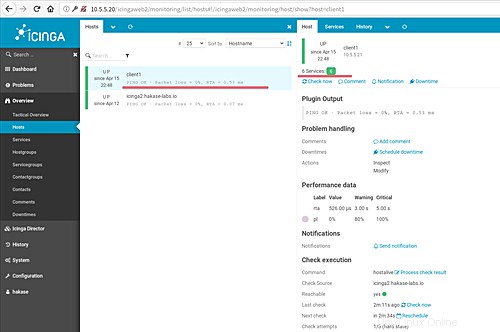
Riceverai un riepilogo del server 'client1'.
Per ottenere i servizi monitorati per gli host client1, fai clic su 'Servizi ' scheda.
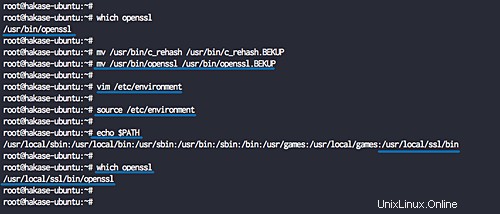
Ora otterrai i modelli di servizio utilizzati sull'host 'client1'.
Infine, abbiamo aggiunto con successo gli host Linux al sistema di monitoraggio Icinga2 tramite il modulo Icinga Director.