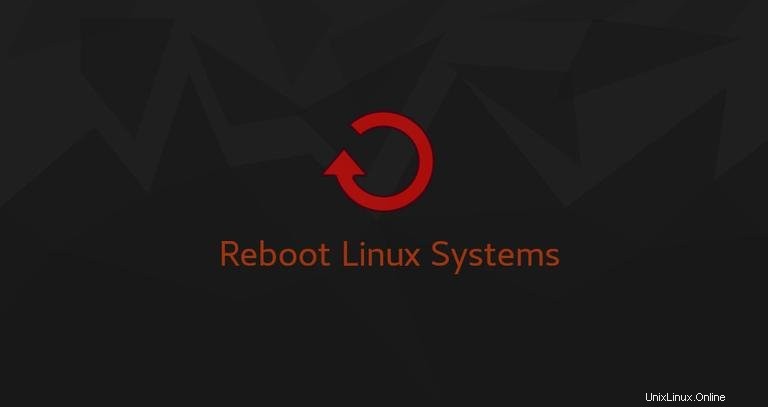
Quando il kernel viene aggiornato, a meno che tu non stia utilizzando Livepatch o KernelCare, devi riavviare il tuo sistema Linux. Un riavvio del sistema potrebbe essere necessario anche in altre circostanze, ad esempio durante la risoluzione dei problemi hardware, l'installazione di applicazioni e così via. Se stai utilizzando un server Linux headless, devi sapere come riavviare il sistema dalla riga di comando.
Sulla maggior parte delle moderne distribuzioni Linux, il systemctl utility sostituisce la maggior parte dei comandi di gestione dell'alimentazione utilizzati nelle precedenti distribuzioni Linux con sysvinit. Il reboot e shutdown i comandi sono alias di systemctl e sono disponibili nel sistema per motivi di compatibilità.
In questo articolo spiegheremo come utilizzare il systemctl e shutdown comandi per riavviare la tua macchina Linux. I comandi devono essere eseguiti come root o utente con sudo privilegi.
systemctl #
Per riavviare il tuo sistema Linux, digita semplicemente reboot o systemctl reboot :
sudo systemctl rebootIl sistema verrà riavviato immediatamente.
Quando viene avviato il riavvio, tutti gli utenti e i processi che hanno effettuato l'accesso vengono avvisati che il sistema si sta arrestando e non sono consentiti ulteriori accessi. Linux chiuderà tutti i file aperti, interromperà i processi in esecuzione e riavvierà il sistema.
Per evitare che il comando di riavvio invii un messaggio, esegui il comando con --no-wall opzione:
sudo systemctl --no-wall reboot
Se vuoi impostare un messaggio personalizzato che spieghi il motivo del riavvio, usa il --message= opzione:
sudo systemctl --message="Hardware upgrade" rebootIl messaggio verrà mostrato nei log:
System is rebooting (Hardware upgrade)
shutdown #
Se utilizzato con -r opzione, lo shutdown comando esegue un riavvio del sistema:
sudo shutdown -r Per impostazione predefinita, il sistema verrà riavviato dopo 1 minuto, ma puoi specificare l'ora esatta in cui desideri riavviare il sistema.
L'argomento ora può avere due formati diversi. Può essere un'ora assoluta nel formato hh:mm e tempo relativo nel formato +m dove m è il numero di minuti da adesso.
L'esempio seguente pianificherà il riavvio del sistema alle 10:00:
sudo shutdown -r 10:00L'esempio seguente pianificherà il riavvio del sistema tra 5 minuti:
sudo shutdown -r +5
Per spegnere immediatamente il tuo sistema usa +0 o il suo alias now :
sudo shutdown -r nowPer trasmettere un messaggio personalizzato insieme alla notifica di arresto standard, digita il messaggio dopo l'argomento dell'ora.
Il comando seguente spegnerà il sistema tra 10 minuti e avviserà gli utenti che verrà eseguito un aggiornamento hardware:
sudo shutdown -r +10 "Hardware upgrade"È importante ricordare che è necessario specificare un argomento relativo all'ora quando si utilizza un messaggio wall personalizzato.
Se hai pianificato il riavvio e desideri annullarlo, esegui shutdown comando con il -c opzione:
sudo shutdown -cPuoi anche trasmettere un messaggio che descrive il motivo per cui il riavvio è stato annullato:
sudo shutdown -c "Canceling the reboot"Conclusione #
Per riavviare un tipo di sistema Linux, reboot nel tuo terminale Il riavvio del sistema operativo richiederà alcuni secondi.
Sentiti libero di lasciare un commento in caso di domande.