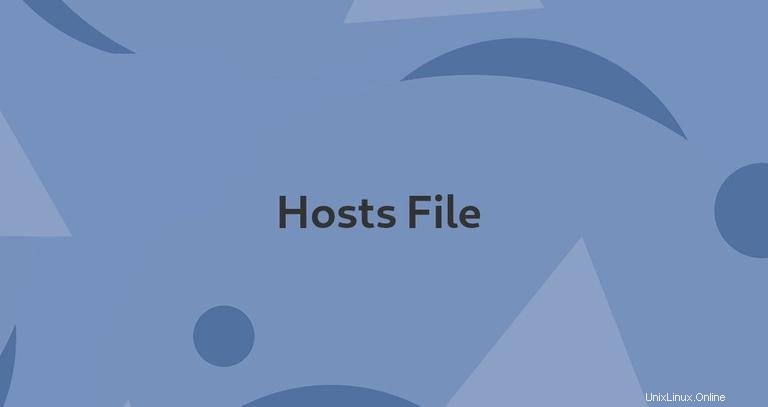
Il file hosts viene utilizzato per mappare i nomi di dominio (nomi host) agli indirizzi IP. È un file di testo normale utilizzato da tutti i sistemi operativi inclusi Linux, Windows e macOS.
Il file hosts ha la priorità sul DNS. Quando si digita il nome di dominio di un sito web che si desidera visitare, il nome di dominio deve essere tradotto nell'indirizzo IP corrispondente. Il sistema operativo controlla prima il suo file hosts per il dominio corrispondente e, se non è presente alcuna voce per il dominio, eseguirà una query sui server DNS configurati per risolvere il nome di dominio specificato. Ciò riguarda solo il computer su cui viene apportata la modifica, piuttosto che il modo in cui il dominio viene risolto in tutto il mondo.
L'utilizzo del file hosts per mappare un dominio su un indirizzo IP è particolarmente utile quando si desidera testare il proprio sito Web senza modificare le impostazioni DNS del dominio. Ad esempio, stai migrando il tuo sito Web su un nuovo server e desideri verificare se è completamente funzionante prima di indirizzare il dominio al nuovo server. Il file hosts può essere utilizzato anche per bloccare i siti Web sul tuo computer.
In questo articolo forniremo istruzioni su come modificare il file hosts su Linux, macOS e Windows.
Formato file host #
Le voci nel file hosts hanno il seguente formato:
IPAddress DomainName [DomainAliases]
L'indirizzo IP ei nomi di dominio devono essere separati da almeno uno spazio o tabulazione. Le righe che iniziano con # sono commenti e vengono ignorati.
Per aggiungere una voce al file hosts, apri semplicemente il file nel tuo editor di testo. Di seguito è riportato un esempio di file hosts:
# Static table lookup for hostnames.
# See hosts(5) for details.
127.0.1.1 linuxize.desktop linuxize
127.0.0.1 localhost
Le modifiche al file hosts hanno effetto immediato, tranne nei casi in cui le voci DNS vengono memorizzate nella cache dalle applicazioni.
Per annullare le modifiche, apri semplicemente il file e rimuovi le righe che hai aggiunto.
Modifica file host in Linux #
Su Linux, il percorso completo del file è /etc/hosts .
Le istruzioni seguenti sono valide per tutte le distribuzioni Linux, inclusi Ubuntu, CentOS, RHEL, Debian e Linux Mint:
-
Nella finestra del tuo terminale, apri il file hosts usando il tuo editor di testo preferito:
sudo nano /etc/hostsQuando richiesto, inserisci la tua password sudo.
-
Scorri verso il basso fino alla fine del file e aggiungi le nuove voci:
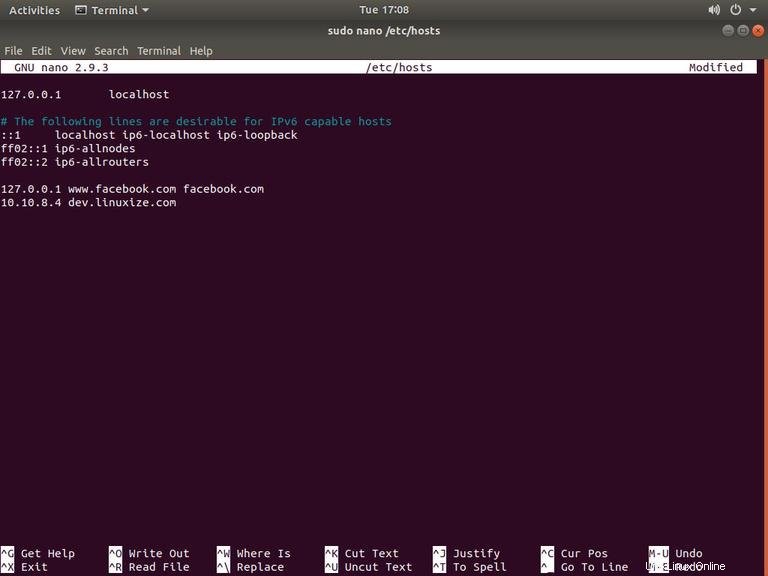
-
Salva le modifiche.
Modifica file host in Windows #
Su Windows, il percorso completo del file è c:\Windows\System32\Drivers\etc\hosts . Le istruzioni seguenti sono valide per Windows 10 e Windows 8.
-
Premi il tasto Windows e digita Blocco note nel campo di ricerca.
-
Fare clic con il pulsante destro del mouse sull'icona Blocco note e selezionare Esegui come amministratore.
-
Nel Blocco note, fai clic su File, quindi su Apri. Nel campo Nome file, incolla
c:\Windows\System32\drivers\etc\hosts. -
Scorri verso il basso fino alla fine del file e aggiungi le nuove voci:
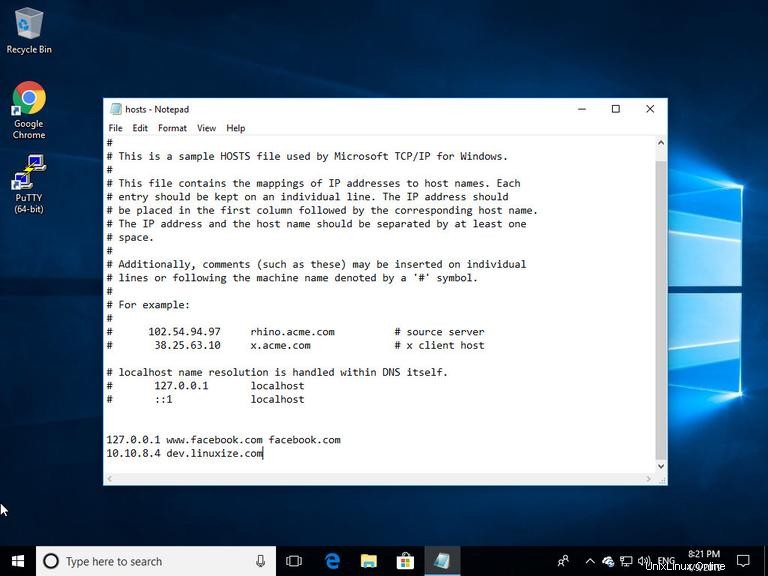
-
Salva le modifiche facendo clic su
File>Save.
Modifica file host in macOS #
Su macOS, il percorso completo del file è /etc/hosts . Le istruzioni seguenti sono valide per tutte le versioni di macOS.
-
Nella finestra del tuo terminale, apri il file hosts usando il tuo editor di testo preferito:
sudo nano /etc/hostsQuando richiesto, inserisci la tua password amministrativa.
-
Scorri verso il basso fino alla fine del file e aggiungi le nuove voci:
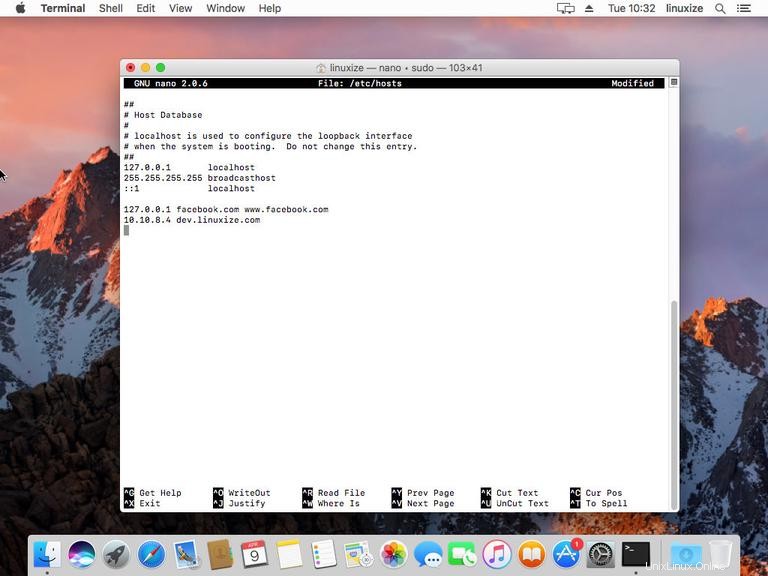
-
Salva le modifiche e svuota la cache DNS:
dscacheutil -flushcache
Conclusione #
Il file hosts consente di impostare l'indirizzo IP di un determinato nome di dominio.
Sentiti libero di lasciare un commento in caso di domande.