Una delle attività comuni dell'amministratore cloud è gestire immagini cloud vale a dire caricare e scaricare immagini cloud. In OpenStack le immagini cloud sono controllate e gestite dal servizio di immagini noto come glance . Nella maggior parte del servizio di visualizzazione dell'installazione viene posizionato sul nodo del controller e le immagini cloud vengono archiviate nella posizione "/var/lib/glance/images “.
In questo articolo vedremo come caricare e scaricare l'immagine cloud qcow2 in ambiente OpenStack. Sebbene l'immagine Cloud possa essere gestita dalla dashboard di Horizon, secondo la mia esperienza personale utilizzo sempre i comandi dal terminale per gestire le immagini cloud. I comandi seguenti sono testati su Mitaka e Newton Versione OpenStack.
Caricamento di un'immagine cloud qcow2 in OpenStack tramite riga di comando
Accedi al server su cui è in esecuzione il servizio di colpo d'occhio, nel mio caso è un nodo controller.
Ottieni le tue credenziali di amministratore keystone usando il comando sotto sorgente
[[email protected] ~]# source keystonerc_admin
Vai alla cartella in cui hai il file qcow2 dell'immagine cloud.
[[email protected] ~(keystone_admin)]# cd /opt/images/ [[email protected] images(keystone_admin)]#
Sintassi :
# immagine openstack create –disk-format qcow2 –container-format bare –public –file {Name-Cloud-Image}.qcow2
Esempio:supponiamo di voler caricare il file CentOS 7 qcow2.
[[email protected] images(keystone_admin)]# openstack image create --disk-format qcow2 --container-format bare --public --file CentOS-7-x86_64-GenericCloud-1503.qcow2 CentOS_7_Cloud_IMG
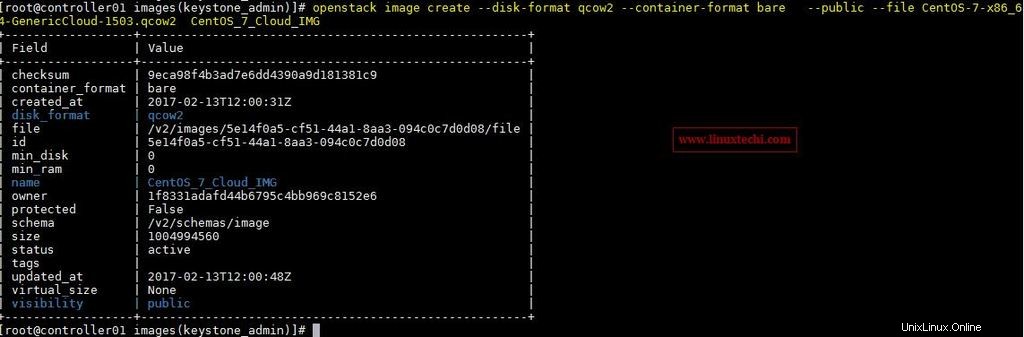
Visualizza l'immagine caricata utilizzando il seguente comando
[[email protected] images(keystone_admin)]# openstack image list | grep CentOS_7_Cloud_IMG | 5e14f0a5-cf51-44a1-8aa3-094c0c7d0d08 | CentOS_7_Cloud_IMG | active | [[email protected] images(keystone_admin)]#
Eliminazione di un'immagine cloud in OpenStack
Sintassi :
# immagine openstack elimina
Possiamo ottenere l'ID immagine dell'immagine cloud dell'utilizzo sotto il comando:
[[email protected] images(keystone_admin)]# openstack image list | grep CentOS_7_Cloud_IMG | 5e14f0a5-cf51-44a1-8aa3-094c0c7d0d08 | CentOS_7_Cloud_IMG | active | [[email protected] images(keystone_admin)]#
Supponiamo che io voglia eliminare "CentOS_7_Cloud_IMG"
[[email protected] images(keystone_admin)]# openstack image delete CentOS_7_Cloud_IMG
Oppure
[[email protected] images(keystone_admin)]# openstack image delete 5e14f0a5-cf51-44a1-8aa3-094c0c7d0d08
Download di un'immagine Cloud dalla configurazione di OpenStack
Supponiamo che io voglia scaricare l'immagine di rhel 6 Cloud. Quindi prima ottieni il nome dell'immagine e il suo ID usando il seguente comando
[[email protected] var(keystone_admin)]# openstack image list | grep -i rhel* | c0247a08-6a68-4bd2-ae3e-ca0e8f654dca | RHEL-6_6 | active | [[email protected] var(keystone_admin)]#
Nell'output sopra il primo campo è l'id dell'immagine e il secondo è il nome dell'immagine e l'ultimo campo mostra lo stato dell'immagine cloud
Sintassi :
# colpo d'occhio immagine-download –file
Esempio :
[[email protected] var(keystone_admin)]# glance image-download --file RHEL-6_6 --progress c0247a08-6a68-4bd2-ae3e-ca0e8f654dca [=============================>] 100% [[email protected] var(keystone_admin)]#
Il comando precedente scaricherà l'immagine RHEL-6_6 Cloud nella directory di lavoro corrente.
[[email protected] var(keystone_admin)]# ll | grep RHEL -rw-r--r-- 1 root root 356646912 Feb 13 18:14 RHEL-6_6 [[email protected] var(keystone_admin)]#
Esistono alcuni scenari in cui desideriamo apportare modifiche permanenti all'immagine cloud esistente, quindi in tal caso possiamo scaricare l'immagine cloud, apportare le modifiche richieste e caricare la nuova versione dell'immagine cloud.
Questo è tutto per questo articolo. Per favore condividi il tuo feedback e commenti 🙂