Di tanto in tanto condividi la tua macchina desktop Linux con familiari, amici o forse con colleghi sul posto di lavoro, allora hai un motivo per nascondere determinati file privati, nonché cartelle o directory. La domanda è come puoi farlo?
In questo tutorial spiegheremo un modo semplice ed efficace per nascondere file e directory e visualizzare file/directory nascosti in Linux dal terminale e dalla GUI.
Come vedremo di seguito, nascondere file e directory in Linux è semplicissimo.
Come nascondere file e directory in Linux
Per nascondere un file o una directory dal terminale, aggiungi semplicemente un punto . all'inizio del suo nome come segue usando il comando mv.
$ ls $ mv mv sync.ffs_db .sync.ffs_db $ ls

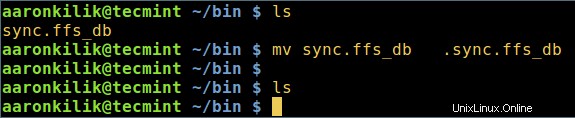
Usando il metodo GUI, la stessa idea si applica qui, basta rinominare il file aggiungendo un . all'inizio del suo nome come mostrato di seguito.

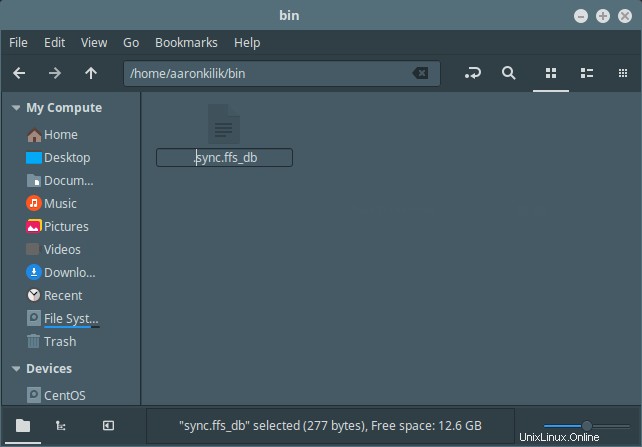
Una volta rinominato, il file sarà ancora visibile, esci dalla directory e aprilo di nuovo, in seguito verrà nascosto.
Come visualizzare i file e le directory nascosti in Linux
Per visualizzare i file nascosti, esegui il comando ls con -a flag che abilita la visualizzazione di tutti i file in una directory o -al flag per elenco lungo.
$ ls -a OR $ ls -al

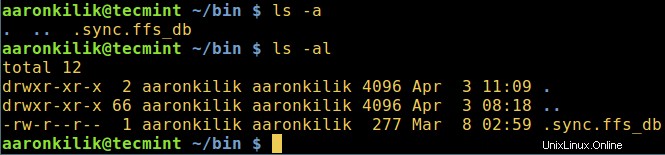
Da un file manager della GUI, vai a Visualizza e seleziona l'opzione Mostra file nascosti per visualizzare file o directory nascosti.

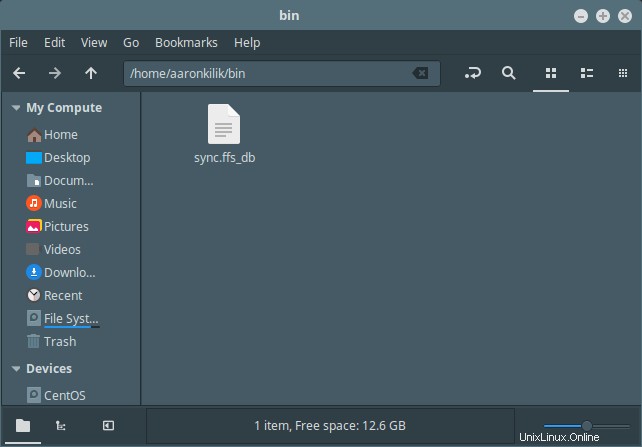
Come comprimere file e directory con una password
Per aggiungere un po' di sicurezza ai tuoi file nascosti, puoi comprimerli con una password e poi nasconderli da un file manager della GUI come segue.
Seleziona il file o la directory e fai clic con il pulsante destro del mouse, quindi scegli Comprimi dall'elenco dei menu, dopo aver visto l'interfaccia delle preferenze di compressione, fare clic su “Altre opzioni ” per ottenere l'opzione password come mostrato nello screenshot qui sotto.
Dopo aver impostato la password, fai clic su Crea .
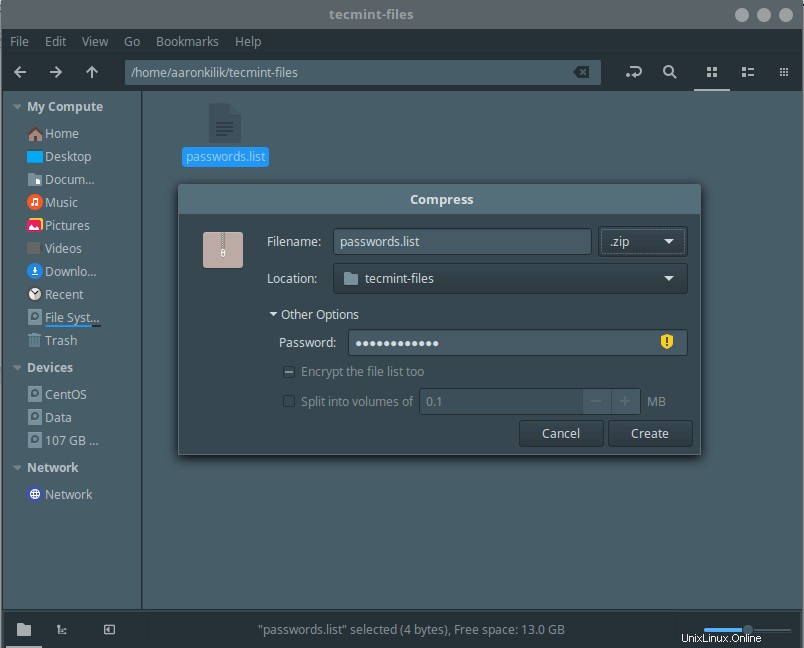
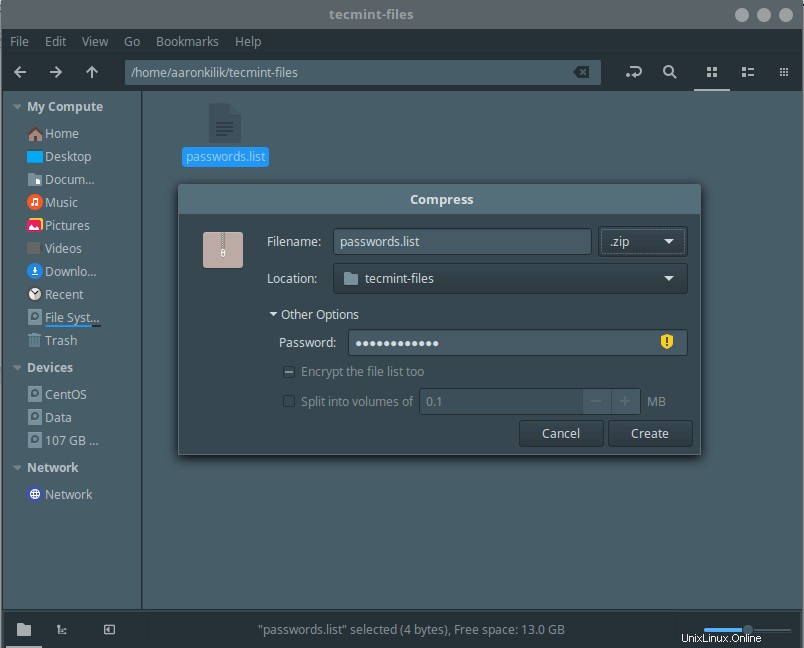
D'ora in poi, ogni volta che qualcuno vorrà aprire il file, gli verrà chiesto di fornire la password creata sopra.

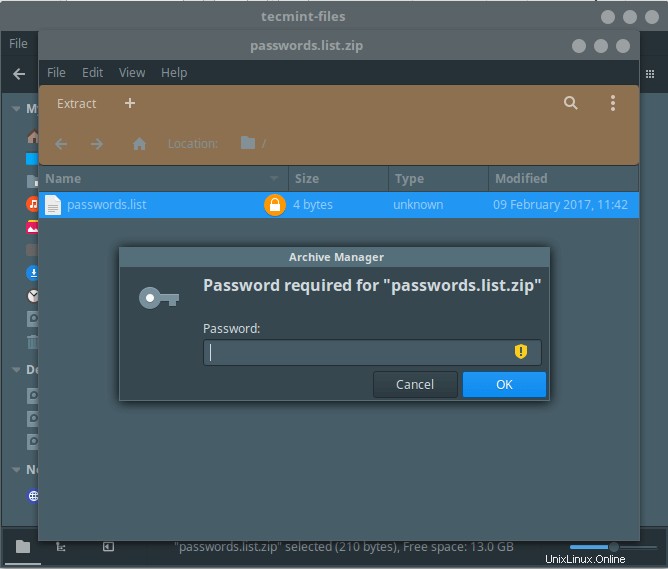
Ora puoi nascondere il file rinominandolo con un . come abbiamo spiegato prima.
Per ora è tutto! In questo tutorial, abbiamo descritto come nascondere facilmente ed efficacemente file e directory e visualizzare file/directory nascosti in Linux dal terminale e dal file manager della GUI. Utilizza il modulo di feedback qui sotto per condividere qualsiasi pensiero con noi.