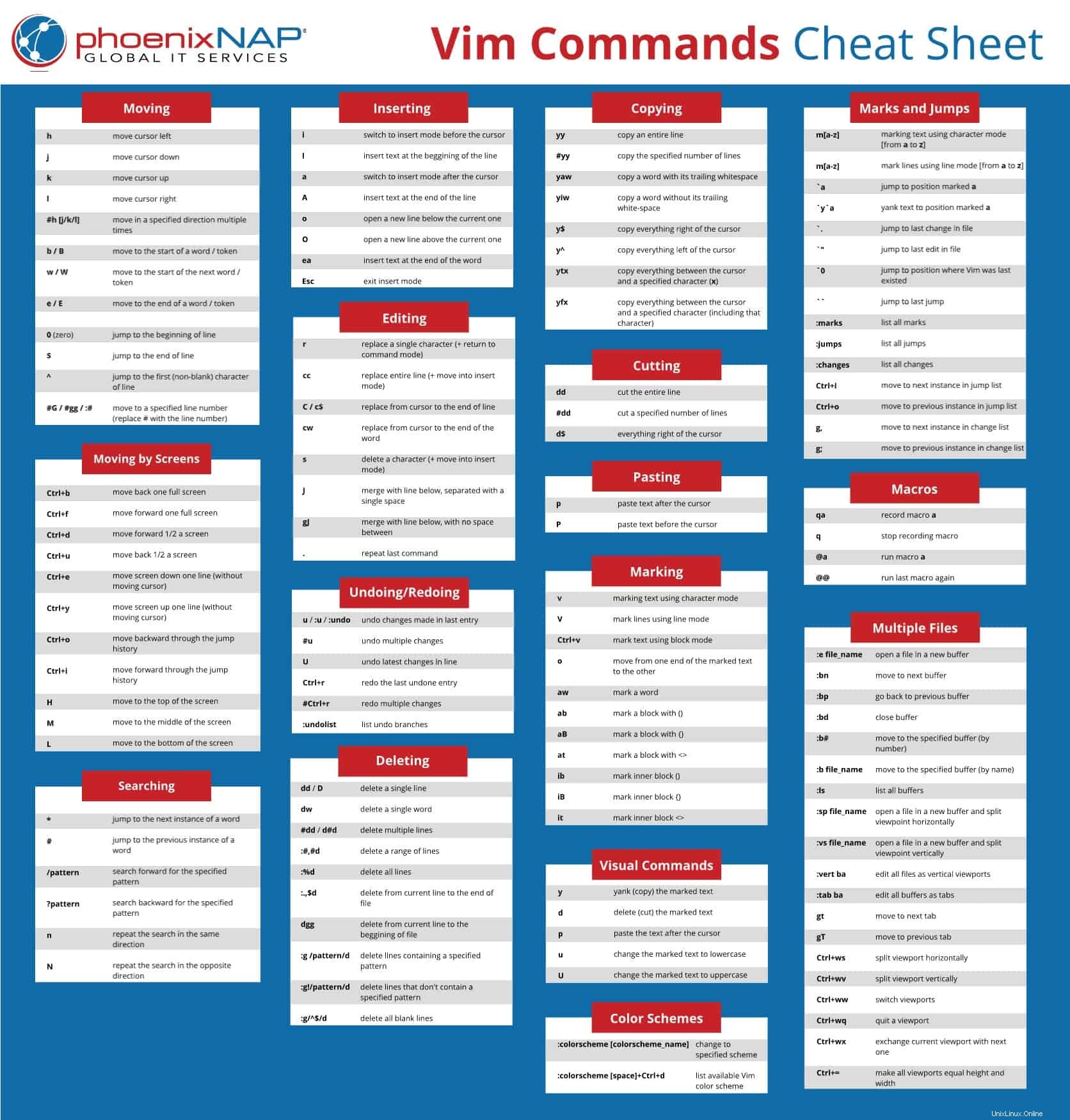Introduzione
Via è un editor di testo Unix open source ampiamente utilizzato. Imparare a usare i comandi Vim è una questione di pratica ed esperienza. Ecco perché è utile avere un utile foglio di riferimento mentre li padroneggi.
In questo tutorial troverai i comandi Vim più importanti e un cheat sheet scaricabile.
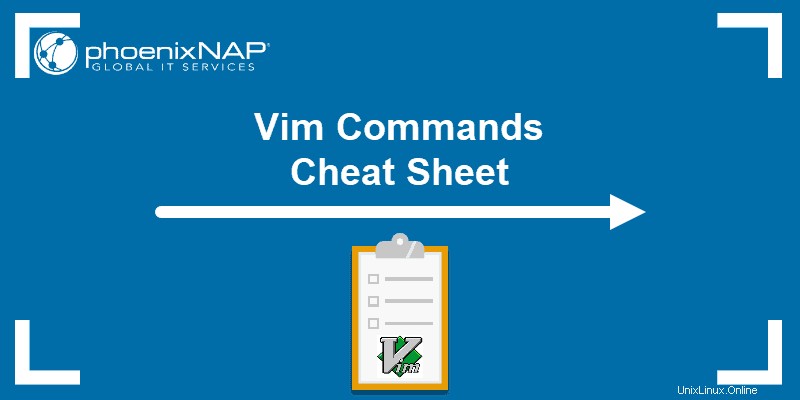
Spostarsi all'interno di un file
Puoi spostare il cursore all'interno di un file di singoli caratteri, parole, token o righe.
Secondo Vim, una parola può essere un gruppo di lettere, numeri e trattini bassi. D'altra parte, un token è qualsiasi cosa separata da spazi bianchi e può includere la punteggiatura.
Inoltre, puoi spostarti in diverse parti di un testo tramite la visualizzazione dello schermo.
Muoversi in base a caratteri, parole e gettoni
I tasti base per spostare il cursore di un carattere sono:
h– sposta il cursore a sinistraj– sposta il cursore in bassok– sposta il cursore in altol– sposta il cursore a destra
Puoi anche usare questi tasti con un numero come prefisso per spostarti più volte in una direzione specificata. Ad esempio, se esegui 5j il cursore si sposta in basso di 5 righe.
b– passa all'inizio di una parolaB– vai all'inizio di un tokenw– passa all'inizio della parola successivaW– passa all'inizio del token successivoe– vai alla fine di una parolaE– vai alla fine di un token
Ad esempio, hai la frase nominale "passo dopo passo" come parte di un testo e il cursore è posizionato alla fine di esso. La prima volta che premi b , il cursore torna a "passo-per-s passo”. Tuttavia, se utilizzi B , il cursore torna indietro fino a:“s passo dopo passo” poiché non ci sono spazi bianchi tra questi caratteri.
Muoversi per linee
0(zero) – salta all'inizio della riga$– salta alla fine della riga^– salta al primo carattere (non vuoto) della riga#G/#gg/:#– passa a un numero di riga specificato (sostituisci # con il numero di riga)
Per illustrare la differenza tra 0 e ^ , dai un'occhiata al seguente esempio. Nel primo punto elenco, il comando sposta il cursore nello spazio vuoto prima del punto elenco. D'altra parte, nel terzo punto elenco, il ^ il tasto sposta il cursore sul trattino (il primo carattere della riga).
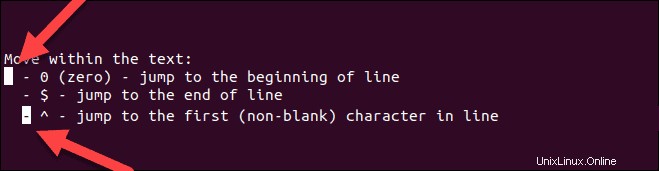
Per ulteriori informazioni sulle matchpairs e come utilizzare più coppie supportate predefinite, esegui i seguenti comandi nell'editor di testo::h matchpairs .
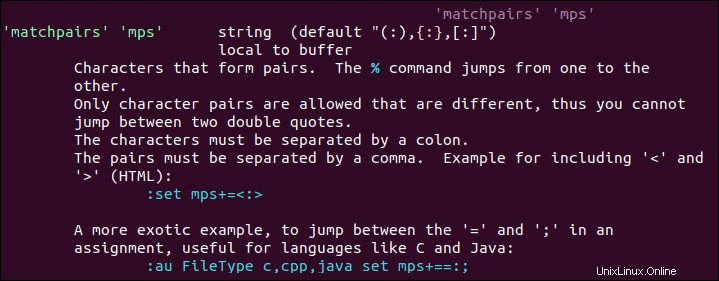
Spostarsi per schermi
I seguenti comandi vengono utilizzati come metodo rapido per spostarsi all'interno del testo senza scorrere.
Ctrl + b– torna indietro di uno schermo interoCtrl + f– vai avanti di uno schermo interoCtrl + d– vai avanti di 1/2 schermataCtrl + u– torna indietro di 1/2 schermataCtrl + e– sposta lo schermo in basso di una riga (senza spostare il cursore)Ctrl + y– sposta lo schermo in alto di una riga (senza spostare il cursore)Ctrl + o– torna indietro nella cronologia dei saltiCtrl + i– vai avanti nella cronologia dei salti
H– spostati nella parte superiore dello schermo (H=alto)M– spostati al centro dello schermo (M=centro)L– spostati nella parte inferiore dello schermo (L=basso)
Inserimento di testo
i– passa alla modalità di inserimento prima del cursoreI– inserisci il testo all'inizio della rigaat– passa alla modalità di inserimento dopo il cursoreA– inserisci il testo alla fine della rigao– apri una nuova riga sotto quella attualeO– apri una nuova riga sopra quella attualeea– inserisci il testo alla fine della parolaEsc– uscire dalla modalità di inserimento; passa alla modalità di comando
Alcuni di questi comandi passano da comando e modalità di inserimento . Per impostazione predefinita, Vim si avvia in modalità comando, consentendoti di spostarti e modificare il file. Per passare alla modalità di comando, usa Esc chiave.
D'altra parte, la modalità di inserimento consente di digitare e aggiungere testo nel file. Per passare alla modalità di inserimento, premi i .

Modifica del testo
r– sostituire un singolo carattere (e tornare alla modalità comando)cc– sostituire un'intera riga (elimina la riga e passa alla modalità di inserimento)C/c$– sostituisci dal cursore alla fine di una rigacw– sostituisci dal cursore alla fine di una parolas– elimina un carattere (e passa alla modalità di inserimento)J– unisci la riga sottostante a quella corrente con uno spazio tra di lorogJ– unisci la riga sottostante a quella corrente senza spazi tra lorou– AnnullaCtrl+r– rifare.– ripeti l'ultimo comando
Tagliare, copiare e incollare
yy– copia (strappa) l'intera riga#yy– copia il numero di righe specificatodd– taglia (cancella) l'intera riga#dd– taglia il numero di righe specificatop– incolla dopo il cursoreP– incolla prima del cursore
Segnare il testo (Modalità visiva)
Oltre alla modalità di comando e alla modalità di inserimento, Vim include anche la modalità visiva . Questa modalità viene utilizzata principalmente per contrassegnare il testo.
In base alla porzione di testo che desideri selezionare, puoi scegliere tra tre versioni della modalità visiva:modalità carattere , modalità linea e modalità di blocco .
v– seleziona il testo utilizzando la modalità caratteriV– seleziona le linee utilizzando la modalità lineaCtrl+v– seleziona il testo utilizzando la modalità blocco
Dopo aver abilitato una delle modalità, utilizzare i tasti di navigazione per selezionare il testo desiderato.
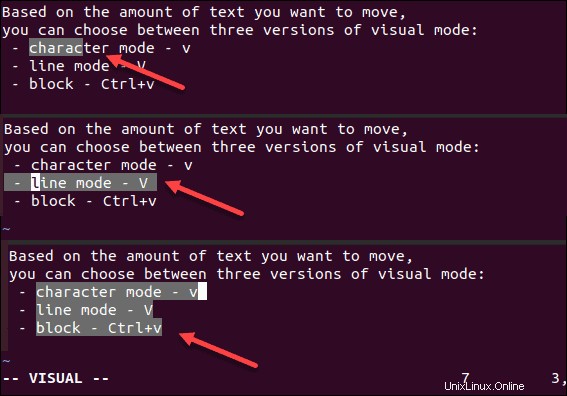
o– passa da un'estremità all'altra del testo selezionatoaw– seleziona una parolaab– seleziona un blocco con ()aB– seleziona un blocco con {}at– selezionare un blocco con <>ib– selezionare il blocco interno con ()iB– selezionare il blocco interno con {}it– selezionare il blocco interno con <>
Comandi visivi
Dopo aver selezionato il testo desiderato in modalità visiva, è possibile utilizzare uno dei comandi visivi per manipolarlo. Alcuni di essi includono:
y– strappa (copia) il testo contrassegnatod– eliminare (tagliare) il testo contrassegnatop– incolla il testo dopo il cursoreu– cambia il testo del mercato in minuscoloU– cambia il testo del mercato in maiuscolo
Cerca nel file
*– passa all'istanza successiva della parola corrente#– salta all'istanza precedente della parola corrente/pattern– cerca in avanti il modello specificato?pattern– cerca all'indietro il modello specificaton– ripetere la ricerca nella stessa direzioneN– ripetere la ricerca nella direzione opposta
Salvataggio ed uscita dal file
:w– salva il file:wq/:x/ZZ– salva e chiudi il file:q– esci:q!/ZQ– esci senza salvare le modifiche:w new_file_name– salva il file con un nuovo nome e continua a modificare l'originale:sav– salva il file con un nuovo nome e continua a modificare la nuova copia:w !sudo tee %– scrivi il file usando sudo e tee command
Lavorare con più file
:e file_name– apri un file in un nuovo buffer:bn– passa al buffer successivo:bp– torna al buffer precedente:bd– chiudere il buffer:b#– passa al buffer specificato (per numero):b file_name– sposta in un buffer (per nome):ls– elenca tutti i buffer aperti

:sp file_name– apri un file in un nuovo buffer e dividi la finestra orizzontalmente:vs file_name– apri un file in un nuovo buffer e dividi il viewport verticalmente:vert ba– modifica tutti i file come finestre verticali:tab ba– modifica tutti i buffer come schedegt– passa alla scheda successivagT– passa alla scheda precedente
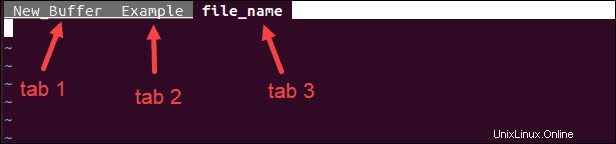
Ctrl+ws– finestra divisaCtrl+wv– dividere la finestra in verticaleCtrl+ww– cambia finestraCtrl+wq– uscire da una finestra- Ctrl+wx – scambia la vista corrente con quella successiva
Ctrl+=– rendi tutte le finestre uguali in altezza e larghezza
Segnali e salti
m[a-z]– contrassegnare il testo utilizzando la modalità caratteri (daataz)M[a-z]– segna le linee utilizzando la modalità linea (daataz)`a- salta alla posizione contrassegnata daat`y`a– trascina il testo nella posizione contrassegnata con >a>`.– passa all'ultima modifica nel file`0– salta alla posizione in cui Vim è stato chiuso l'ultima volta``– salta all'ultimo salto:marks– elenca tutti i segni:jumps– elenca tutti i salti:changes– elenca tutte le modificheCtrl+i– passa all'istanza successiva nell'elenco di saltoCtrl+o– passa all'istanza precedente nell'elenco di saltog,– passa all'istanza successiva nell'elenco delle modificheg;– passa all'istanza precedente nell'elenco delle modifiche
Macro
qa– registra la macroatq– interrompi la registrazione della macro@a– esegui la macroat@@– esegui di nuovo l'ultima macro
Abilitazione delle combinazioni di colori Vim
:colorscheme [colorscheme_name]– passare allo schema specificato:colorscheme [space]+Ctrl+d– elenca la combinazione di colori Vim disponibile
L'elenco delle combinazioni di colori Vim mostra quelle che vengono fornite di default con l'editor di testo, come nell'immagine qui sotto:

Puoi anche configurare le impostazioni del colore manualmente o scaricare schemi creati dall'utente. Scopri come farlo in Come modificare e utilizzare le combinazioni di colori Vim.
Cheat Sheet di Vim Commands
Questo articolo include un foglio di riferimento dei comandi Vim di una pagina. Salva il cheat sheet in formato PDF facendo clic su Scarica cheat sheet pulsante in basso.
SCARICA Cheat Sheet