Le emoji sono quei pittogrammi fantasiosi che si intrufolano nello spazio dei caratteri Unicode. Sono di gran moda online e le persone li usano per tutti i tipi di cose sorprendenti, dalle reazioni significative sui social media al servire come etichette visive per nomi di file importanti. Esistono molti modi per inserire i caratteri Unicode su Linux, ma il desktop GNOME semplifica la ricerca e la digitazione di un'emoji.
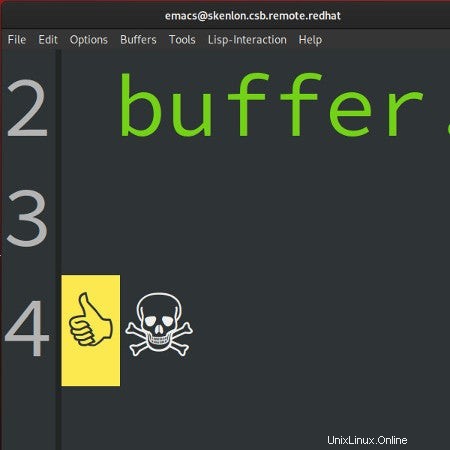
Requisiti
Per questo semplice metodo, devi eseguire Linux con il desktop GNOME.
Devi anche avere un font emoji installato. Ce ne sono molti tra cui scegliere, quindi cerca emoji utilizzando la tua applicazione di installazione software preferita o il gestore di pacchetti.
Ad esempio, su Fedora:
$ sudo dnf search emoji
emoji-picker.noarch : An emoji selection tool
unicode-emoji.noarch : Unicode Emoji Data Files
eosrei-emojione-fonts.noarch : A color emoji font
twitter-twemoji-fonts.noarch : Twitter Emoji for everyone
google-android-emoji-fonts.noarch : Android Emoji font released by Google
google-noto-emoji-fonts.noarch : Google “Noto Emoji” Black-and-White emoji font
google-noto-emoji-color-fonts.noarch : Google “Noto Color Emoji” colored emoji font
[...]
Su Ubuntu o Debian, usa apt search invece.
Sto utilizzando Google Noto Color Emoji in questo articolo.
Configurazione
Per eseguire la configurazione, avvia l'applicazione Impostazioni di GNOME.
- In Impostazioni, fai clic su Regione e lingua categoria nella colonna di sinistra.
- Fai clic sul simbolo più (+ ) sotto le Sorgenti di input intestazione per visualizzare Aggiungi una sorgente di input pannello.
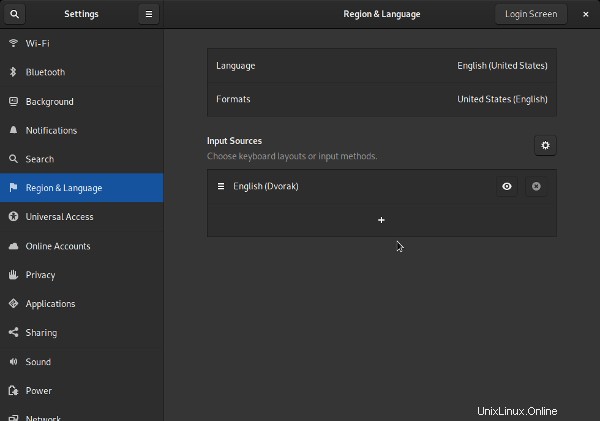
- Nella sezione Aggiungi una sorgente di input pannello, fai clic sul menu dell'hamburger nella parte inferiore dell'elenco di input.
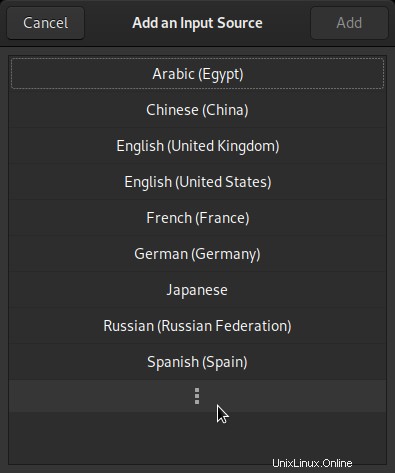
- Scorri fino in fondo all'elenco e seleziona Altro .
- Nell'Altro elenco, trova Altro (Blocco di digitazione) . (Puoi digitare boost nel campo di ricerca in basso per filtrare l'elenco.)
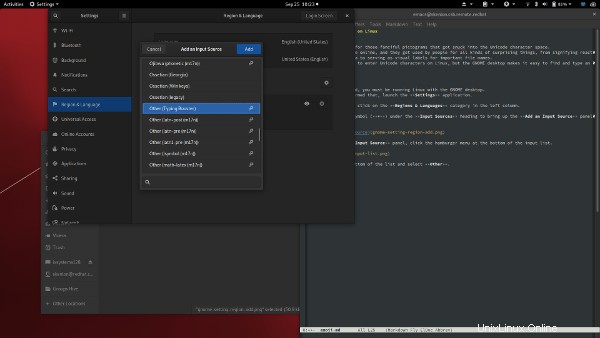
- Fai clic su Aggiungi pulsante nell'angolo in alto a destra del pannello per aggiungere la sorgente di input a GNOME.
Una volta fatto, puoi chiudere la finestra Impostazioni.
Passa a Typing Booster
Ora hai una nuova icona in alto a destra del desktop GNOME. Per impostazione predefinita, è impostato sull'abbreviazione di due lettere della tua lingua (en per l'inglese, eo per l'esperanto, es per Español e così via). Se premi il Super chiave (la chiave con un pinguino Linux, il logo di Windows o il simbolo di un comando Mac) e la barra spaziatrice insieme sulla tastiera, cambierai le sorgenti di input dalla sorgente predefinita alla successiva nell'elenco di input. In questo esempio, hai solo due sorgenti di input:la tua lingua predefinita e il potenziamento della digitazione.
Prova a premere Super +Barra spaziatrice insieme e guarda il nome di input e l'icona cambiare.
Configura il potenziamento della digitazione
Con il metodo di immissione Booster per la digitazione attivo, fai clic sull'icona delle sorgenti di input nella parte in alto a destra dello schermo, seleziona Simboli Unicode e previsioni emoji e impostalo su Attivo .
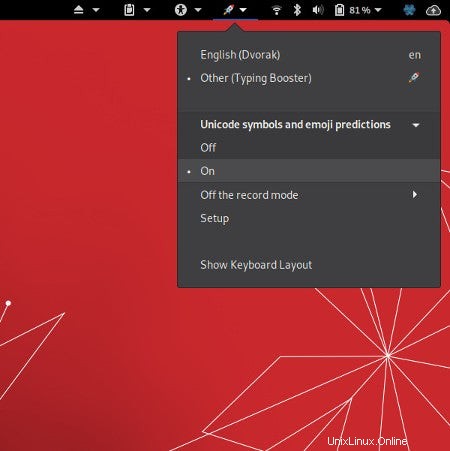
Questo rende Typing Booster dedicato alla digitazione di emoji, che non è tutto ciò per cui Typing Booster è buono, ma nel contesto di questo articolo è esattamente ciò di cui hai bisogno.
Digita emoji
Con Typing Booster ancora attivo, apri un editor di testo come Gedit, un browser web o qualsiasi cosa tu sappia che comprende i caratteri Unicode e digita "pollice in su ." Mentre digiti, Typing Booster cerca i nomi delle emoji corrispondenti.
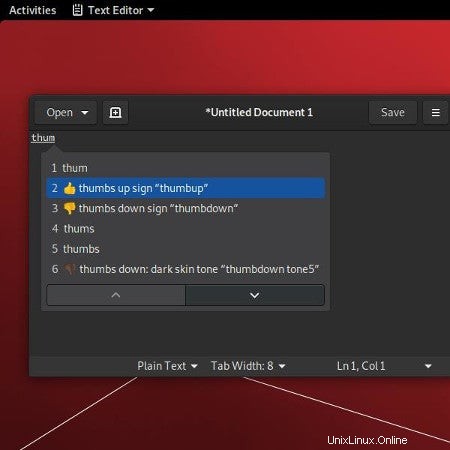
Per uscire dalla modalità emoji, premi Super +Barra spaziatrice di nuovo e la sorgente di input torna alla lingua predefinita.
Cambia lo switcher
Se il Super +Barra spaziatrice la scorciatoia da tastiera non è naturale per te, quindi puoi cambiarla in una combinazione diversa. Nelle impostazioni di GNOME, vai a Dispositivi e seleziona Tastiera .
Nella barra in alto della Tastiera finestra, cerca Input per filtrare l'elenco. Imposta Passa alla sorgente di input successiva a una combinazione di tasti a tua scelta.
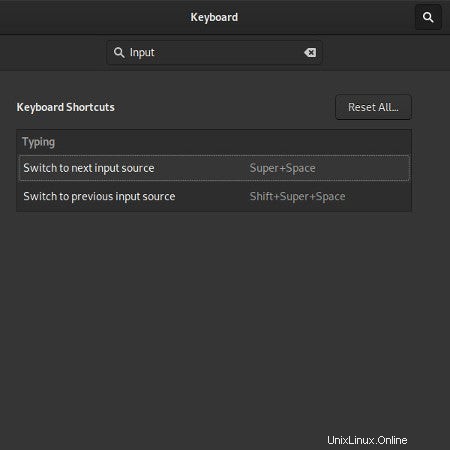
Input Unicode
Più risorse Linux
- Comandi Linux cheat sheet
- Cheat sheet sui comandi avanzati di Linux
- Corso online gratuito:Panoramica tecnica RHEL
- Cheat sheet della rete Linux
- Cheat sheet di SELinux
- Cheat sheet dei comandi comuni di Linux
- Cosa sono i container Linux?
- I nostri ultimi articoli su Linux
Il fatto è che le tastiere sono state progettate per un alfabeto di 26 lettere (o giù di lì) insieme ad altrettanti numeri e simboli. ASCII ha più caratteri di quelli che trovi su una tastiera tipica, per non parlare dei milioni di caratteri all'interno di Unicode. Se desideri digitare caratteri Unicode in una moderna applicazione Linux ma non vuoi passare a Typing Booster, puoi utilizzare la scorciatoia di input Unicode.
- Con la tua lingua predefinita attiva, apri un editor di testo come Gedit, un browser web o qualsiasi applicazione che conosci accetta Unicode.
- Premi CTRL +Maiusc +U sulla tastiera per accedere alla modalità di immissione Unicode. Rilascia le chiavi.
- Attualmente sei in modalità di immissione Unicode, quindi digita un numero di un simbolo Unicode. Ad esempio, prova 1F44D per un ? simbolo o 2620 per un simbolo ☠. Per ottenere il codice numerico di un simbolo Unicode, puoi cercare in Internet o fare riferimento alla specifica Unicode.
Emoji-ismo pragmatico
Le emoji sono divertenti ed espressive. Possono rendere il tuo testo unico per te. Possono anche essere utilitaristici. Poiché le emoji sono caratteri Unicode, possono essere utilizzate ovunque sia possibile utilizzare un carattere e possono essere utilizzate allo stesso modo in cui può essere utilizzato qualsiasi carattere alfabetico. Ad esempio, se desideri contrassegnare una serie di file con un simbolo speciale, puoi aggiungere un'emoji al nome e puoi filtrare in base a quell'emoji in Cerca.
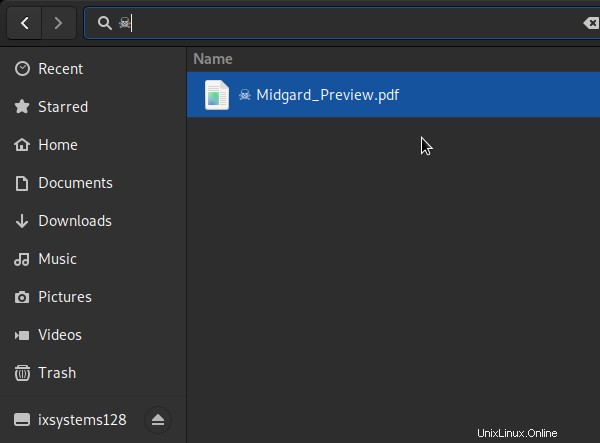
Usa le emoji quanto vuoi perché Linux è un ambiente compatibile con Unicode e diventa più amichevole con ogni versione.