In questo momento strano e difficile di una pandemia globale, siamo tutti chiamati a fare le cose in modo diverso, a cambiare le nostre routine e ad imparare cose nuove.
Lavoro da casa da molti anni, quindi non è una novità per me. Anche se sono presumibilmente in pensione, scrivo articoli per Opensource.com e Enable Sysadmin e libri. Gestisco anche la mia rete domestica, che è più grande di quanto si possa pensare, la rete della mia chiesa e gli host Linux, e aiuto alcuni amici con Linux. Tutto questo mi tiene impegnato a fare ciò che mi piace e di solito è tutto nella mia zona di comfort.
Ma il COVID-19 ha cambiato tutto questo. E, come molti altri tipi di organizzazioni, la mia chiesa ha dovuto passare rapidamente a un nuovo paradigma di erogazione dei servizi. Ed è quello che fanno le chiese:offrono un tipo specifico di servizio. Come amministratore di sistema della chiesa e con una certa conoscenza della registrazione e dell'editing audio (negli anni '70, mixavo il suono ed ero l'unico roadie per un paio di gruppi folk-rock regionali a Toledo, Ohio), ho deciso di imparare l'open software di registrazione e editing audio sorgente Audacity per aiutare a vincere questa sfida.
Questo non è un articolo completo sull'uso di Audacity. Riguarda le mie esperienze iniziali con questo potente strumento di editing audio, ma qui dovrebbero esserci informazioni sufficienti per aiutarti a iniziare.
Ho imparato proprio quello che devo sapere per portare a termine il mio compito:combinare diversi clip audio separati in un unico file audio MP3. Se conosci già Audacity e fai le cose in modo diverso o conosci cose che io non conosco, è previsto. E se hai suggerimenti per aiutarmi a svolgere il mio compito più facilmente, condividili nei commenti.
Il vecchio modo
Cerco di non usare il termine "normale" ora perché è difficile sapere esattamente di cosa si tratta, ammesso che esista un tale stato. Ma il nostro vecchio metodo per produrre registrazioni per i nostri rinchiusi, i membri che viaggiano e chiunque altro era quello di registrare la parte del sermone delle nostre regolari funzioni religiose di persona e pubblicarla sul nostro sito web.
Per fare ciò, ho installato un registratore a stato solido TASCAM SS-R100 che memorizza i sermoni come file MP3 su una chiavetta USB. Abbiamo caricato le registrazioni in una directory speciale del nostro sito Web in modo che le persone potessero scaricarle. Le registrazioni vengono caricate utilizzando un programma Bash che ho scritto per l'attività. Automatizzare tutto! Ho addestrato un paio di altri a svolgere queste attività usando sudo nel caso non fossi disponibile.
Tutto questo ha funzionato molto bene. Fino a quando non è successo.
Il nuovo modo
Non appena si sono verificate le prime restrizioni sui grandi assembramenti, abbiamo apportato alcune modifiche. Potremmo ancora organizzare piccole riunioni, quindi quattro di noi si sono incontrati la domenica mattina e hanno registrato un servizio abbreviato utilizzando il nostro registratore interno e caricando nel solito modo. Ha funzionato, ma quando la crisi si è aggravata ed è diventato più rischioso incontrare anche poche persone, abbiamo dovuto apportare più cambiamenti.
Come un numero enorme di altre organizzazioni, ci siamo resi conto che ognuno di noi doveva svolgere le proprie parti di creazione di servizi in luoghi separati dalle nostre stesse case.
Ora, a seconda della struttura del servizio, ricevo diverse registrazioni che devo combinare per creare il servizio completo in chiesa. Il nostro direttore musicale registra ogni inno e interludio usando il suo iPhone e mi invia le registrazioni nel formato M4A (MPEG-4 audio). Ciascuno ha una durata compresa tra secondi e cinque minuti e una dimensione massima di 3 MB. Allo stesso modo, il nostro rettore mi invia da due a sei registrazioni, anche in formato M4A, che contengono la sua parte del servizio. A volte, altri musicisti nella nostra chiesa inviano assoli o duetti registrati con i loro altri significativi; questi possono essere nei formati MP3 o M4A.
Quindi, raccolgo tutto questo in un'unica registrazione che può essere caricata sul nostro server per essere scaricata dalle persone. Uso Audacity per questo perché era disponibile nel mio repository ed è stato facile iniziare.
Iniziare con Audacity
Non avevo mai usato Audacity prima di allora, quindi, come molti altri in questi giorni, avevo bisogno di imparare qualcosa di nuovo appena in tempo per realizzare quello che dovevo fare. All'inizio ho faticato un po', ma si è rivelato divertente e molto illuminante.
Audacity è stato facile da installare sulla mia workstation Fedora 31 perché, come in molte distribuzioni, è disponibile dal repository Fedora.
La prima volta che ho aperto Audacity con l'icona di avvio del programma, la finestra dell'applicazione era vuota senza progetti o tracce presenti. I progetti Audacity hanno un'estensione AUP, quindi se hai un progetto esistente, puoi fare clic sul file nel tuo file manager preferito e avviare Audacity in quel modo.
Converti M4A in MP3
Come installato da Fedora, Audacity non riconosce i file M4A. Indipendentemente da come si procede, è necessario installare il codificatore LAME MP3 e la libreria di importazione/esportazione FFmpeg, entrambi disponibili dal repository Fedora e, molto probabilmente, da qualsiasi altro repository di distro.
Più risorse Linux
- Comandi Linux cheat sheet
- Cheat sheet sui comandi avanzati di Linux
- Corso online gratuito:Panoramica tecnica RHEL
- Cheat sheet della rete Linux
- Cheat sheet di SELinux
- Cheat sheet dei comandi comuni di Linux
- Cosa sono i container Linux?
- I nostri ultimi articoli su Linux
Ci sono siti web che spiegano come configurare Audacity per utilizzare questi strumenti per importare e convertire file audio da M4A ad altri tipi (come MP3), ma ho deciso di scrivere uno script per farlo dalla riga di comando. Per un motivo, l'utilizzo di uno script è più veloce che fare molti clic in più in un'interfaccia GUI e, per un altro, i nomi dei file richiedono un po' di lavoro, quindi avevo già bisogno di uno script per rinominare i file. Molte persone usano caratteri non alfanumerici per nominare i file, ma non mi piace gestire i caratteri speciali della tastiera dalla riga di comando. È più facile gestire i file con nomi alfanumerici semplici, quindi il mio script rimuove tutti i caratteri non alfanumerici dai nomi dei file e quindi converte i file in formato MP3.
Puoi scegliere un approccio diverso, ma mi piace la soluzione con script. È veloce e devo eseguire lo script solo una volta, non importa quanti file devono essere rinominati e convertiti in MP3.
Crea un nuovo progetto
Puoi creare un nuovo progetto indipendentemente dal caricamento di tracce audio. Consiglio di creare prima il progetto, prima di importare qualsiasi file audio (aka "clip"). Dalla barra dei menu, seleziona File> Salva progetto> Salva progetto con nome . Questo apre una finestra di dialogo di avviso che dice, "'Salva progetto' è per un progetto Audacity, non un file audio." Fai clic su OK per continuare con una finestra di dialogo standard per il salvataggio dei file.
Ho scoperto che dovevo farlo due volte. La prima volta, la finestra di dialogo di avviso non mostrava alcun pulsante, quindi ho dovuto chiudere la finestra di dialogo utilizzando il menu della finestra o l'icona x nella barra del titolo.
Assegna un nome al progetto come preferisci e Audacity aggiunge automaticamente l'estensione AUP. Ora hai un progetto vuoto.
Aggiungi file audio al tuo progetto
Il primo passo è aggiungere i tuoi file audio al progetto. Utilizzando la barra dei menu, apri File> Importa> Audio e quindi utilizzare la finestra di dialogo dei file per selezionare uno o più file da importare. Per il mio primo progetto di prova, ho caricato tutti i file contemporaneamente senza ordinare le tracce né allineare le clip nella sequenza desiderata lungo la timeline. Questa volta, ho iniziato caricando i file audio uno alla volta nella sequenza in cui li volevo dall'alto verso il basso. Quando ogni file viene importato, viene inserito in una nuova traccia sotto qualsiasi traccia esistente. L'immagine seguente mostra i file caricati tutti in una volta nella sequenza in cui appaiono nella directory di lavoro.
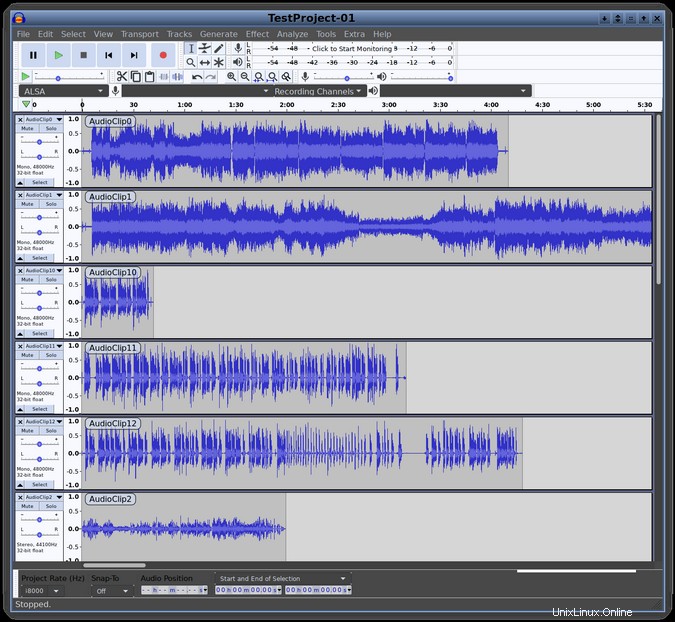
C'è una sequenza temporale nella parte superiore dell'area della traccia della finestra. C'è anche una barra di scorrimento nella parte inferiore della finestra, così puoi scorrere lungo la timeline quando le tracce si estendono oltre la larghezza della finestra di Audacity. C'è anche una barra di scorrimento verticale se ci sono più tracce di quante non si adattino alla finestra.
Notare i nomi nell'angolo in alto a sinistra della sezione della forma d'onda di ciascuna traccia:sono i nomi dei file di ciascuna traccia senza l'estensione. Questi non sono presenti per impostazione predefinita, ma li trovo utili. Per visualizzare questi nomi, utilizza la barra dei menu per selezionare Modifica> Preferenze e metti un segno di spunta in Mostra nome traccia audio come overlay casella.
Ordina i tuoi clip audio
Dopo aver caricato alcuni file nell'area di lavoro di Audacity, puoi iniziare a manipolarli. Per ordinare i tuoi clip audio, selezionane uno e usa il Time-Shift strumento (↔) per farli scorrere orizzontalmente lungo i binari; continua a farlo finché tutte le clip non si allineano da un capo all'altro nell'ordine in cui desideri. Nota che la clip che stai spostando è terminata a libro da una coppia di linee di allineamento verticali. Quando si allineano perfettamente, le linee finali delle due tracce allineate cambiano colore per avvisarti.
Puoi passare il puntatore del mouse sulle icone degli strumenti nelle barre degli strumenti di Audacity per vedere un pop-up che mostra il nome di quello strumento. Questo aiuta i principianti a capire cosa fa ogni strumento.
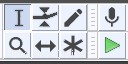
Qui, la Selezione strumento è selezionato nella barra degli strumenti di Audacity. Il spostamento temporale strumento è il secondo da sinistra nella riga inferiore.
L'immagine seguente mostra cosa succede quando fai scorrere le clip audio in posizione sulla timeline del progetto senza ordinare le tracce in una sequenza particolare. Questo potrebbe non essere ottimale per come ti piace lavorare. Non fa per me.
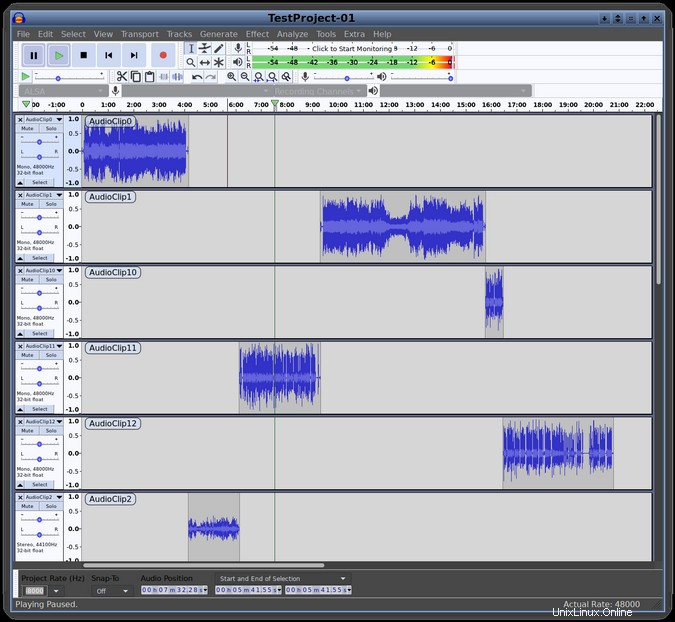
Per rimuovere segmenti di (o completare) clip audio, selezionali con la Selezione strumento:puoi anche selezionare più tracce adiacenti. Quindi puoi premere il pulsante Elimina pulsante sulla tastiera per eliminare i segmenti selezionati.
Nell'immagine sopra, puoi vedere una linea nera verticale nella traccia 1 e una linea verde verticale che attraversa tutte le tracce. Questi sono i cursori audio che mostrano le posizioni di riproduzione di una traccia o dell'intero progetto. Scegli la Selezione strumento e fai clic sulla posizione desiderata all'interno di una traccia, quindi fai clic su Riproduci pulsante sui controlli di trasporto (nella parte superiore sinistra della finestra di Audacity) per avviare la riproduzione. La riproduzione continuerà oltre la fine della traccia selezionata e fino alla fine del progetto. Se le tracce si sovrappongono sulla timeline, verranno riprodotte contemporaneamente.
Per avviare immediatamente la riproduzione, fare clic sul punto di inizio desiderato sulla timeline. Per riprodurre parte di una traccia, tieni premuto il pulsante sinistro del mouse per selezionare un breve segmento della traccia, quindi fai clic su Riproduci pulsante. Gli altri pulsanti di trasporto (Pausa, Interrompi e così via) sono identificati da icone universali e funzionano come ti aspetteresti.
Puoi anche fare clic su Selezione audio silenzioso pulsante:il quinto pulsante da sinistra in Modifica barra degli strumenti (mostrata di seguito):per silenziare completamente un segmento selezionato lasciandolo in posizione per scopi di temporizzazione. È così che ho silenziato una serie di clic e rumori di sottofondo.

Mi ci è voluto un po' per capire come ordinare le tracce verticalmente e ho scoperto che ci sono diversi modi per portare a termine l'attività.
È possibile utilizzare il menu della traccia per riordinare l'arrangiamento. Ogni traccia ha il proprio pannello di controllo sul lato sinistro (mostrato sotto). La barra dei menu a discesa della traccia nella parte superiore del Pannello di controllo apre un menu che fornisce diverse opzioni di sequenza delle tracce per spostare una traccia in alto, in basso, in alto o in basso.

Gli elementi per spostare una traccia in alto o in basso spostano la traccia una posizione alla volta, quindi devi selezionarla tutte le volte necessarie per portare la traccia nella posizione desiderata.
Per trascinare e rilasciare le tracce, è necessario fare clic sullo spazio occupato dai dettagli della traccia. In questo screenshot, è "Mono, 48000Hz 32 bit float". Può essere complicato, perché se fai clic troppo in alto, regoli il panning (la posizione stereo sinistra e destra) e se fai clic troppo in basso, potresti comprimere o selezionare la traccia. Scegli come target l'etichetta "Mono" o "Stereo" (qualunque sia la tua traccia), quindi fai clic e trascina la traccia verso l'alto o verso il basso per riposizionarla nell'area di lavoro.
Applica effetti di amplificazione e riduzione del rumore
Alcune tracce richiedono la regolazione del volume generale. Ho usato la Selezione strumento per fare doppio clic e selezionare l'intera traccia (ma puoi anche selezionare una parte di una traccia). Nella barra dei menu, seleziona Effetto> Amplifica per visualizzare una piccola finestra di dialogo. È possibile utilizzare il dispositivo di scorrimento o immettere un valore per specificare la quantità di amplificazione. I numeri negativi diminuiscono il volume. Se provi ad aumentare il volume, devi selezionare Consenti ritaglio scatola. Quindi fare clic su OK.
Ho scoperto che l'amplificazione è un po' complicata; è facile usarne troppo o troppo poco. Inizia usando numeri piccoli per vedere i risultati. Puoi sempre usare Ctrl+Z per annullare le modifiche se vai troppo lontano in entrambe le direzioni.
Un altro effetto che trovo utile è la riduzione del rumore. Una delle tracce è stata registrata con un notevole ronzio a 60 Hz, che di solito è dovuto alla scarsa messa a terra del microfono o del registratore. Fortunatamente, all'inizio della registrazione c'erano solo alcuni secondi di ronzio e nessun altro suono.
L'applicazione dell'effetto di riduzione del rumore all'inizio era un po' confusa. Per prima cosa, ho selezionato alcuni campioni del ronzio per dire ad Audacity quale suono doveva essere ridotto, quindi sono passato a Effetto> Riduzione del rumore . Questo apre la Riduzione del rumore dialogo. Ho fatto clic su Ottieni profilo rumore pulsante nella sezione Passaggio 1 della finestra di dialogo, che utilizza il campione selezionato come base per una serie di filtri predefiniti. Dopo aver raccolto il campione selezionato, tuttavia, la finestra di dialogo è scomparsa (questo è di progettazione). Ho riaperto la finestra di dialogo, ho utilizzato il dispositivo di scorrimento per selezionare il livello di riduzione del rumore in decibel (l'ho impostato su 15dB e ho lasciato in pace gli altri dispositivi di scorrimento), quindi ho fatto clic su OK .
Ha funzionato bene:puoi sentire il ronzio residuo solo se sai che è lì. Ho bisogno di sperimentare con questo ancora un po', ma poiché il risultato era accettabile, non ho più giocato con le impostazioni.
Il motivo per cui la finestra di dialogo si chiude dopo aver ottenuto un profilo di rumore è in realtà per ragioni di convenienza. Se stai elaborando molte tracce o segmenti di audio, ognuno con un profilo di rumore diverso, puoi aprire la Riduzione del rumore effetto, ottenere il profilo di rumore corrente, quindi selezionare l'audio che si desidera pulire. Puoi quindi eseguire il filtro di riduzione del rumore utilizzando Ctrl+R , la scorciatoia da tastiera per eseguire il filtro più recente. Invece di ottenere un nuovo profilo di rumore, tuttavia, Audacity usa quello che hai appena memorizzato ed esegue invece il filtro. In questo modo, puoi ottenere un campione con pochi clic ma pulire molto audio con una sola scorciatoia da tastiera.
E molto altro ancora
Ho lavorato solo con alcune delle basi e non ho nemmeno iniziato a graffiare la superficie di Audacity. Vedo già che ha così tante altre funzionalità e strumenti che mi permetteranno di creare progetti dal suono ancora più professionale.
Ad esempio, oltre a lavorare con file audio esistenti, Audacity può effettuare registrazioni dagli ingressi di linea, dal flusso audio del desktop e dagli ingressi del microfono. Può fare effetti speciali come dissolvenza in entrata e in uscita e dissolvenze incrociate. E non ho nemmeno provato a capire di cosa sono capaci molti altri effetti e strumenti.
Sento che avrò bisogno di saperne di più nel prossimo futuro. Se tutto va bene, questa storia della mia esperienza molto limitata con Audacity ti spingerà a dare un'occhiata. Per ulteriori informazioni, puoi trovare il manuale di Audacity online.