AutoKey è uno strumento di automazione desktop Linux open source di cui, una volta entrato a far parte del tuo flusso di lavoro, ti chiederai come hai fatto a fare a meno. Può essere uno strumento di trasformazione per migliorare la tua produttività o semplicemente un modo per ridurre lo stress fisico associato alla digitazione.
Questo articolo esaminerà come installare e iniziare a utilizzare AutoKey, tratterà alcune semplici ricette che puoi utilizzare immediatamente nel tuo flusso di lavoro ed esplorerà alcune delle funzionalità avanzate che gli utenti esperti di AutoKey potrebbero trovare interessanti.
Installa e configura AutoKey
AutoKey è disponibile come pacchetto software su molte distribuzioni Linux. La guida all'installazione del progetto contiene indicazioni per molte piattaforme, inclusa la creazione dal sorgente. Questo articolo utilizza Fedora come piattaforma operativa.
AutoKey è disponibile in due varianti:autokey-gtk, progettato per ambienti basati su GTK come GNOME, e autokey-qt, basato su QT.
Puoi installare una delle due varianti dalla riga di comando:
sudo dnf install autokey-gtk
Una volta installato, eseguilo utilizzando autokey-gtk (o autokey-qt ).
Esplora l'interfaccia
Prima di impostare AutoKey per l'esecuzione in background ed eseguire automaticamente le azioni, dovrai prima configurarlo. Visualizza l'interfaccia utente di configurazione (UI):
autokey-gtk -cAutoKey viene fornito preconfigurato con alcuni esempi. Potresti voler lasciarli mentre acquisisci familiarità con l'interfaccia utente, ma puoi eliminarli se lo desideri.
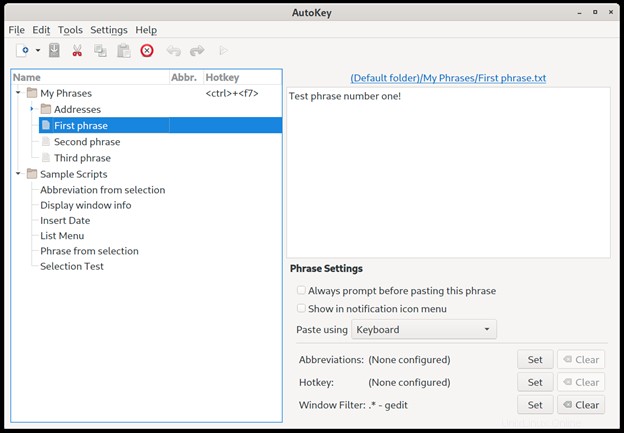
Il riquadro sinistro contiene una gerarchia di frasi e script basata su cartelle. Frasi sono il testo che vuoi che AutoKey inserisca per tuo conto. Script sono equivalenti dinamici e programmatici che possono essere scritti utilizzando Python e ottengono sostanzialmente lo stesso risultato facendo in modo che la tastiera invii sequenze di tasti a una finestra attiva.
Il riquadro di destra è dove vengono create e configurate le frasi e gli script.
Una volta che sei soddisfatto della tua configurazione, probabilmente vorrai eseguire AutoKey automaticamente quando accedi in modo da non doverlo avviare ogni volta. Puoi configurarlo nelle Preferenze menu (Modifica -> Preferenze ) selezionando Avvia automaticamente AutoKey all'accesso .

Correggi errori di battitura comuni con AutoKey
Più risorse Linux
- Comandi Linux cheat sheet
- Cheat sheet sui comandi avanzati di Linux
- Corso online gratuito:Panoramica tecnica RHEL
- Cheat sheet della rete Linux
- Cheat sheet di SELinux
- Cheat sheet dei comandi comuni di Linux
- Cosa sono i container Linux?
- I nostri ultimi articoli su Linux
La correzione di errori di battitura comuni è un problema facile da risolvere per AutoKey. Ad esempio, digito costantemente "gerp" invece di "grep". Ecco come configurare AutoKey per risolvere questi tipi di problemi per te.
Crea una nuova sottocartella in cui puoi raggruppare tutte le tue configurazioni di "correzione di battitura". Seleziona Le mie frasi nel riquadro di sinistra, quindi File -> Nuovo -> Sottocartella . Assegna un nome alla sottocartella Errori di battitura .
Crea una nuova frase in File -> Nuovo -> Frase e chiamalo "grep".
Configura AutoKey per inserire la parola corretta evidenziando la frase "grep", quindi inserendo "grep" nella sezione Inserisci il contenuto della frase sezione (che sostituisce il testo predefinito "Inserisci contenuto frase").
Quindi, imposta come AutoKey attiva questa frase definendo un'abbreviazione. Fai clic su Imposta accanto a Abbreviazioni nella parte inferiore dell'interfaccia utente.
Nella finestra di dialogo che si apre, fai clic su Aggiungi e aggiungi "gerp" come nuova abbreviazione. Lascia Rimuovi l'abbreviazione digitata controllato; questo è ciò che indica ad AutoKey di sostituire qualsiasi occorrenza digitata della parola "gerp" con "grep". Lascia Trigger quando digitato come parte di una parola deselezionata in modo che se digiti una parola contenente "gerp" (come "impronta digitale"), non tentare di trasformarlo in "impronta digitale". Funzionerà solo quando "gerp" viene digitato come una parola isolata.
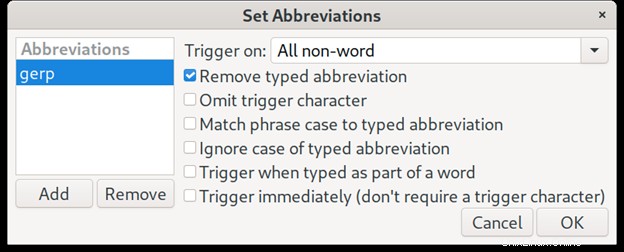
Limita le correzioni ad applicazioni specifiche
Potresti voler applicare una correzione solo quando esegui l'errore di battitura in determinate applicazioni (come una finestra di terminale). Puoi configurarlo impostando un filtro finestra. Fai clic su Imposta per definirne uno.
Il modo più semplice per impostare un filtro finestra è lasciare che AutoKey rilevi il tipo di finestra per te:
- Inizia una nuova finestra di terminale.
- Di nuovo in AutoKey, fai clic su Rileva proprietà finestra pulsante.
- Fai clic sulla finestra del terminale.
Questo popolerà automaticamente il filtro Window, probabilmente con un valore di classe Window di gnome-terminal-server.Gnome-terminal . Questo è sufficiente, quindi fai clic su OK .
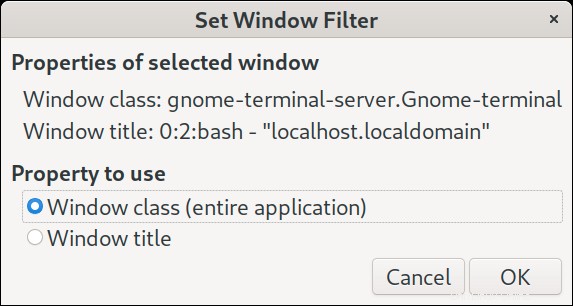
Salva e verifica
Quando sei soddisfatto della tua nuova configurazione, assicurati di salvarla. Fai clic su File e scegli Salva per rendere attiva la modifica.
Ora per il grande test! Nella finestra del tuo terminale, digita "gerp" seguito da uno spazio e dovrebbe correggere automaticamente "grep". Per verificare che il filtro della finestra funzioni, prova a digitare la parola "gerp" nella barra degli URL del browser o in qualche altra applicazione. Non dovrebbe cambiare.
Potresti pensare che questo problema avrebbe potuto essere risolto altrettanto facilmente con un alias di shell e sarei totalmente d'accordo! A differenza degli alias, che sono orientati alla riga di comando, AutoKey può correggere gli errori indipendentemente dall'applicazione in uso.
Ad esempio, un altro errore di battitura comune che faccio è "openshfit" invece di "openshift", che scrivo nei browser, negli ambienti di sviluppo integrati e nei terminali. Gli alias non possono aiutare con questo problema, mentre AutoKey può correggerlo in ogni occasione.
Digita le frasi usate di frequente con AutoKey
Ci sono molti altri modi in cui puoi invocare le frasi di AutoKey per aiutarti. Ad esempio, come ingegnere dell'affidabilità del sito (SRE) che lavora su OpenShift, scrivo spesso i nomi degli spazi dei nomi Kubernetes sulla riga di comando:
oc get pods -n openshift-managed-upgrade-operatorQuesti spazi dei nomi sono statici, quindi sono frasi ideali che AutoKey può inserire per me durante la digitazione di comandi ad hoc.
Per questo, ho creato una sottocartella di frasi denominata Spazi dei nomi e ho aggiunto una frase per ogni spazio dei nomi che scrivo frequentemente.
Assegna tasti di scelta rapida
Successivamente, e soprattutto, assegno alla sottocartella un tasto di scelta rapida . Ogni volta che premo quel tasto di scelta rapida, si apre un menu in cui posso selezionare (con tasto freccia +Entra o usando un numero) la frase che voglio inserire. Questo riduce il numero di sequenze di tasti di cui ho bisogno per inserire quei comandi con poche sequenze di tasti.
Esempi preconfigurati di AutoKey in Le mie frasi cartella sono configurati con un Ctrl +F7 tasto di scelta rapida. Se hai mantenuto gli esempi nella configurazione predefinita di AutoKey, provalo. Dovresti vedere un menu di tutte le frasi disponibili lì. Seleziona l'articolo che desideri con il numero o i tasti freccia.
Chiave automatica avanzata
Il motore di scripting di AutoKey consente agli utenti di eseguire script Python che possono essere richiamati tramite la stessa abbreviazione e sistema di tasti di scelta rapida. Questi script possono eseguire operazioni come cambiare finestra, inviare sequenze di tasti o eseguire clic del mouse tramite le funzioni API di supporto.
Gli utenti di AutoKey hanno adottato questa funzione pubblicando script personalizzati che altri possono adottare. Ad esempio, lo script NumpadIME trasforma una tastiera numerica in un vecchio metodo di immissione di testo in stile cellulare e Emojis-AutoKey semplifica l'inserimento di emoji convertendo frasi come :smile: nel loro equivalente emoji.
Ecco un piccolo script che ho impostato che entra nella modalità di copia di Tmux per copiare la prima parola dalla riga precedente nel buffer di incollaggio:
from time import sleep
# Send the tmux command prefix (changed from b to s)
keyboard.send_keys("<ctrl>+s")
# Enter copy mode
keyboard.send_key("[")
sleep(0.01)
# Move cursor up one line
keyboard.send_keys("k")
sleep(0.01)
# Move cursor to start of line
keyboard.send_keys("0")
sleep(0.01)
# Start mark
keyboard.send_keys(" ")
sleep(0.01)
# Move cursor to end of word
keyboard.send_keys("e")
sleep(0.01)
# Add to copy buffer
keyboard.send_keys("<ctrl>+m")
Le pause ci sono perché occasionalmente Tmux non riesce a tenere il passo con la velocità con cui AutoKey invia le sequenze di tasti e hanno un effetto trascurabile sul tempo di esecuzione complessivo.
Automatizzare con AutoKey
Spero che questa escursione nell'automazione della tastiera con AutoKey ti sia piaciuta e che ti dia alcune idee brillanti su come può migliorare il tuo flusso di lavoro. Se stai utilizzando AutoKey in un modo nuovo o utile, assicurati di condividerlo nei commenti qui sotto.