I Chromebook di Google funzionano su Linux, ma normalmente il Linux che eseguono non è particolarmente accessibile all'utente. Linux viene utilizzato come tecnologia di back-end per un ambiente basato sul sistema operativo Chromium open source, che Google trasforma poi in Chrome OS. L'interfaccia che la maggior parte degli utenti sperimenta è un desktop in grado di eseguire le app del browser Chrome e il browser Chrome stesso. Eppure, sotto tutto questo, c'è Linux da trovare. Se sai come, puoi abilitare Linux sul tuo Chromebook e trasformare un computer che era probabilmente relativamente economico e di base in un laptop serio con accesso a centinaia di applicazioni e tutta la potenza di cui hai bisogno per renderlo un computer per tutti gli usi.
Cosa sono i Chromebook?
I Chromebook sono laptop creati appositamente per Chrome OS, che a sua volta è progettato per modelli di laptop specifici. Chrome OS non è un sistema operativo generico come Linux o Windows, ma ha più cose in comune con Android o iOS. Se decidi di acquistare un Chromebook, troverai modelli disponibili di molti produttori diversi, tra cui HP, Asus e Lenovo (tra gli altri). Alcuni sono progettati per i bambini delle scuole, mentre altri sono destinati a un utente domestico o aziendale. La differenza principale di solito si concentra rispettivamente sulla potenza della batteria o sulla potenza di elaborazione.
Indipendentemente da ciò che decidi, un Chromebook esegue Chrome OS e ti offre le funzioni di base che ti aspetteresti da un computer moderno. C'è un gestore di rete per connettersi a Internet, Bluetooth, controllo del volume, un file manager, un desktop e così via.
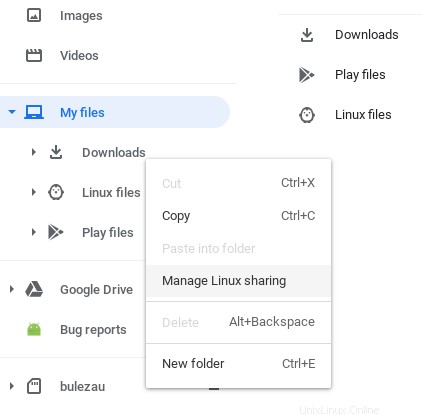
Per ottenere di più da questo sistema operativo senza pretese, tuttavia, tutto ciò che devi fare è attivare Linux.
Attiva la modalità sviluppatore su un Chromebook
Più risorse Linux
- Comandi Linux cheat sheet
- Cheat sheet sui comandi avanzati di Linux
- Corso online gratuito:Panoramica tecnica RHEL
- Cheat sheet della rete Linux
- Cheat sheet di SELinux
- Cheat sheet dei comandi comuni di Linux
- Cosa sono i container Linux?
- I nostri ultimi articoli su Linux
Se ho reso l'abilitazione del suono di Linux ingannevolmente semplice, è perché è sia ingannevole che semplice. È ingannevole perché lo fai devi eseguire il backup dei tuoi dati prima di abilitare Linux.
Il processo è semplice, ma ripristina il computer alle impostazioni di fabbrica. Dovrai accedere nuovamente al tuo laptop e, se disponi di dati archiviati sul Google Drive del tuo account, dovrai consentirgli di risincronizzarsi nuovamente sul tuo computer. L'abilitazione di Linux richiede anche di riservare spazio solo per Linux, quindi qualsiasi quantità di spazio di archiviazione di cui dispone il Chromebook verrà ridotta della metà o di un quarto (a tua scelta).
L'interfaccia con Linux sul tuo Chromebook è ancora considerata una funzionalità beta da Google, quindi devi attivare la modalità sviluppatore. L'intento della Modalità sviluppatore è consentire agli sviluppatori di software di testare nuove funzionalità, installare una nuova build del sistema operativo e così via, ma ciò che farà per te sarà sbloccare funzionalità speciali considerate ancora in fase di sviluppo.
Per abilitare la Modalità sviluppatore, prima spegni il Chromebook. Ciò presuppone che tu abbia già eseguito il backup di tutte le informazioni importanti che hai sul tuo dispositivo.
Quindi, premi il ESC e aggiorna i pulsanti sulla tastiera e accendi il Chromebook.
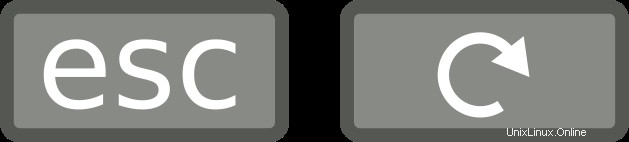
Quando ti viene chiesto di avviare il ripristino, premi Ctrl+D sulla tastiera.
Il Chromebook viene ripristinato alle impostazioni di fabbrica, ma senza le limitazioni predefinite.
Avvio in modalità sviluppatore
L'esecuzione in modalità sviluppatore significa che ogni volta che avvii il Chromebook, ti verrà ricordato che sei in modalità sviluppatore. Puoi premere Ctrl+D per saltare il ritardo di avvio. Alcuni Chromebook emettono un segnale acustico dopo alcuni secondi per ricordarti la Modalità sviluppatore, facendo Ctrl+D quasi obbligatorio. In teoria, questo è fastidioso, ma in pratica non avvio il mio Chromebook tutte le volte che lo riattivo e, quando lo faccio, Ctrl+D è una semplice routine da incorporare nel processo.
La prima volta che avvii dopo aver abilitato la Modalità sviluppatore, devi configurare il tuo dispositivo come se fosse nuovo di zecca. Questa è l'unica volta che devi farlo (a meno che tu non disattivi la Modalità sviluppatore in futuro).
Abilita Linux su un Chromebook
Ora che sei in modalità sviluppatore, puoi attivare la Linux Beta funzione in Chrome OS. Per farlo, apri Impostazioni e fai clic su Linux Beta nella colonna di sinistra.
Attiva Linux Beta e assegna un po' di spazio sul disco rigido per il tuo sistema e le tue applicazioni Linux. Linux è piuttosto leggero nel peggiore dei casi, quindi non hai davvero bisogno di molto spazio, ma ovviamente dipende da quanto intendi fare con Linux. 4 GB sono sufficienti per Linux più alcune centinaia di comandi da terminale e due dozzine di applicazioni grafiche. Poiché il mio Chromebook ha un chip di memoria da 64 GB, ho dato 30 GB a Linux perché la maggior parte di ciò che faccio sul mio Chromebook è in Linux.
Una volta che il tuo ambiente Linux Beta è pronto, puoi avviare un terminale premendo il pulsante Cerca pulsante sulla tastiera e digitando terminal . Se non conosci Linux, potresti non sapere cosa installare ora che hai accesso. Questo, ovviamente, dipende da cosa vuoi fare con Linux. Se sei interessato a Linux per la programmazione, potresti iniziare con Bash (che è già installato e in esecuzione nel terminale) e Python. Se sei interessato a Linux per tutte le sue straordinarie applicazioni open source, potresti provare applicazioni come GIMP, MyPaint, LibreOffice o Inkscape.
La modalità Linux Beta di Chrome OS non dispone di un programma di installazione grafico per il software, ma le applicazioni possono essere installate dal terminale. Installa le applicazioni con sudo apt install comando.
- Il
sudocommand ti concede il permesso di eseguire comandi come amministratore (chiamatorootin Linux). aptè un programma di installazione dell'applicazione.installè quello che vuoiaptfare.
Devi anche fornire apt il nome di un pacchetto che vuoi installare insieme a quel comando. Ad esempio, per installare LibreOffice:
sudo apt install libreofficeQuando ti viene chiesto di continuare, digita y (per "sì"), quindi premi Invio .
Una volta installata un'applicazione, puoi avviarla nello stesso modo in cui avvii qualsiasi applicazione su Chrome OS:digitala nell'utilità di avvio dell'applicazione.
Imparare i nomi e i nomi dei pacchetti delle applicazioni Linux richiede tempo, ma puoi anche cercare usando apt search comando. Ad esempio, ecco un buon modo per scoprire utili applicazioni fotografiche:
apt search photoCi sono molte applicazioni là fuori, quindi sfoglia gli articoli qui su opensource.com e trova qualcosa che ti interessa, quindi provalo!
Condividi file e dispositivi con Linux
L'ambiente Linux Beta viene eseguito in un contenitore, quindi Chrome OS necessita dell'autorizzazione per accedere ai tuoi file Linux. Per concedere a Chrome OS l'autorizzazione a interagire con i file che crei su Linux, fai clic con il pulsante destro del mouse su qualsiasi cartella che desideri condividere e seleziona Gestisci condivisione Linux .
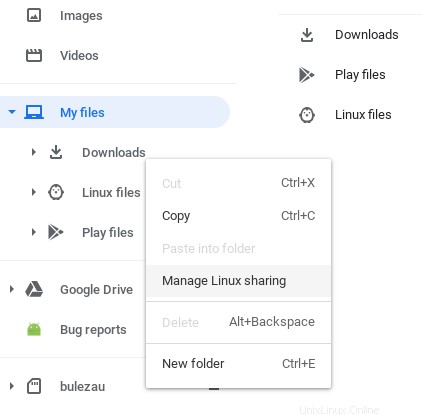
Puoi gestire queste impostazioni e molte altre tramite le Impostazioni applicazione di Chrome OS.
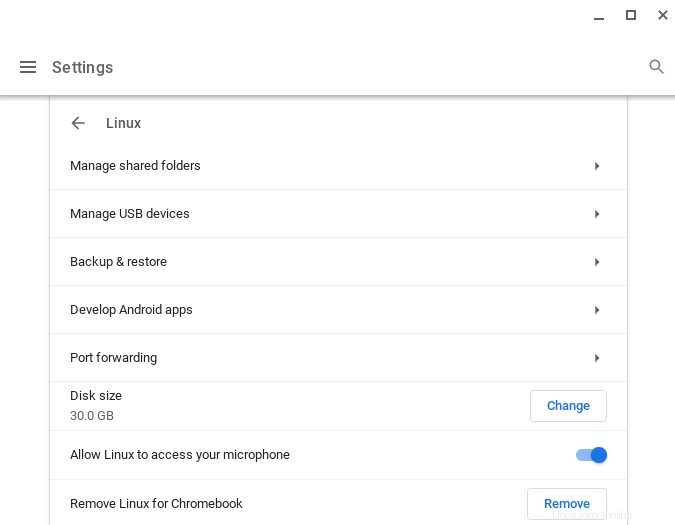
Imparare Linux
Se ti prendi il tempo per imparare Linux, non solo sarai in grado di sbloccare il potenziale nascosto nel tuo Chromebook, ma finirai anche per imparare molto sui computer in generale. Linux è uno strumento prezioso, un giocattolo davvero divertente e la porta di accesso a qualcosa di molto più eccitante dell'informatica di routine. Conoscilo. Potrebbe sorprenderti sapere di cosa siete capaci tu e il tuo Chromebook.