Sei stato connesso a una rete non affidabile come un hotel o un bar Wi-Fi e hai bisogno di navigare in Internet in sicurezza dal tuo smartphone o laptop? Utilizzando una rete privata virtuale (VPN), puoi accedere a quella rete non attendibile in modo anonimo e sicuro come se fossi su una rete privata.
La VPN è uno strumento straordinario per la salvaguardia dei dati privati. Utilizzando una VPN, puoi connetterti a una rete privata su Internet mantenendo l'anonimato.
Sono disponibili molti servizi VPN e molte persone hanno scoperto che l'opzione preferita per proteggere i dati privati quando si utilizzano reti non affidabili è OpenVPN.
OpenVPN crea un tunnel crittografato tra due punti, impedendo a terzi di accedere ai dati del traffico di rete. Configurando il tuo server VPN, diventi il tuo provider VPN. Molti servizi VPN popolari utilizzano OpenVPN, quindi perché collegare la tua connessione a un provider specifico quando puoi avere il controllo completo di te stesso?
Configura un server Linux
Più risorse Linux
- Comandi Linux cheat sheet
- Cheat sheet sui comandi avanzati di Linux
- Corso online gratuito:Panoramica tecnica RHEL
- Cheat sheet della rete Linux
- Cheat sheet di SELinux
- Cheat sheet dei comandi comuni di Linux
- Cosa sono i container Linux?
- I nostri ultimi articoli su Linux
Innanzitutto, installa una copia di Linux su un PC di riserva. Questi esempi usano Fedora, ma i passaggi sono per lo più gli stessi, indipendentemente dalla distribuzione Linux che utilizzi.
Scarica una copia dell'ISO Fedora più recente dal sito Web del progetto Fedora. Crea un'unità USB avviabile, collegala e avvia il PC e installa il sistema operativo. Se non hai mai creato un'unità USB avviabile, leggi Fedora Media Writer. Se non hai mai installato Linux, leggi l'installazione di Linux in tre passaggi.
Configura la rete
Dopo aver installato il sistema operativo Fedora, accedi alla console o alla sessione SSH.
Applica gli ultimi aggiornamenti e riavvia:
$ sudo dnf update -y && rebootAccedi di nuovo e disabilita le regole del firewall:
systemctl disable firewalld.service
systemctl stop firewalld.service
Potresti voler aggiungere regole firewall appropriate su questo sistema per la tua rete interna. In tal caso, completa la configurazione e il debug di OpenVPN con tutte le regole del firewall disattivate, quindi aggiungi le regole del firewall locale. Per ulteriori informazioni, leggi sulla configurazione dei firewall su Linux.
Imposta indirizzi IP
Hai bisogno di un indirizzo IP statico all'interno della tua rete locale. I comandi seguenti presuppongono una connessione Network Manager denominata ens3 su un dispositivo denominato ens3 . I nomi del dispositivo e della connessione potrebbero essere diversi, quindi trovali aprendo una sessione SSH o la console e immettendo:
$ sudo nmcli connection show
NAME UUID TYPE DEVICE
ens3 39ad55bd-adde-384a-bb09-7f8e83380875 ethernet ens3
Devi assicurarti che le tue persone remote possano trovare il tuo server VPN. Ci sono due modi per farlo. Puoi impostare il suo indirizzo IP manualmente oppure puoi lasciare che il tuo router faccia la maggior parte del lavoro.
Configura un indirizzo IP manualmente
Imposta il tuo indirizzo IP statico, prefisso, gateway e risolutore DNS con il seguente comando ma sostituendo i tuoi indirizzi IP:
$ sudo nmcli connection modify ens3 ipv4.addresses 10.10.10.97/24
$ sudo nmcli connection modify ens3 ipv4.gateway 10.10.10.1
$ sudo nmcli connection modify ens3 ipv4.dns 10.10.10.10
$ sudo nmcli connection modify ens3 ipv4.method manual
$ sudo nmcli connection modify ens3 connection.autoconnect yes
Imposta un nome host:
$ sudo hostnamectl set-hostname OVPNserver2020Se esegui un server DNS locale, ti consigliamo di impostare una voce DNS con il nome host che punta all'indirizzo IP del server VPN.
Riavvia e assicurati che il sistema disponga delle informazioni di rete corrette.
Configura un indirizzo IP nel tuo router
Probabilmente hai un router sulla tua rete. Potresti averlo acquistato o potresti averne ricevuto uno dal tuo provider di servizi Internet (ISP). Ad ogni modo, il tuo router probabilmente ha un server DHCP integrato che assegna un indirizzo IP a ciascun dispositivo sulla tua rete. Il tuo nuovo server conta come un dispositivo sulla tua rete, quindi potresti aver notato che un indirizzo IP gli viene assegnato automaticamente.
Il potenziale problema qui è che il tuo router non garantisce che nessun dispositivo riceverà mai lo stesso indirizzo IP dopo la riconnessione. prova per mantenere gli indirizzi IP coerenti, ma possono cambiare a seconda di quanti dispositivi sono collegati alla volta.
Tuttavia, quasi tutti i router dispongono di un'interfaccia che consente di intercedere e riservare indirizzi IP a dispositivi specifici.
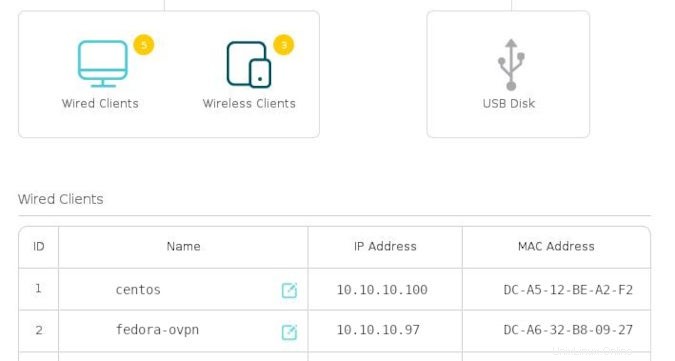
Non esiste un'interfaccia universale per i router, quindi cerca DHCP nell'interfaccia del router che possiedi o Indirizzo IP statico opzioni. Assegna al tuo server il proprio indirizzo IP riservato in modo che la sua posizione di rete rimanga la stessa, qualunque cosa accada.
Accedi al tuo server
Per impostazione predefinita, il tuo router probabilmente ha un firewall integrato. Questo è normalmente un bene perché non vuoi che qualcuno al di fuori della tua rete sia in grado di penetrare con la forza bruta in nessuno dei tuoi computer. Tuttavia, devi consentire il traffico destinato al tuo server VPN attraverso il tuo firewall, altrimenti la tua VPN sarà irraggiungibile e, quindi, non ti sarà utile.
Avrai bisogno di almeno un indirizzo IP statico pubblico dal tuo provider di servizi Internet. Configura il lato pubblico del tuo router con il suo indirizzo IP statico, quindi metti il tuo server OpenVPN sul lato privato, con il suo indirizzo IP statico privato all'interno della tua rete. OpenVPN utilizza la porta UDP 1194 per impostazione predefinita. Configura il tuo router per il traffico port forwarding per il tuo indirizzo IP VPN pubblico sulla porta UDP 1194 alla porta UDP 1194 sul tuo server OpenVPN. Se decidi di utilizzare una porta UDP diversa, modifica il numero di porta di conseguenza.
Preparati per il passaggio successivo
In questo articolo, hai installato e configurato un sistema operativo sul tuo server, che è circa metà della battaglia. Nel prossimo articolo, affronterai l'installazione e la configurazione di OpenVPN stesso. Nel frattempo, familiarizza con il tuo router e assicurati di poter raggiungere il tuo server dal mondo esterno. Ma assicurati di chiudere il port forwarding dopo il test fino a quando la tua VPN non sarà attiva e funzionante.
Parti di questo articolo sono state adattate dal blog di D. Greg Scott e sono state ripubblicate con il permesso.