Ho una stampante nel mio ufficio, ma a volte lavoro sul mio laptop in un'altra stanza della casa. Questo non è un problema per me per due motivi. Prima di tutto, raramente stampo qualcosa su carta e sono passati mesi senza usare la stampante. In secondo luogo, però, ho impostato la stampante per essere condivisa sulla mia rete domestica, così posso inviare file da stampare da qualsiasi punto della casa. Non avevo bisogno di alcuna attrezzatura speciale per questa configurazione. È realizzato solo con il mio solito computer Linux e il Common Unix Printing System (CUPS).
Installazione di CUPS su Linux
Se stai utilizzando Linux, BSD o macOS, probabilmente hai già installato CUPS. CUPS è stata la soluzione open source per la stampa Unix dal 1997. Apple ci ha fatto così affidamento per il suo nascente OS X basato su Unix che ha finito per acquistarlo nel 2007 per garantirne lo sviluppo e la manutenzione continui.
Se sul tuo sistema non è già installato CUPS, puoi installarlo con il tuo gestore di pacchetti. Ad esempio, su Fedora, Mageia o CentOS:
$ sudo dnf install cupsSu Debian, Linux Mint e simili:
$ sudo apt install cupsAccesso a CUPS su Linux e Mac
Per accedere a CUPS, apri un browser web e vai a localhost:631 , che dice al tuo computer di aprire tutto ciò che è sulla porta 631 su se stesso (il tuo computer si riferisce sempre a se stesso come localhost).
Il browser Web apre una pagina che consente di accedere alle impostazioni della stampante del sistema. Da qui puoi aggiungere stampanti, modificare le impostazioni predefinite della stampante, monitorare i lavori in coda e consentire la condivisione delle stampanti sulla rete locale.
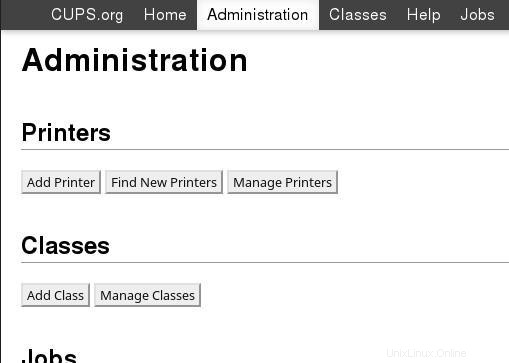
Configurazione di una stampante con CUPS
Più risorse Linux
- Comandi Linux cheat sheet
- Cheat sheet sui comandi avanzati di Linux
- Corso online gratuito:Panoramica tecnica RHEL
- Cheat sheet della rete Linux
- Cheat sheet di SELinux
- Cheat sheet dei comandi comuni di Linux
- Cosa sono i container Linux?
- I nostri ultimi articoli su Linux
È possibile aggiungere una nuova stampante o modificarne una esistente dall'interfaccia CUPS. La modifica di una stampante comporta le stesse identiche pagine dell'aggiunta di una nuova, tranne per il fatto che quando aggiungi una stampante, fai nuove scelte e quando modifichi una stampante, confermi o modifichi quelle esistenti.
Innanzitutto, fai clic su Amministrazione scheda, quindi Aggiungi stampante pulsante.
Se stai solo modificando una stampante esistente, fai clic su Gestisci stampanti invece, quindi scegli la stampante che desideri modificare. Scegli Modifica stampante dall'Amministrazione menu a tendina.
Indipendentemente dal fatto che tu stia modificando o aggiungendo, devi inserire l'autorizzazione amministrativa prima che CUPS ti permetta di continuare. Puoi accedere come root, se disponibile, o come normale identità utente, purché tu abbia sudo privilegi.
Successivamente, ti viene presentato un elenco di interfacce e protocolli della stampante che puoi utilizzare per una stampante. Se la stampante è collegata direttamente al computer ed è accesa, è elencata come Stampante locale . Se la stampante è dotata di rete integrata ed è collegata a uno switch o router della rete, in genere è possibile utilizzare l'Internet Printing Protocol (ipp) per accedervi (potrebbe essere necessario guardare il router per determinare l'indirizzo IP del stampante, ma leggere la documentazione della stampante per i dettagli). Se la stampante è una Hewlett-Packard, potresti anche essere in grado di utilizzare HPLIP per accedervi.
Usa qualsiasi protocollo abbia senso per la tua configurazione fisica. Se non sei sicuro di cosa usare, puoi provarne uno, provare a stampare una pagina di prova e poi provarne un'altra in caso di errore.
La schermata successiva richiede dettagli a misura d'uomo sulla stampante. Questo è principalmente per il tuo riferimento. Inserisci un nome per la stampante che abbia senso (di solito uso il numero del modello, ma a volte le grandi organizzazioni nominano le loro stampanti in base a cose come navi stellari immaginarie o capitali), una descrizione e la posizione.
Puoi anche scegliere di condividere la stampante con altri computer della tua rete.
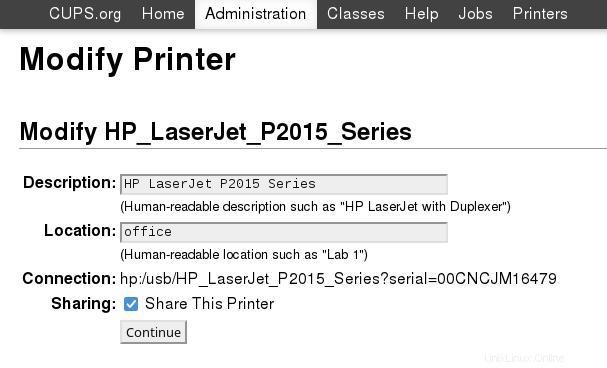
Se la condivisione non è attualmente abilitata, fai clic sulla casella di controllo per abilitare la condivisione.
Autisti
Nella schermata successiva, è necessario impostare il driver della stampante. I driver open source per le stampanti si trovano spesso su openprinting.org. Ci sono buone probabilità che tu abbia già un driver valido, purché tu abbia il gutenprint pacchetto installato o hanno installato i driver in bundle con la stampante. Se la stampante è una stampante PostScript (molte stampanti laser lo sono), potrebbe essere necessario solo un file PPD da openprinting.org anziché un driver.
Supponendo che tu abbia installato i driver, puoi scegliere la marca della tua stampante (produttore) per un elenco di driver disponibili. Seleziona il driver appropriato e continua.
Connessione a una stampante condivisa
Ora che hai installato e configurato correttamente la tua stampante, puoi connetterti ad essa da qualsiasi altro computer della tua rete. Ad esempio, supponi di avere un laptop chiamato client che usi in casa. Vuoi aggiungerci la tua stampante condivisa.
Sui desktop GNOME e Plasma, puoi aggiungere una stampante da Stampante schermata di Impostazioni:
- Se la stampante è collegata a un computer, immettere l'indirizzo IP del computer (perché la stampante è accessibile tramite il suo host).
- Se la stampante è collegata a uno switch oa un router, immettere l'indirizzo IP della stampante stessa.
Su macOS, le impostazioni della stampante sono disponibili in Preferenze di Sistema .
In alternativa, puoi continuare a utilizzare l'interfaccia CUPS sul tuo computer client. La procedura per accedere a CUPS è la stessa:assicurati che CUPS sia installato, apri una rete e vai a localhost:631 .
Dopo aver effettuato l'accesso all'interfaccia web di CUPS, seleziona Amministrazione scheda. Fai clic su Trova nuove stampanti pulsante nelle Stampanti sezione, quindi aggiungere la stampante condivisa alla rete. Puoi anche impostare manualmente l'indirizzo IP della stampante in CUPS passando attraverso il normale Aggiungi stampante processo.
Stampa da qualsiasi luogo
È il 21° secolo! Metti giù la chiavetta USB, smetti di inviarti via e-mail i file da stampare da un altro computer e rendi la tua stampante disponibile alla tua rete domestica. È sorprendentemente facile ed estremamente conveniente. E soprattutto, sembrerai un mago del networking per tutti i tuoi coinquilini!