Hai dei video che devi tagliare insieme ma trovi le applicazioni di editing video troppo complesse? Flowblade è un'applicazione di editing video minimale progettata per consentirti di assemblare un taglio del tuo video in modo rapido e semplice.
L'editing video può essere impegnativo. C'è molto a cui pensare, molti filmati da rivedere, una storia che vuoi raccontare e c'è il software che devi imparare oltre a tutto il resto. Tuttavia, qui c'è un enigma comune in gioco:la maggior parte delle persone ha bisogno solo dell'80% circa di ciò che è possibile nelle applicazioni di editing video e puoi implementare quell'80% delle attività di editing quotidiane con circa il 50% delle risorse utilizzate da un grande editor "professionale" . È qui che Flowblade eccelle davvero. È un semplice editor che può eseguire tutte le attività di base di cui hai bisogno, oltre a un bel po' di più. Tuttavia, si concentra sull'essenziale in modo che tu possa iniziare subito a modificare e non sarai mai sopraffatto da selezioni di menu che potresti non utilizzare mai, tanto meno capire.
Installa Flowblade su Linux
Flowblade è disponibile sulla maggior parte delle distribuzioni Linux dal tuo gestore di pacchetti. Su Fedora, Mageia e distribuzioni simili:
$ sudo dnf install flowbladeSu Elementary, Mint e altre distribuzioni basate su Debian:
$ sudo apt install flowbladeTuttavia, io uso Flowblade come Flatpak.
Più risorse Linux
- Comandi Linux cheat sheet
- Cheat sheet sui comandi avanzati di Linux
- Corso online gratuito:Panoramica tecnica RHEL
- Cheat sheet della rete Linux
- Cheat sheet di SELinux
- Cheat sheet dei comandi comuni di Linux
- Cosa sono i container Linux?
- I nostri ultimi articoli su Linux
Scelta di un flusso di lavoro
Quando avvii Flowblade per la prima volta, ti viene chiesto di scegliere un flusso di lavoro predefinito. Non esiste una risposta giusta o sbagliata, ma potresti non sapere ancora quale stile di editing preferisci. Supponiamo che tu sia abituato al tradizionale montaggio di film offline. In tal caso, il Film il flusso di lavoro ti sembrerà naturale, permettendoti di lavorare principalmente con ogni clip in un monitor in stile Moviola, con azioni di inserimento e sovrascrittura mirate a tracce specifiche nella timeline. Questo è il mio flusso di lavoro preferito e, con un po' di pratica, è probabilmente il metodo più veloce, soprattutto per un montaggio approssimativo di filmati. Tuttavia, lo Standard l'impostazione è un ottimo flusso di lavoro universale che rende facile fare clic sull'applicazione (e sul tuo filmato) e capire le cose mentre procedi.
Per questo articolo, utilizzo lo Standard impostazione e un flusso di lavoro generico.
Interfaccia Flowblade
L'interfaccia Flowblade ha quattro componenti centrali:
- Il raccoglitore multimediale in alto a sinistra
- Il monitor in alto a destra
- La sequenza temporale in basso
- Una barra degli strumenti orizzontale dritta nel mezzo
C'è di più, ma quelli sono i pannelli delle finestre con cui trascorrerai la maggior parte del tuo tempo.
Importazione di filmati
Il tuo primo passo è proprio di fronte a te nel cestino dei media:Fai clic con il pulsante destro del mouse per aggiungere file multimediali . Per inserire le riprese video in Flowblade, fai clic con il pulsante destro del mouse nel cestino multimediale e seleziona Aggiungi video, audio e immagine . Quando importi filmati dal tuo disco rigido, ti potrebbe essere richiesto di cambiare il profilo del tuo progetto. Non è un errore. Significa solo che la tua fotocamera non registra video alla stessa risoluzione e frequenza fotogrammi delle impostazioni arbitrarie di Flowblade. È sicuro lasciare che Flowblade si adatti alle tue riprese video.
L'assemblaggio grezzo
Il primo taglio del filmato viene chiamato assemblaggio approssimativo perché è esattamente questo:un assemblaggio rapido e impreciso di clip video in modo che raccontino una storia. La storia potrebbe non essere completa, potrebbe non essere elegante, ed è più lunga del necessario, ma è dal tuo ruvido assemblaggio che potrai ritagliare qualcosa di bello. Ma prima devi inserire le clip di cui hai assolutamente bisogno per raccontare la tua storia nella tua sequenza temporale.
Per rivedere un clip video, fai doppio clic sulla sua icona nel cestino multimediale per aprirlo nel pannello di monitoraggio del clip sulla destra. Puoi riprodurre il clip sul monitor utilizzando la barra spaziatrice per avviare e interrompere la riproduzione o i pulsanti di controllo della riproduzione nell'interfaccia utente. Puoi fare clic sulla barra di avanzamento del monitor per posizionare la testina di riproduzione in un fotogramma specifico. Poiché di solito ci sono filmati che non ti servono proprio all'inizio e alla fine di una clip (di solito stai posizionando la telecamera o chiamando "azione" o "taglia" in quei punti), puoi contrassegnare solo la parte della clip è necessario utilizzare il Segna dentro e Segna fuori o premendo la I e O tasti della tastiera.
Dopo aver selezionato la parte buona del filmato ("buono", ovvero la parte della clip che contribuisce alla storia che stai cercando di raccontare), puoi spostarla nella tua sequenza temporale.
Lavorare nella sequenza temporale
Puoi trascinare il video tra i tuoi In e Fuori contrassegni nella timeline dal monitor clip facendo clic sul fotogramma video nel monitor e rilasciandolo nella timeline. Questo è il modo rapido e intuitivo per aggiungere clip a una timeline, ma in realtà è il metodo meno preciso.
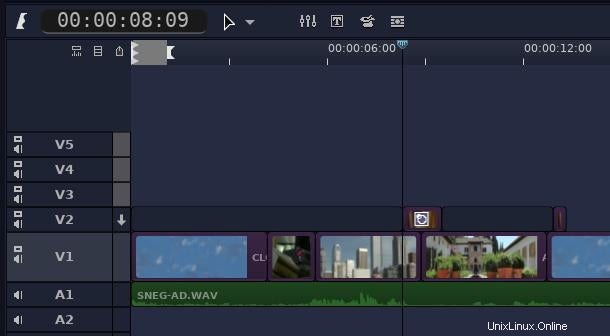
Trovo più rapido e meno soggetto a errori utilizzare le scorciatoie Inserisci, Sovrascrivi e Aggiungi. Dopo aver contrassegnato la parte buona di una clip, puoi premere U per aggiungere il clip alla timeline.
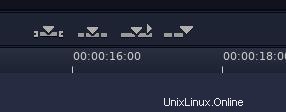
Ciò significa che il tuo flusso di lavoro funzionale è:
- Apri una clip nel monitor clip.
- Premi I e O per contrassegnare le parti buone.
- Premi U per aggiungere la clip alla timeline.
È un modo di lavorare veloce ed efficiente.
Se dimentichi una clip essenziale, puoi apportare una modifica di inserimento anziché una modifica di aggiunta. Posiziona la testina di riproduzione nel punto in cui devi inserire una clip nella timeline, quindi premi Y per inviare la clip nel monitor clip in quella posizione.
Tutte le modifiche nella sequenza temporale avvengono sulla traccia target , che viene indicato da un'icona con la freccia giù. Per impostazione predefinita, la traccia di destinazione è V1, quindi la maggior parte della tua storia iniziale è costruita lì.
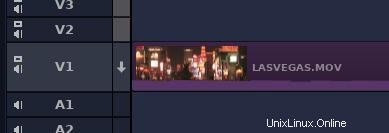
Raccontare la tua storia con Flowblade
Man mano che perfezioni la tua storia, puoi perfezionare e costruire sulla tua traccia temporale iniziale. A volte ciò significa che dovrai cambiare la traccia di destinazione e posizionare filmati tagliati sopra la trama principale. Altre volte potrebbe significare che devi accorciare o estendere una clip già presente nella timeline.
Per accorciare o estendere un clip una volta che si trova nella timeline, fai doppio clic su di esso e poi passa il mouse sopra la testa o la coda del clip, facendo clic e trascinando fino a quando non lo ottieni correttamente.
Esportazione del tuo progetto
Per condividere il tuo filmato con altre persone, devi eseguire il rendering dei clip nella timeline in un file filmato unificato. Flowblade utilizza una Coda di rendering batch dedicata applicazione per il rendering, avviata da Flowblade. In realtà è un processo di elaborazione diverso, quindi puoi chiudere Flowblade senza interrompere il rendering. Il rendering in background è una delle mie funzionalità preferite di Flowblade.
Per avviare un rendering in Flowblade:
- Vai al Render menu e seleziona Aggiungi alla coda di rendering batch .
- Fai clic su Rendering scheda del pannello del cestino multimediale.
- Scegli una cartella di destinazione e un nome file per il tuo film e fai clic su Rendering .
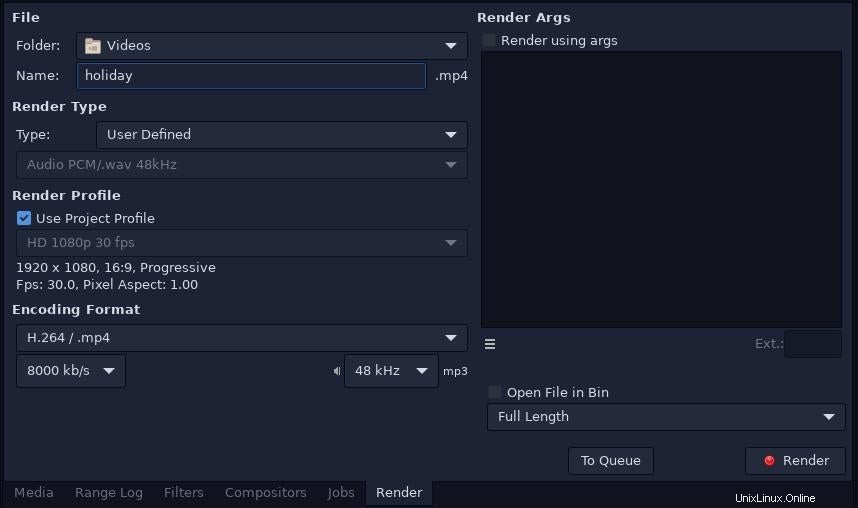
Modifica video facile e veloce su Linux
C'è di più in Flowblade oltre alle semplici modifiche di base. Ha effetti video e transizioni, un mixer audio di base oltre alla possibilità di esportare tracce audio in Ardor per un mix audio dedicato, più modi per aggiungere e rimuovere clip dalla timeline e molto altro. Tuttavia, le nozioni di base e l'interfaccia sono mantenute semplici e ciò semplifica l'inizio della modifica sin dal primo avvio, sia che sia la prima volta che modifichi un video o solo la prima volta che lo modifichi con Flowblade. Flowblade ti tiene nel flusso, indipendentemente dalla fase di modifica in cui ti trovi.