A volte è utile ottenere un feedback visivo da uno script. Ad esempio, quando uno script o un processo cron viene completato, una build di lunga durata non riesce o si verifica un problema urgente durante l'esecuzione dello script. Le applicazioni desktop possono farlo con le notifiche popup, ma può essere fatto anche da uno script! Puoi utilizzare i comandi di script per inviarti notifiche e promemoria sul desktop.
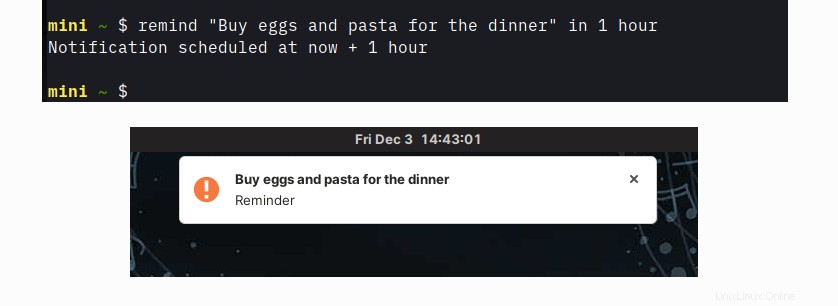
Il codice seguente è stato scritto e testato su Linux. Può essere fatto anche su macOS con un po' di sforzo. Vedi l'ultima sezione per alcuni suggerimenti e suggerimenti.
Invio di notifiche dal terminale Linux
Per inviare notifiche dal terminale Linux, usa notify-send comando. Spesso è già installato come parte del tuo desktop, ma puoi eseguire which notify-send per confermare. Se non è ancora installato, installalo con il tuo gestore di pacchetti preferito.
Su Fedora e distribuzioni simili, digita:
$ sudo dnf install libnotify
Nelle distribuzioni basate su Debian, digita:
$ sudo apt install notify-sendAlcuni esempi di semplici notifiche:
$ notify-send "Dinner ready!"
$ notify-send "Tip of the Day" "How about a nap?"
Puoi personalizzare la notifica con opzioni come il livello di urgenza, l'icona personalizzata e così via. Scopri di più con man notify-send . Puoi utilizzare un piccolo set di tag HTML nel corpo della notifica per dare un tocco di classe ai tuoi messaggi. Inoltre, gli URL vengono visualizzati come selezionabili. Ad esempio:
$ notify-send -u critical \
"Build failed!" \
"There were <b>123</b> errors. Click here to see the results: http://buildserver/latest"
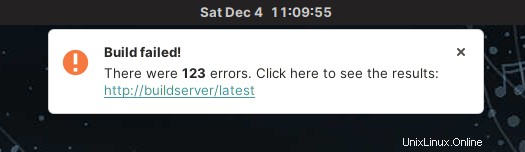
Le notifiche inviate vengono raccolte dall'ambiente desktop e visualizzate come qualsiasi altra notifica. Avranno lo stesso aspetto, sensazione e comportamento coerenti.
Combina notifica-invio con a
Cron è comunemente usato per programmare i comandi a intervalli regolari. Il at comando pianifica l'esecuzione singola di un comando a un'ora specificata. Se lo esegui in questo modo, si avvia in modalità interattiva, dove puoi inserire comandi da eseguire in un determinato momento:
$ at 12:00
Questo non è utile per gli script. Fortunatamente, at accetta parametri dallo standard input in modo che possiamo usarlo in questo modo:
$ echo "npm run build" | at now + 1 minute
$ echo "backup-db" | at 13:00
Ci sono molti modi per specificare l'ora. Dall'ora assoluta, ad esempio 10:00 attraverso il tempo relativo, come now + 2 hours , in orari speciali come noon o midnight . Possiamo combinarlo con notify-send per mostrarci dei promemoria in un momento futuro. Ad esempio:
$ echo "notify-send 'Stop it and go home now?' 'Enough work for today.' -u critical" | at now
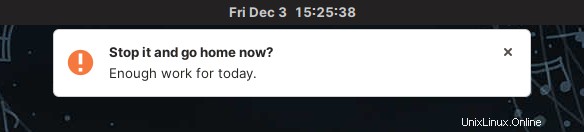
Il comando di promemoria
Ora crea un comando Bash personalizzato per inviarti promemoria. Che ne dici di qualcosa di semplice e a misura d'uomo come:
$ remind "I'm still here" now
$ remind "Time to wake up!" in 5 minutes
$ remind "Dinner" in 1 hour
$ remind "Take a break" at noon
$ remind "It's Friday pints time!" at 17:00
Più risorse Linux
- Comandi Linux cheat sheet
- Cheat sheet sui comandi avanzati di Linux
- Corso online gratuito:Panoramica tecnica RHEL
- Cheat sheet della rete Linux
- Cheat sheet di SELinux
- Cheat sheet dei comandi comuni di Linux
- Cosa sono i container Linux?
- I nostri ultimi articoli su Linux
Questo è meglio di Alexa! Come ottenere questa bontà?
Vedi il codice qui sotto. Definisce una funzione di shell chiamata remind , che supporta la sintassi precedente. Il lavoro vero e proprio viene svolto nelle ultime due righe. Il resto è responsabile dell'assistenza, della convalida dei parametri, ecc., che corrisponde all'incirca alla proporzione di codice utile rispetto al rumore bianco necessario in qualsiasi applicazione di grandi dimensioni.
Salva il codice da qualche parte, ad esempio, in ~/bin/remind e procurati la funzione nel tuo .bashrc profilo in modo che venga caricato quando accedi:
$ source ~/bin/remindRicarica il terminale, quindi digita ricorda per vedere la sintassi. Divertiti!
#!/usr/bin/env bash
function remind () {
local COUNT="$#"
local COMMAND="$1"
local MESSAGE="$1"
local OP="$2"
shift 2
local WHEN="$@"
# Display help if no parameters or help command
if [[ $COUNT -eq 0 || "$COMMAND" == "help" || "$COMMAND" == "--help" || "$COMMAND" == "-h" ]]; then
echo "COMMAND"
echo " remind <message> <time>"
echo " remind <command>"
echo
echo "DESCRIPTION"
echo " Displays notification at specified time"
echo
echo "EXAMPLES"
echo ' remind "Hi there" now'
echo ' remind "Time to wake up" in 5 minutes'
echo ' remind "Dinner" in 1 hour'
echo ' remind "Take a break" at noon'
echo ' remind "Are you ready?" at 13:00'
echo ' remind list'
echo ' remind clear'
echo ' remind help'
echo
return
fi
# Check presence of AT command
if ! which at >/dev/null; then
echo "remind: AT utility is required but not installed on your system. Install it with your package manager of choice, for example 'sudo apt install at'."
return
fi
# Run commands: list, clear
if [[ $COUNT -eq 1 ]]; then
if [[ "$COMMAND" == "list" ]]; then
at -l
elif [[ "$COMMAND" == "clear" ]]; then
at -r $(atq | cut -f1)
else
echo "remind: unknown command $COMMAND. Type 'remind' without any parameters to see syntax."
fi
return
fi
# Determine time of notification
if [[ "$OP" == "in" ]]; then
local TIME="now + $WHEN"
elif [[ "$OP" == "at" ]]; then
local TIME="$WHEN"
elif [[ "$OP" == "now" ]]; then
local TIME="now"
else
echo "remind: invalid time operator $OP"
return
fi
# Schedule the notification
echo "notify-send '$MESSAGE' 'Reminder' -u critical" | at $TIME 2>/dev/null
echo "Notification scheduled at $TIME"
}
Notifiche facili
Con questi pochi semplici comandi open source, puoi integrare i tuoi script, applicazioni e attività con il tuo desktop. Provalo!
Questo articolo è stato adattato con il permesso dell'autore dall'articolo originale, che si trova qui.