Sei stanco di mantenere ambienti di sviluppo separati per Linux e Windows? Ti piacerebbe lavorare sulla stessa macchina passando da due piattaforme o applicazioni diverse? La combinazione di Windows Subsystem for Linux (WSL) Docker Desktop potrebbe essere quella di cui hai bisogno.
L'integrazione di Docker con WSL 2 ha introdotto un significativo miglioramento delle prestazioni e l'ottimizzazione dell'allocazione delle risorse. Ciò significa che non solo l'integrazione di WSL Docker è conveniente, ma anche il tuo ambiente di sviluppo potrebbe diventare più veloce!
In questo tutorial imparerai come configurare Docker Desktop usando WSL 2 passo dopo passo su una macchina Windows. Alla fine, avrai installato e configurato Docker Desktop supportato da WSL 2.
Ancora interessato? Cominciamo!
Prerequisiti
Questo articolo sarà un tutorial passo dopo passo. Se desideri continuare, assicurati di avere quanto segue:
- Un computer con Windows 10 a 64 bit Home, Pro, Enterprise o Education, versione 1903 (Build 18362 o successiva). Questo tutorial utilizzerà Windows 10 Enterprise a 64 bit.
- Il tuo computer dovrebbe già avere WSL 2. In caso contrario, segui la Guida all'installazione del sottosistema Windows per Linux per Windows 10 per installare WSL 2 come requisito. Puoi saltare il passaggio per installare una distribuzione Linux poiché non ti servirà per questo tutorial.
Installazione di Docker Desktop
Per eseguire i container Docker all'interno di WSL, ovviamente dovrai prima installare Docker. Con solo pochi passaggi, puoi installare ed eseguire Docker Desktop sul tuo computer. E sarai pronto per eseguire applicazioni containerizzate in pochissimo tempo.
Segui i passaggi seguenti per installare Docker Desktop.
1. Apri il tuo browser web e scarica il programma di installazione di Docker Desktop sul tuo computer. Al momento della stesura di questo documento, la dimensione del programma di installazione per la versione 3.3.3 è di circa 540 MB.
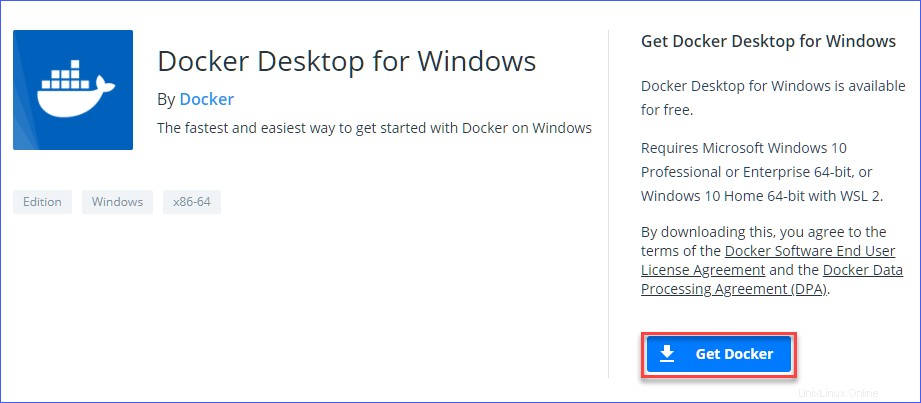
2. Quindi, individuare e fare doppio clic su Docker Desktop Installer.exe file di installazione che hai scaricato. In questo modo verrà avviata la procedura guidata di installazione di Docker Desktop.

3. Nella Configurazione pagina, mantieni la Installazione dei componenti Windows richiesti per WSL 2 casella selezionata. Questa opzione garantisce che il programma di installazione installerà i componenti necessari per eseguire Docker su WSL 2.
Deseleziona o lascia selezionato Aggiungi collegamento al desktop scatola a seconda delle tue preferenze. Questo esempio lascia la casella selezionata. Dopo aver effettuato la selezione, fai clic su OK .
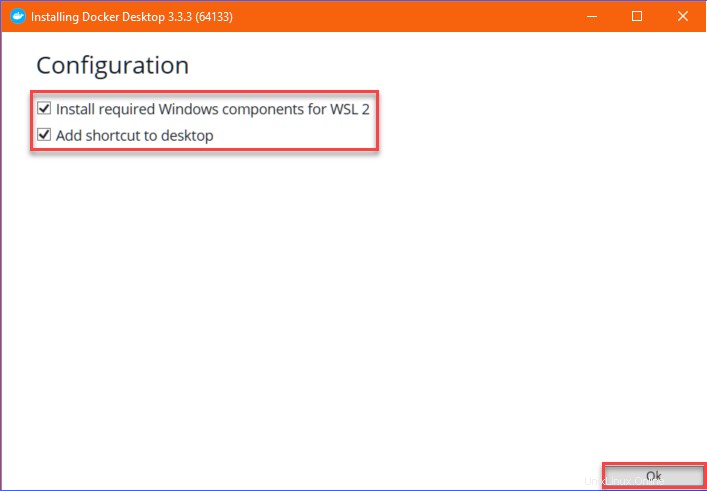
La procedura guidata procede quindi all'installazione di Docker Desktop.
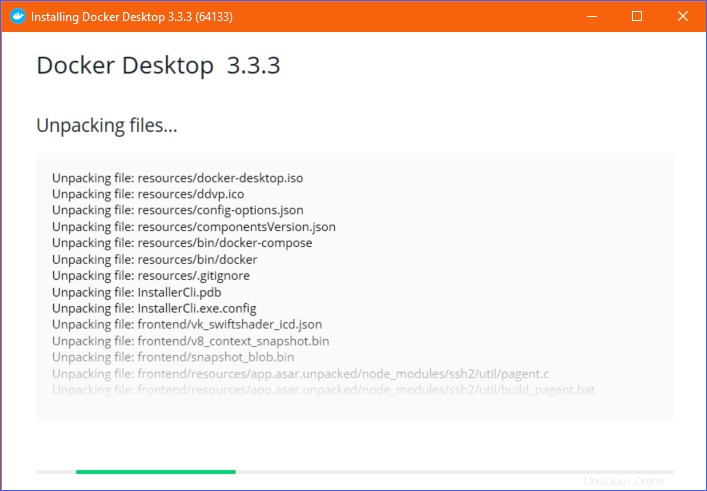
4. Al termine dell'installazione, vedrai un messaggio sullo schermo che dice Installazione riuscita e che è necessario riavviare Windows per completare l'installazione. Fai clic su Chiudi e riavvia .
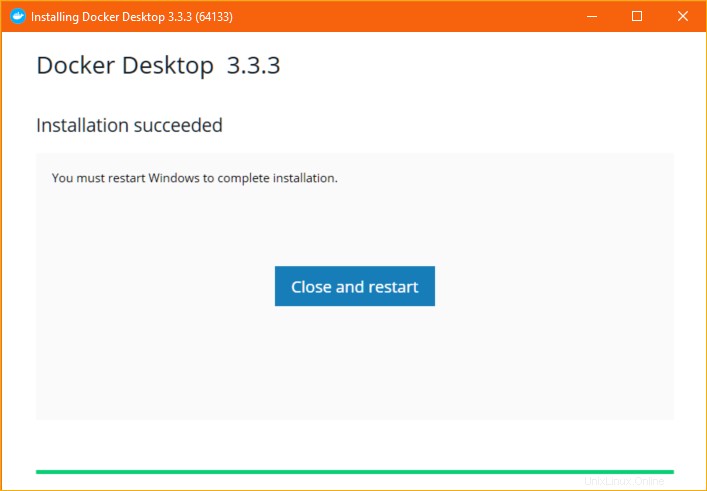
Verifica del backend WSL 2 di Docker Desktop
Ora che hai installato Docker Desktop, come fai a sapere se l'hai installato correttamente e che Docker utilizza il backend WSL 2? Esistono alcuni modi per verificare e assicurarsi che Docker stia utilizzando WSL 2.
Utilizzo della GUI Docker Desktop
Quando hai installato Docker Desktop, hai anche installato un'interfaccia di gestione basata su GUI chiamata Docker Dashboard. Docker Dashboard ti consente di gestire contenitori, immagini, applicazioni e impostazioni Docker in un'unica posizione senza dover gestire la riga di comando.
Per confermare che il backend Docker Desktop WSL 2 stia utilizzando Docker Dashboard, procedi come segue.
1. Avvia Docker Desktop facendo clic su Start —> Docker Desktop .
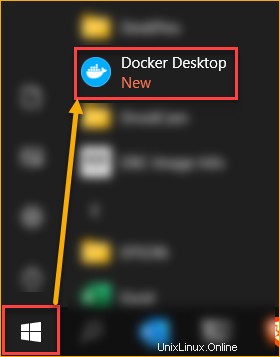
All'avvio di Docker Desktop, dovresti vedere una notifica di avviso nell'angolo in basso a destra del desktop che dice Linux Containers WSL 2 back-end sta iniziando . Questo messaggio indica che Docker sta usando WSL 2. La tua configurazione Docker sembra buona finora!
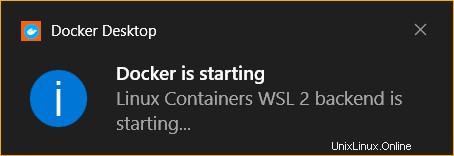
2. Quindi, apri la pagina delle impostazioni Docker. Per farlo, fai clic su Impostazioni pulsante (icona a forma di ingranaggio) —> Generale .
Sotto il Generale scheda, assicurati che Utilizza il motore basato su WSL 2 la casella ha un segno di spunta.
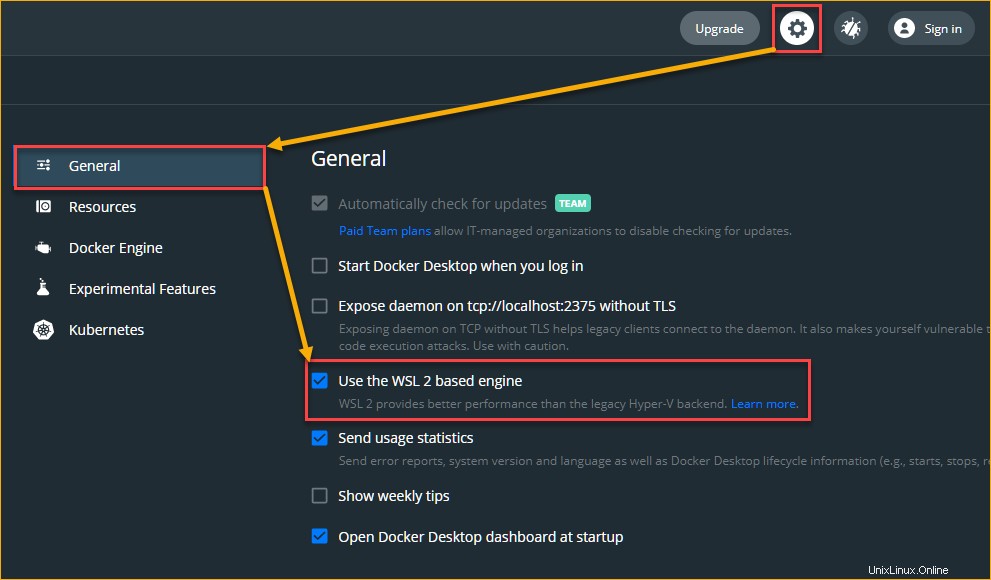
3. Successivamente, per confermare che lo stato di integrazione WSL 2 di Docker è abilitato, fai clic su Risorse scheda e assicurati che Abilita l'integrazione con la mia distribuzione WSL predefinita ha un assegno. L'integrazione WSL ti consente di configurare da quali distribuzioni WSL 2 vuoi accedere a Docker.
A questo punto, poiché non hai ancora installato alcuna distribuzione Linux in WSL 2, non vedrai nessuna distribuzione WSL 2 nell'elenco.
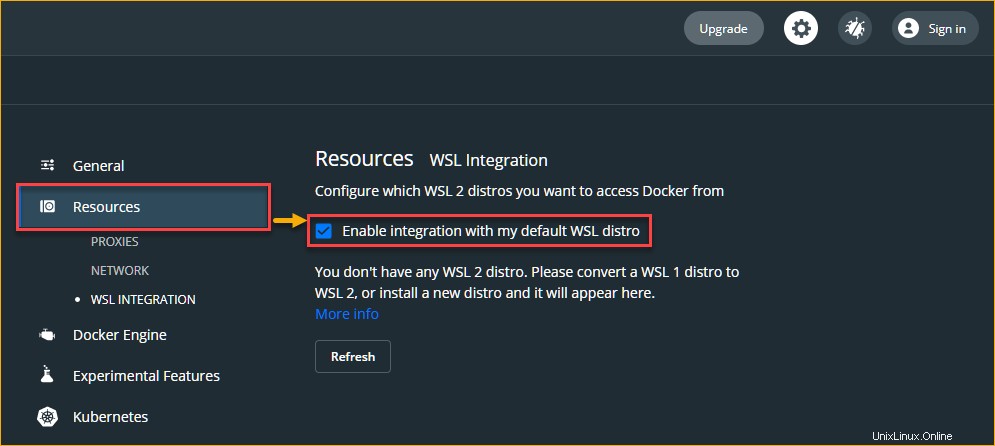
Utilizzo dello strumento da riga di comando WSL
Un altro modo per confermare che Docker stia utilizzando il backend WSL 2 è tramite la riga di comando, in particolare eseguendo wsl comando. Il wsl lo strumento da riga di comando è lo strumento de facto per gestire le distribuzioni in WSL, che funziona sia sulla shell del prompt di CMD che su PowerShell.
Per confermare il backend Docker Desktop WSL 2 utilizzando wsl , segui questi passaggi.
1. Apri la tua scelta di shell dei comandi (PowerShell o CMD). Questo esempio utilizzerà Windows PowerShell.
2. Esegui wsl comando seguente per elencare tutte le distribuzioni WSL esistenti. Il -l argomento dice a wsl per elencare tutte le distribuzioni. Il -v argomento rende l'output dettagliato, che include la versione WSL delle distribuzioni.
wsl.exe -l -vCome puoi vedere di seguito, due distribuzioni sono in esecuzione su WSL 2, il che indica che hai installato correttamente Docker Desktop con il backend WSL 2.
La distribuzione Docker-Desktop è, in una prospettiva di virtualizzazione, la macchina virtuale principale di Docker (bootstrap). D'altra parte, la distro docker-desktop-data è ciò che Docker utilizza per archiviare dati come contenitori, immagini, ecc.

Esecuzione di contenitori Docker in WSL
Ora che hai installato Docker Desktop, Docker non sta facendo molto. Ora è il momento di usarlo! Un modo rapido per iniziare è scaricare un'immagine del contenitore esistente dal registro Docker ufficiale chiamato Docker Hub.
Per questo esempio, scaricherai ed eseguirai un contenitore Docker chiamato NGINX. NGINX è un software open source in grado di ospitare diversi servizi come un server Web, un sistema di bilanciamento del carico e streaming multimediale, solo per citarne alcuni.
Con pochi comandi Docker, eseguirai un'istanza di NGINX in pochissimo tempo. Per farlo, segui i passaggi seguenti.
Nota:questo tutorial non tratta in modo approfondito l'esecuzione dei comandi Docker. Per ulteriori informazioni sui comandi Docker, visita la pagina della documentazione della riga di comando di Docker.
1. Apri il tuo strumento da riga di comando preferito (PowerShell o CMD). Questo esempio utilizza Windows PowerShell.
2. Per scaricare NGINX, esegui il docker pull comando qui sotto. Questo comando scaricherà o estrarrà l'immagine NGINX dal registro Docker come mostrato di seguito.
# Pulls the docker Images from docker registry to your local machine.
docker pull nginxLo screenshot seguente mostra il risultato atteso quando si estrae l'immagine da Docker Hub.
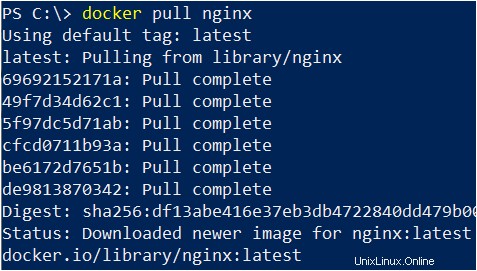
3. Successivamente, conferma di aver scaricato l'immagine eseguendo il comando seguente per elencare tutte le immagini disponibili sul tuo computer.
docker imagesCome puoi vedere di seguito, ora hai un'immagine Docker, che è l'immagine che hai scaricato da Docker Hub.

4. Ora, richiama docker run comando per creare un nuovo contenitore basato sull'immagine Docker NGINX che hai scaricato.
# Run a new docker container called docker-nginx (--name)
# Map the local computer's port 80 to the container's port 80 (-p 80:80)
# In detached mode (-d)
# Using the nginx image
docker run --name docker-nginx -p 80:80 -d nginx
La docker run il comando restituisce quindi l'ID contenitore univoco del contenitore appena creato.

5. Una volta che il contenitore NGINX è in esecuzione, verifica se puoi accedere all'interfaccia web di NGINX navigando su HTTP://localhost utilizzando il tuo browser web. Se riesci a visualizzare lo stesso messaggio, come puoi vedere di seguito, hai avviato correttamente il tuo container NGINX Docker.
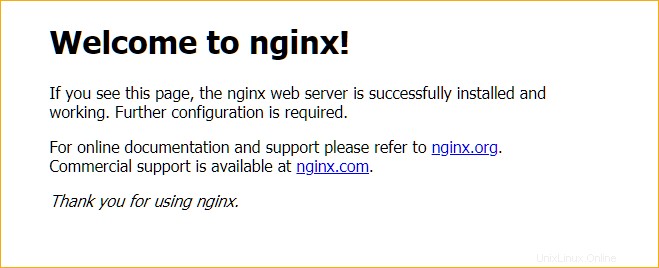
6. Infine, arresta il contenitore (quando non è più necessario eseguirlo) eseguendo docker stop comando qui sotto. Questo comando arresterà senza problemi l'istanza del contenitore.
# Stop the container with ID d775964bfc48. Make sure to change the container ID value to yours.
# Note: specifying the first 12 characters of the container ID is enough.
docker stop d775964bfc48
In alternativa, puoi anche fermare un container in esecuzione specificandone il nome nella docker stop comando. Ad esempio, per arrestare un contenitore Docker con il nome docker-nginx, esegui il comando seguente. docker stop docker-nginx Correlato:Docker Exec:il comando Goto per l'esecuzione di comandi in Docker
docker stop docker-nginxConclusione
Questo tutorial mirava ad aiutarti durante il processo di configurazione di Docker su WSL. Con WSL, non è più necessario mantenere più ambienti per le tue esigenze di sviluppo.
Hai anche imparato come iniziare a eseguire un'applicazione containerizzata. Ma non fermarti qui. È possibile creare più applicazioni containerizzate che costituiscono un ambiente di laboratorio completo. Come server di database, server Web, CI/CD (Jenkins) e molto altro ancora. Buona fortuna!