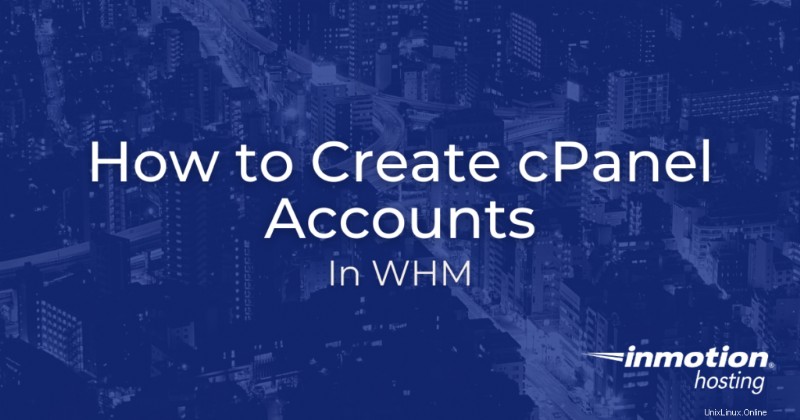
In questo tutorial, ti guideremo attraverso la creazione di un account cPanel in WHM. Con WHM puoi gestire e ospitare account cPanel separati e indipendenti l'uno dall'altro, e gli utenti cPanel sono completamente all'oscuro delle altre persone con cui condividono il server. Questo essenzialmente fornisce loro "sandbox" separate da utilizzare per i propri siti Web e la posta elettronica.
Puoi anche impostare limitazioni diverse in base allo scopo dei siti o all'importo per cui li stai rivendendo. Ad esempio, potresti utilizzare un cPanel per ospitare un sito Web di "biglietto da visita" di base per un cliente che non avrà bisogno di molte risorse. Pertanto, puoi impostare limiti sulla larghezza di banda e sull'utilizzo del disco per questo utente e addebitargli un costo inferiore rispetto a un sito che richiede più risorse.
Tieni presente che la creazione di cPanel non è più illimitata. Per ulteriori informazioni, consulta Modifiche ai prezzi di cPanel. Puoi vedere i prezzi che ora si applicano alle licenze cPanel. Per ulteriori informazioni sulla modifica, consulta le nostre domande frequenti sui prezzi di cPanel.
Creazione di un account cPanel
- Accedi a WHM.
- Digita "crea" nella casella di ricerca, quindi fai clic su Crea un nuovo account nelle Funzioni dell'account sezione.
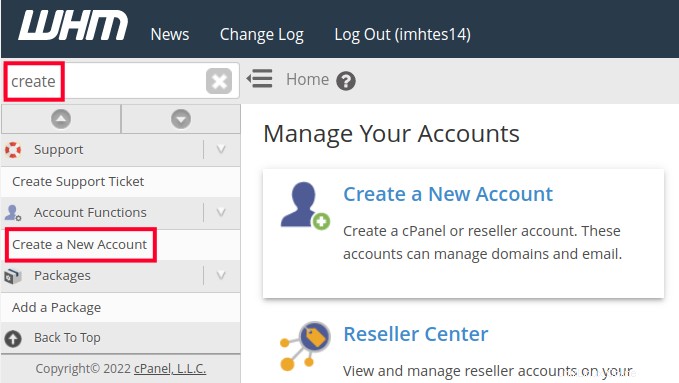
- Compila i campi nelle Informazioni sul dominio pagina. Di seguito una descrizione delle opzioni:
Dominio Il nome di dominio principale per l'account cPanel. Nome utente Nome utente per accedere al cPanel. Password Password per accedere al cPanel. Email Indirizzo email per ricevere le notifiche dell'account cPanel.
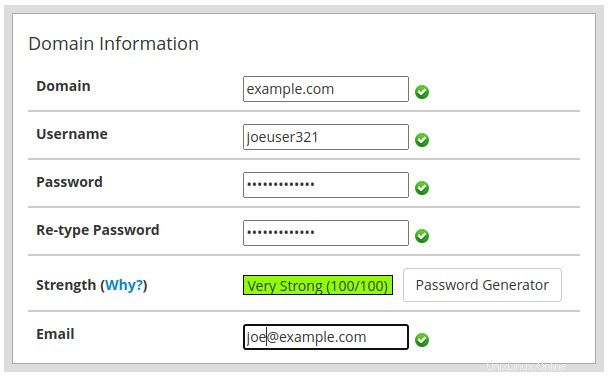
- Seleziona il pacchetto desiderato dal menu a discesa o seleziona Seleziona opzioni manualmente casella per scegliere le opzioni delle risorse personalizzate. Consulta la nostra guida completa per ulteriori informazioni su come creare un pacchetto in WHM.
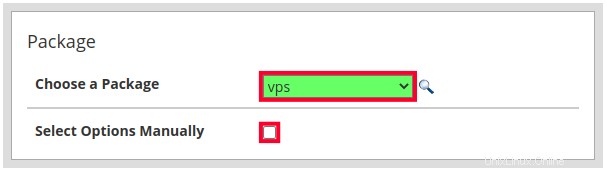
- Se scegli di selezionare le opzioni manualmente, puoi impostare limitazioni per spazio su disco, larghezza di banda e database o renderle illimitate.
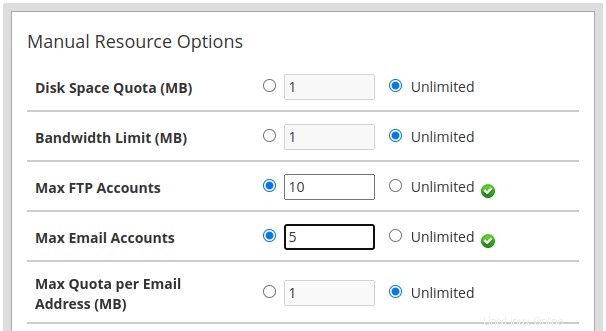
- Seleziona il tema e la lingua predefiniti, quindi scegli le impostazioni di SpamAssassin.
tema cPanel Layout e design della dashboard di cPanel. Impostazioni locali Lingua predefinita per il cPanel. Abilita Apache SpamAssassin SpamAssassin è un filtro email che può contrassegnare i messaggi sospetti di spam o inviarli a una casella di posta indesiderata. Abilita Spam Box Se hai abilitato SpamAssassin, aggiungerà automaticamente un contrassegno di spam alla riga dell'oggetto dei messaggi e li consegnerà alla tua casella di posta. Ma quando abiliti la casella spam, verranno invece inviati a una cartella spam separata. 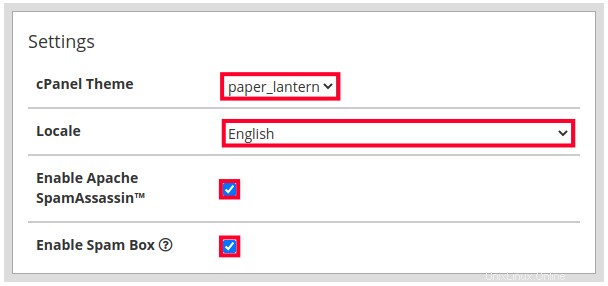
- Imposta le impostazioni di instradamento della posta.
Rileva automaticamente la configurazione cPanel esamina i record MX per determinare se inviare la posta in locale o in remoto. Scambiatore di posta locale Da utilizzare quando si prevede che la posta arrivi sempre al server locale. Scambiatore di posta di backup cPanel utilizzerà il server locale se i tentativi di posta remota falliscono. Scambio di posta remoto Da utilizzare quando si prevede che la posta venga inviata altrove (e-mail di terze parti). 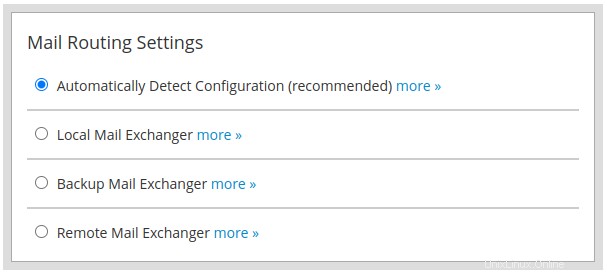
- Imposta le tue impostazioni DNS. Per ulteriori informazioni, consulta il nostro articolo sulle impostazioni SPF e DKIM.
Abilita DKIM su questo account DKIM (DomainKeys Identified Mail) aiuta a verificare che un'email non sia stata modificata e provenga da un mittente valido. Abilita SPF su questo account I record SPF (Sender Policy Framework) vengono utilizzati per identificare i server autorizzati a inviare posta per il tuo dominio. Un server destinatario può quindi controllare il record SPF quando viene ricevuta un'e-mail e confermare che è stata inviata da un server valido. Utilizza i nameserver specificati presso il Registrar del dominio Questo ignorerà qualsiasi impostazione del server dei nomi che potresti avere nel tuo cPanel e seguirà invece il registrar. Sovrascrivi eventuali zone DNS esistenti per l'account Abilita questa opzione per rimuovere e sostituire eventuali zone DNS esistenti con questo ultimo record. - Fai clic su Crea pulsante. Il tuo nuovo account cPanel verrà quindi impostato e quando sarà completo vedrai un messaggio "Creazione account OK" insieme a un registro di riepilogo.
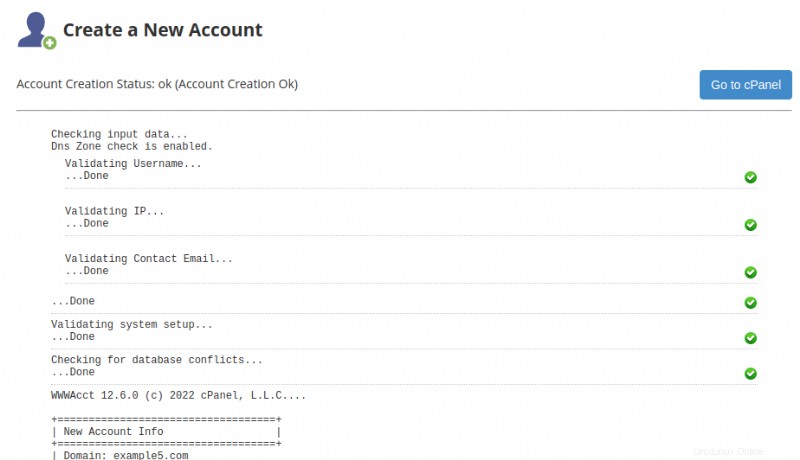
Congratulazioni, ora sai come creare un account cPanel in WHM per il tuo rivenditore, VPS o server dedicato!
Scopri di più dalla nostra Guida ai prodotti di hosting VPS gestito.