In questo articolo esamineremo il processo di base che dovresti seguire se disponi di un singolo account cPanel e desideri suddividere quell'account in più account cPanel. Puoi avere solo più account cPanel su un piano VPS o server dedicato in cui hai accesso a WHM (Web Host Manager) e suddividere i tuoi domini in account cPanel separati può aiutarti a organizzare meglio i tuoi siti e suddividere l'accesso tra più estremità -utenti facilmente.
Nell'esempio seguente prenderemo il nostro account cPanel userna1 il cui nome di dominio principale è impostato su PrimaryDomain.com e un dominio aggiuntivo di AddonDomain.com . Separare AddonDomain.com site nel proprio account cPanel separato in modo da poter dare a uno sviluppatore pieno accesso FTP e cPanel al sito senza doversi preoccupare che possa accedere a qualsiasi cosa sul nostro PrimaryDomain.com account.
La creazione di cPanel non è più illimitata. Scopri di più sulle modifiche ai prezzi di cPanel e sulle relative domande frequenti.
Se ti capita di avere accesso root al tuo server, probabilmente sarai interessato al nostro articolo più avanzato sulla suddivisione di un account cPanel in più account utilizzando SSH.
Entrambi i nostri siti di esempio utilizzano WordPress, quindi hanno una configurazione del database MySQL, hanno anche una configurazione dell'account di posta elettronica con la posta al suo interno.
- Vogliamo prima acquisire tutti i contenuti per AddonDomain.com sito tramite FTP. Tuttavia, vorremmo connetterci effettivamente tramite FTP utilizzando il nome utente del sito principale, quindi in questo caso userna1 . In questo modo possiamo prendere anche i file di posta per quel sito.
- In questo esempio siamo connessi tramite FileZilla, con i file del server sul lato destro e le nostre cartelle locali sulla sinistra. Per prima cosa faremo clic con il pulsante destro del mouse nel riquadro di sinistra e selezioneremo Crea directory , nella finestra popup per assegnare un nome alla nuova directory, vogliamo digitare etc quindi fai clic su OK .
- Faremo nuovamente clic con il pulsante destro del mouse nel riquadro di sinistra e selezioneremo Crea directory , nel pop-up per nominare la nuova directory vogliamo digitare mail quindi fai clic su OK.
- Un'ultima volta faremo clic con il pulsante destro del mouse nel riquadro di sinistra e selezioneremo Crea directory , nel popup per assegnare un nome alla nuova directory, vogliamo digitare public_html quindi fai clic su OK.
- In entrambi i riquadri della finestra, vai a etc directory, quindi trascina il lato server AddonDomain.com directory nel nostro locale vuoto etc uno.
- In entrambi i riquadri della finestra, vai alla posta directory, quindi trascina il lato server AddonDomain.com directory nella nostra posta locale vuota uno.
- Ora in entrambi i riquadri della finestra vai a public_html directory, quindi trascina il lato server AddonDomain.com directory nel nostro public_html locale vuoto uno.
- Ora vogliamo generare anche un backup del nostro database MySQL di cui abbiamo bisogno per il sito, per fare ciò dovrai accedere al tuo cPanel.
- Una volta effettuato l'accesso, vai a File quindi fare clic su Backup .
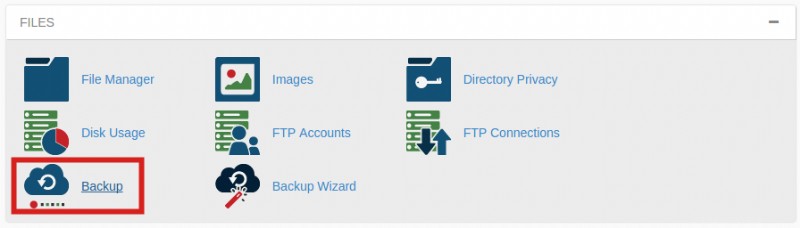
- Sotto Scarica un backup del database MySQL fai clic sul database di cui devi eseguire il backup, in questo caso scaricheremo userna1_wrdp2 Banca dati. Dovresti notare che puoi anche scaricare qualsiasi Inoltro email o Filtri email hai avuto anche l'installazione dalla sezione.
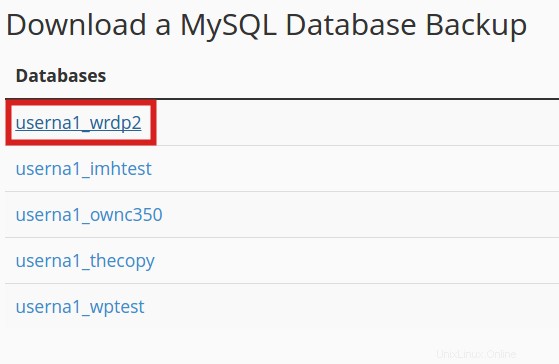
- Dovremmo ora disporre di tutto ciò di cui abbiamo bisogno per ricreare il sito con un altro account. La prima cosa che vorrai fare è accedere a WHM.
- In alto a sinistra Trova digita la casella in Crea , quindi fai clic su Crea un nuovo account .
- Ora per Dominio: ti consigliamo di inserire il tuo dominio con un -temp.com suffisso, in questo modo possiamo testare e far funzionare l'account prima di chiudere il sito reale. Quindi nel nostro esempio stiamo usando AddonDomain-temp.com , puoi quindi scegliere un nome utente e una password che desideri vengano utilizzati da questo nuovo cPanel e nella sezione Scegli un pacchetto dall'elenco a discesa ti consigliamo di selezionare il valore vps predefinito pacchetto o qualsiasi pacchetto personalizzato che potresti aver impostato. Dopo aver inserito tutte le informazioni, scorri fino alla fine della pagina e fai clic su Crea
- Ora vorrai connetterti al nuovo account che hai appena creato con FTP utilizzando uno dei tuoi domini come nome host e il tuo nuovo nome utente userna2 in questo caso. Quindi vai a etc directory in entrambe le finestre, quindi trascina AddonDomain.com directory dal riquadro di sinistra a quello di destra.
- Successivamente, vai alla posta directory in entrambe le finestre, quindi trascina AddonDomain.com directory dal riquadro di sinistra a quello di destra.
- Ora vai a public_html directory in entrambe le finestre, quindi in AddonDomain.com directory nel riquadro di sinistra. Sempre nel riquadro di sinistra, premi Ctrl-A sulla tastiera per selezionare tutti i file, quindi trascina i file nel riquadro di destra.
- Ora vorrai accedere al tuo cPanel con il nuovo nome utente che hai creato.
- Sotto Database fai clic su Creazione guidata database MySQL .
- Inserisci il nome di un database, quindi fai clic su Passaggio successivo .
- Inserisci un nome utente e una password del database, quindi fai clic su Crea utente .
- Metti un segno di spunta accanto a Tutti i privilegi , quindi fai clic su Passaggio successivo .
- Torna alla schermata iniziale di cPanel, sotto Database , fai clic su phpMyAdmin .
- Dal menu a sinistra, fai clic sul nostro userna2_wrdp1 database che abbiamo creato.
- Fai clic su Importa scheda in alto, quindi fai clic su Scegli file per cercare il backup che abbiamo creato in precedenza.
- Dovresti ora vedere il nome del file di backup selezionato, quindi fai clic su Vai .
- Ora dovresti notare che l'importazione è andata a buon fine dal messaggio di stato in alto, inoltre le nostre tabelle ora vengono visualizzate sotto il nostro database nel menu a sinistra.
- Ora perché abbiamo cambiato i nomi utente cPanel da userna1 a userna2 dobbiamo aggiornare tutti gli script di configurazione del database per utilizzare questo nuovo utente in modo che quando ci liberiamo di quello vecchio possa ancora funzionare da solo.Torna nel cPanel, sotto File fai clic su File Manager .
- Nel popup seleziona Home Directory , quindi fai clic su Vai .
- Nel riquadro di sinistra fai clic su public_html , quindi nel riquadro di destra fai clic con il pulsante destro del mouse su wp-config.php e poi fai clic su Modifica . Nell'editor di testo finestra che si apre, fai clic su Modifica .
- Trova le righe di configurazione del database, che in un WordPress wp-config.php lo script dovrebbe essere simile a:
/** The name of the database for WordPress */
define('DB_NAME', 'userna1_wrdp2');
/** MySQL database username */
define('DB_USER', 'userna1_wrdp2');
/** MySQL database password */
define('DB_PASSWORD', 'wordpress2');Ora aggiorna questi valori con il tuo nuovo nome utente e il nome del database e la password se li hai modificati:
/** The name of the database for WordPress */
define('DB_NAME', 'userna2_wrdp1');/** MySQL database username */
define('DB_USER', 'userna2_wrdp1');
/** MySQL database password */
define('DB_PASSWORD', 'wordpress1');Infine fai clic su Salva modifiche .
- Ora vorrai accedere nuovamente al tuo account cPanel originale per rimuovere AddonDomain.com dall'account, in modo da poter modificare quello che abbiamo creato sul nostro nuovo account. Per avviare questo processo in Domini fai clic su Domini aggiuntivi .
- Accanto a AddonDomain.com fai clic su Rimuovi .
Nella schermata di conferma, fai clic su Rimuovi "AddonDomain.com" .
- Ora che il dominio è stato rimosso dal nostro userna1 account cPanel, vorremo accedere nuovamente a WHM in modo da poter modificare il nostro userna2 account per utilizzare quel dominio.In alto a sinistra Trova digita la casella in modifica , quindi fai clic su Modifica un account .
- Fai clic sul nostro AddonDomain-temp.com dominio, quindi fai clic su Modifica .
- Ora cambia la voce del dominio in Dominio principale: campo in AddonDomain.com , quindi scorri fino in fondo e fai clic su Salva . Dovresti vedere un successo! verde visualizzazione dello stato al termine.
Ciò dovrebbe completare il processo di suddivisione di un account cPanel in più account. Dopo aver eseguito tutto con il nuovo account cPanel separato, puoi tornare all'account originale e rimuovere i file in /etc , /posta e /public_html directory per il vecchio dominio addon. Puoi anche rimuovere anche il database MySQL originale ora che ne hai uno autonomo separato per il tuo nuovo account.