Cos'è File Manager?
Il File Manager ti consente di gestire il tuo sito tramite HTML, piuttosto che uno strumento FTP o un'altra applicazione di terze parti, mentre sei connesso al tuo account cPanel. Puoi caricare, creare o eliminare file, organizzare i file in cartelle e modificare i permessi dei file. Sebbene non sia sofisticato come la maggior parte degli strumenti FTP, File Manager è gratuito e ti offre tutte le funzionalità di base necessarie per gestire il tuo sito.
Nota: le indicazioni in questo articolo presuppongono che tu sia già nel File Manager di cPanel.
Per aprire e navigare in File Manager:
-
Fai clic su File Manager dalla dashboard di cPanel
-
Naviga utilizzando quanto segue:
-
Apri una cartella facendo clic sull'icona della cartella
-
Sali di livello facendo clic sul link Sali di un livello
-
Usa i collegamenti del percorso nella parte superiore della finestra per spostarti su e giù per il percorso
-
Selezionare una cartella, in modo da visualizzarne o modificarne le proprietà, cliccando sul link del nome della cartella
-
Elimina un file o una cartella
cPanel include una cartella Cestino, che funziona allo stesso modo del cestino di un computer. Tutti i file eliminati vengono automaticamente inseriti nella cartella Cestino e possono essere ripristinati nelle posizioni originali con un semplice clic. Tuttavia, una volta svuotata la cartella Cestino, i file vengono eliminati definitivamente.
Per eliminare un file o una cartella:
-
Passa ai file o alle cartelle che desideri eliminare
-
Fai clic sul nome del file o della cartella per visualizzare le proprietà dell'elemento nell'angolo in alto a destra della finestra
-
Fare clic sul collegamento Elimina file
-
Il file o la cartella eliminati viene ora visualizzato nell'area Cestino
Modifica un file
La modifica di un file preesistente tramite File Manager ti consente di apportare modifiche immediate al tuo sito Web, senza dover caricare una nuova versione del file. Questo è utile per piccole modifiche, ma non sarebbe efficiente per grandi modifiche.
Per modificare un file:
-
Vai alla cartella in cui si trova il file
-
Fare clic sul nome del file
-
Fai clic sul link Modifica file nell'angolo in alto a destra della finestra per aprire una nuova finestra con il contenuto del file visualizzato
Nota: facendo clic sul collegamento Mostra file verrà visualizzato il contenuto del file. Tuttavia, non potrai apportare modifiche al file. -
Modifica il testo del file come desideri
-
Fai clic sul pulsante Salva quando hai finito di modificare il file
Il file è stato salvato e le modifiche avranno effetto d'ora in poi.
Rinomina un file o una cartella
Puoi rinominare rapidamente un file o una cartella se in origine hai etichettato un file o una cartella con il nome sbagliato o se il nome deve essere aggiornato. Ciò è utile se è necessario modificare un numero limitato di file, poiché non è necessario caricare alcun file per rendere effettive le modifiche, ma è inefficiente se è necessario rinominare l'intero sito.
Per rinominare un file o una cartella:
-
Vai al file o alla cartella
-
Fai clic sul collegamento Rinomina file nell'angolo in alto a destra della finestra
-
Immettere il nuovo nome per il file o la cartella nel campo di testo; devi inserire un'estensione se si tratta di un file, ad esempio .html per i file HTML
-
Fare clic sul pulsante Rinomina
Il nome del file è stato ora modificato e il display aggiornato per mostrare il file modificato.
Carica file
Puoi utilizzare File Manager per caricare file sul tuo sito Web, fino a 12 file in una volta sola. Un client FTP di terze parti ha molte più funzioni e non ti limita al numero di file che puoi caricare contemporaneamente.
Per caricare file in File Manager:
-
Vai alla cartella in cui vuoi caricare i tuoi file
-
Fare clic sul collegamento Carica file/i
-
Fai clic sul pulsante Sfoglia... accanto a uno dei campi in alto
-
Cerca e fai doppio clic sul primo file da caricare
-
Ripeti i passaggi precedenti per ogni file che desideri caricare
-
Fare clic sulla casella di controllo Sovrascrivi file esistenti se si desidera sovrascrivere i file esistenti con lo stesso nome
-
Fai clic sul pulsante Carica quando hai finito di selezionare i file
Lo stato del caricamento apparirà nell'angolo in alto a destra della tua finestra. Il contenuto della cartella viene visualizzato nell'area principale, inclusi i file caricati.
Consulta la nostra sezione Accesso FTP e il nostro articolo Carica file sul tuo server o sito Web per vedere in che altro modo caricare file sul tuo sito.
Copia o sposta file
-
Accedi a cPanel
-
Fare clic su File Manager dalla sezione File
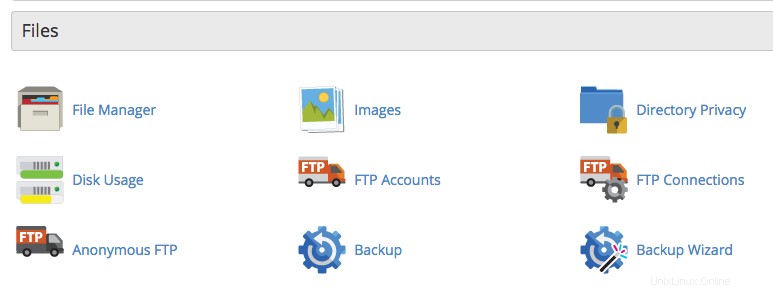
-
Dalla finestra popup che segue spunta l'opzione Web Root e l'opzione Mostra file nascosti sotto
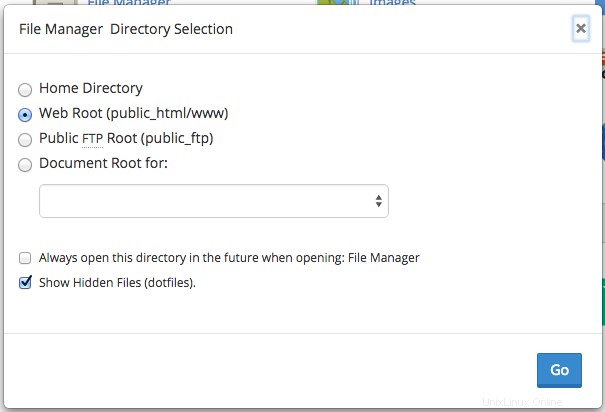
-
Fai clic su Vai
-
Nella finestra che si apre, dal pannello principale con un elenco di file, individua e seleziona ogni file che desideri spostare/copiare
-
Con i file selezionati su cui vuoi intervenire, fai clic sull'opzione Copia o Sposta dalle opzioni della barra dei menu in alto
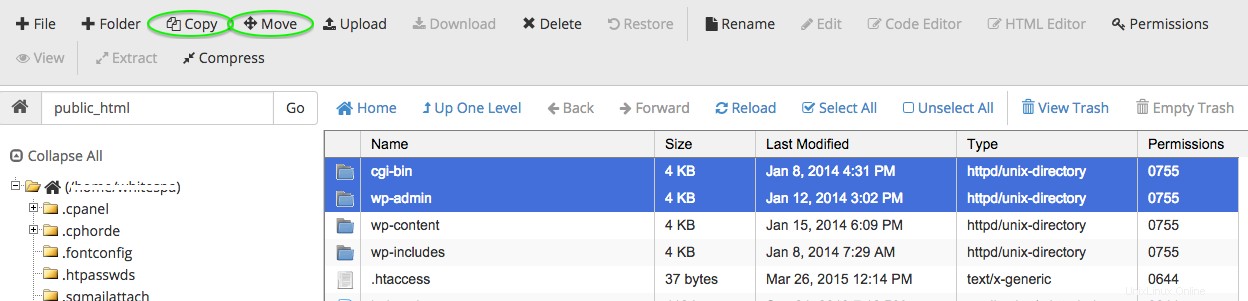
Apparirà un popup che conferma la posizione della tua copia o spostamento. La destinazione predefinita sarà impostata sulla cartella in cui ti trovi attualmente.
-
Sostituisci la destinazione, nel campo di testo accanto all'icona della casa, con la corretta destinazione del file
-
Fare clic sul pulsante Sposta file o Copia file
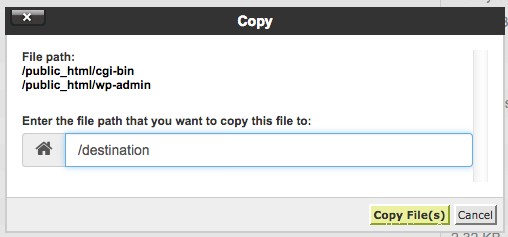
Nota:gli strumenti Copia e Sposta agiscono in modo molto simile. Mentre lo strumento Sposta rimuoverà i file dalla directory (cartella) in cui si trovano attualmente e li posizionerà nella nuova directory, lo strumento Copia copierà i file in modo che esistano sia nella directory originale che in quella nuova.
Consulta il resto dei nostri articoli su cPanel per ulteriori tutorial e istruzioni su cPanel.