Come faccio a spostare il mio sito non cPanel su cPanel?
Segui i passaggi seguenti per spostare il tuo sito non cPanel su cPanel. Se sei su un server Cloud o Dedicato e hai accesso alla modifica del DNS, segui i passaggi del DNS nella guida Come trasferire/migrare un server senza tempi di inattività di alcun tipo (o ritardo del database).
- Esegui il backup di tutti i tuoi siti/server, che si trovano nella tua area di controllo/amministratore (esattamente dove o come varia a seconda del tuo host e dell'area di controllo utilizzata)
- Scarica tutti i file e le directory, mantenendo la stessa struttura
- Esegui il backup di tutti i database associati al tuo sito (se stai utilizzando WordPress e non sei sicuro di poter trovare il nome del database nel file wp-config)
- Una volta terminato il backup, scaricalo
- Accedi all'account cPanel in cui ti stai trasferendo e vai al File Manager di cPanel o connettiti tramite FTP

- Carica le tue directory e file nella cartella public_html

- Vai a MySQL Database Wizard per creare il tuo nuovo database e utente.

- Segui le istruzioni sullo schermo per creare un nuovo database
- Tieni a portata di mano nome utente e password, poiché ti serviranno di nuovo
- Assegna l'utente al database e assegna tutti i privilegi
- Vai a PHPMyAdmin

- Vai al database che hai appena creato
- Fai clic su Importa
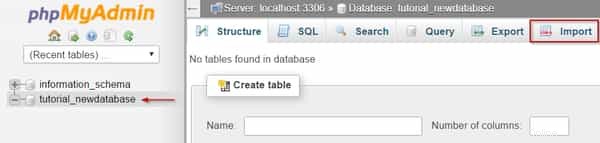
- Fai clic su Scegli file e cerca il file di database scaricato in precedenza.
- Fai clic su Vai
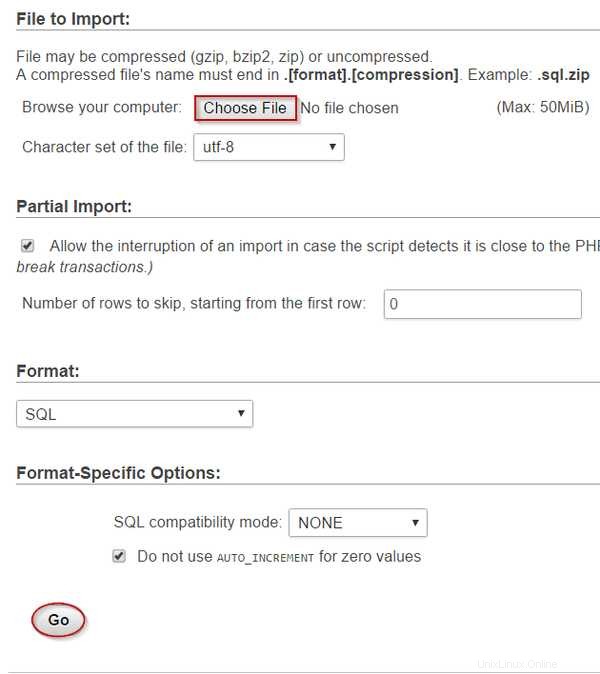
- Dovresti ricevere un messaggio che indica che i dati del database sono stati importati correttamente.
- Vai al tuo file wp-config o ad un altro file di configurazione del database nella directory public_html del File Manager.
- Fai clic con il pulsante destro del mouse e seleziona l'opzione di modifica.
- Modifica db_name con il nome del database che hai creato in MySQL Database Wizard
- Modifica db_user con il nome utente che gli hai assegnato
- Modifica db_password con la password che gli hai assegnato
- Modifica db_host con localhost
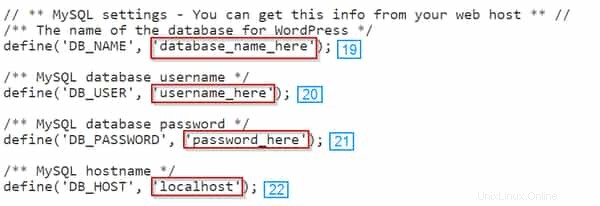
- Assicurati che il tuo sito funzioni sul nuovo server visitando IP/CPANEL_USERNAME. Questo è chiamato URL temporaneo e può essere molto utile. Tuttavia, alcuni stili di pagina potrebbero non essere visualizzati correttamente o potrebbero mostrare una pagina 404. Un esempio di URL temporaneo sarebbe 1.2.3.4/tutorials
- Il nome di dominio utilizza ancora i vecchi server dei nomi, quindi guardando tuodominio.com verrà mostrato il contenuto corretto, indipendentemente dal fatto che tu l'abbia installato correttamente o meno.
- In alternativa, invece di utilizzare l'URL temporaneo. puoi cambiare il tuo file hosts, che è consigliato in quanto visualizzerà tutto così com'è – questo è spiegato sotto le note
- Se il tuo sito funziona correttamente, cambia i nameserver con il tuo registrar di domini ai server dei nomi di dominio che ti abbiamo fornito (o qualsiasi host tu voglia fornirti)
- Attendi 48 ore prima di cancellare il tuo vecchio hosting e, prima di farlo, assicurati che il sito venga caricato correttamente dal tuo nuovo hosting.
Nota: Forniamo la migrazione gratuita se stai spostando il tuo sito su Hostwinds e non vuoi provarci tu stesso. Contattaci per iniziare.
Nota: PHPMyAdmin ha una limitazione di dimensione. Se ricevi un messaggio che indica che il tuo file .sql è troppo grande, dovrai importarlo utilizzando un client MySQL come HeidiSQL o Navicat. Se sei sul nostro hosting condiviso o aziendale e ricevi questo messaggio, contattaci per l'importazione del tuo database.
Nota: Alcuni siti, inclusi quelli su WordPress, mostreranno comunque il sito sul vecchio host anche se provi a visualizzarlo visitando l'IP. Il modo migliore per assicurarti di visualizzarlo sul tuo nuovo host è modificare il file host del tuo computer. (Spiegato di seguito)
Nota: Possono essere necessarie 24-48 ore prima che il tuo sito cambi completamente i server dei nomi, motivo per cui desideri attendere 48 ore prima di annullare il tuo vecchio hosting. In caso contrario, rischi che il tuo sito non sia disponibile.
Come faccio a modificare il file del mio host per visualizzare il mio sito?
Puoi trovare e modificare il file del tuo host seguendo questa guida.
Finestre
C:Driver WindowsSystem32ecc:
Apri il file host in Blocco note, eseguilo come amministratore.
Aggiungi queste righe, sostituendo IP_address con l'IP del tuo server:
IP_address nomedominio.com
indirizzo_IP www.nomedominio.com
Mac
- Vai ad Applicazioni
- Vai a Utilità
- Vai al Terminale
- Apri terminale. app
sudo nano /private/etc/hosts
- Inserisci il tuo nome utente e password
Modifica il file dell'host per aggiungere queste righe, sostituendo IP_address con l'IP del tuo server:
IP_address nomedominio.com
indirizzo_IP www.nomedominio.com
Ora salva e chiudi il file, svuota la cache DNS e visualizza il tuo sito tramite IP.
Se desideri modificare le impostazioni del file dell'host che hai appena effettuato, elimina le righe che hai aggiunto o aggiungi # all'inizio di ogni riga (questo lo commenterà, quindi le righe non verranno più utilizzate).