Vediamo come è possibile modificare la versione PHP da cPanel con pochi semplici passaggi.
Da cPanel è possibile modificare la versione PHP impostando una versione per l'intero sito, oppure puoi anche impostare una versione diversa per ogni cartella o sottodominio. Analizzeremo questi tre metodi, ma prima vediamo dove trovare informazioni sulla versione corrente di PHP.
Dopo aver effettuato l'accesso a cPanel, fai clic su Informazioni sul server dal pannello di destra nella pagina principale di cPanel per controllare la versione corrente di PHP, dove dice Informazioni sul server.
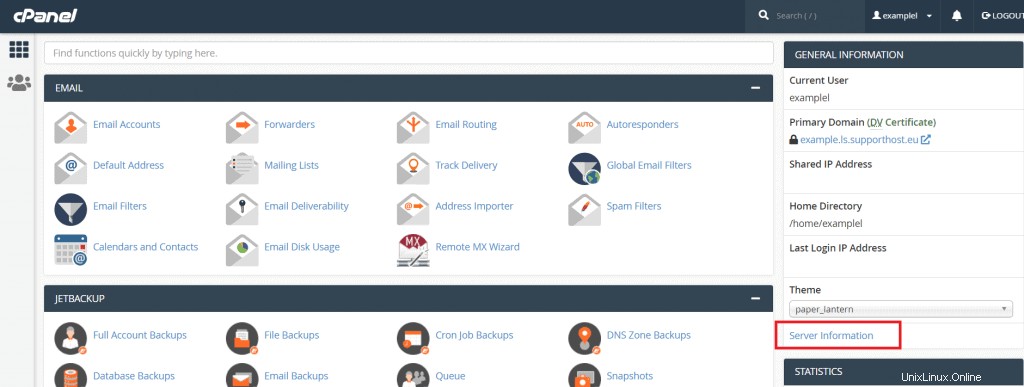
Nella pagina successiva, insieme ad altre informazioni sul server, come la versione del kernel o il tuo indirizzo IP, vedrai anche la versione PHP.
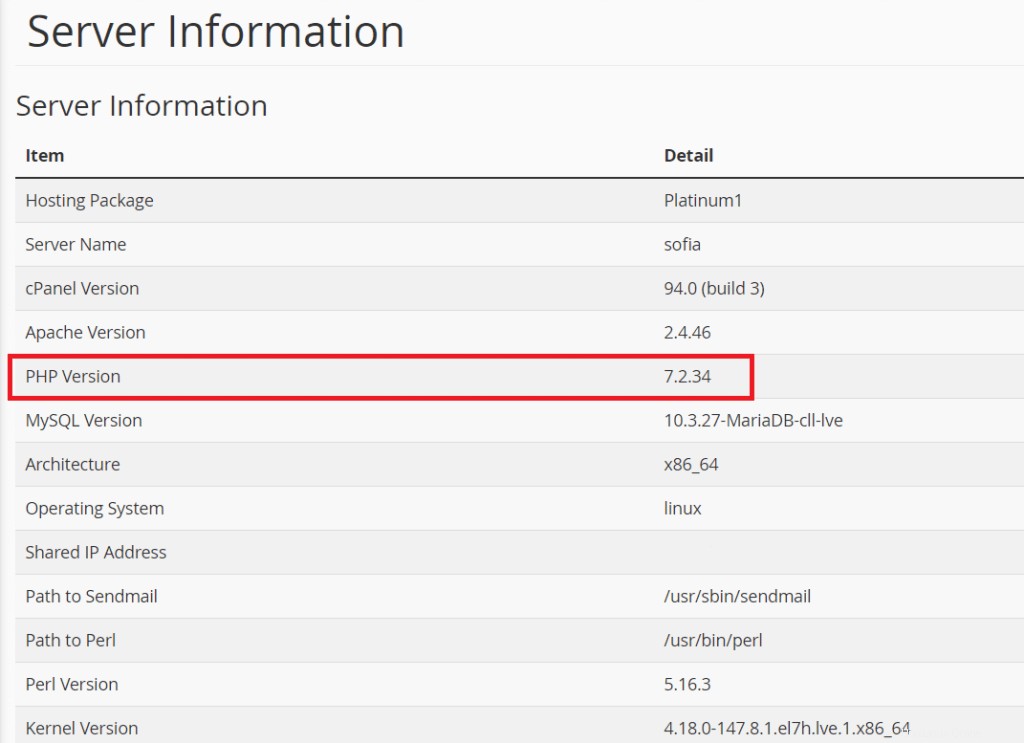
Cambia la versione PHP
Per modificare la versione di PHP è necessario accedere al cPanel e scorrere fino alla sezione Software. Da qui, dovrai cliccare su Seleziona versione PHP, come vedi indicato in questa schermata:
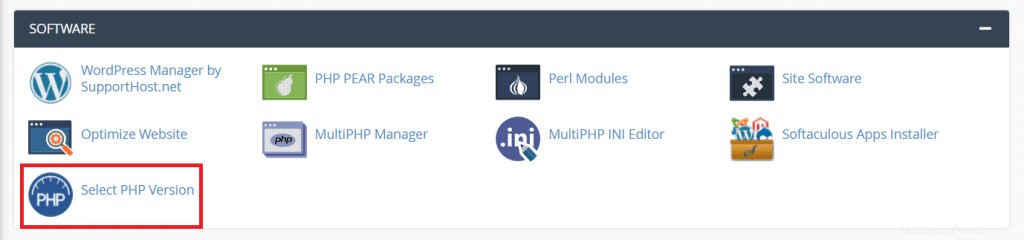
Nella schermata successiva, fai clic sul menu a discesa accanto alla versione PHP corrente e scegli la versione che desideri.
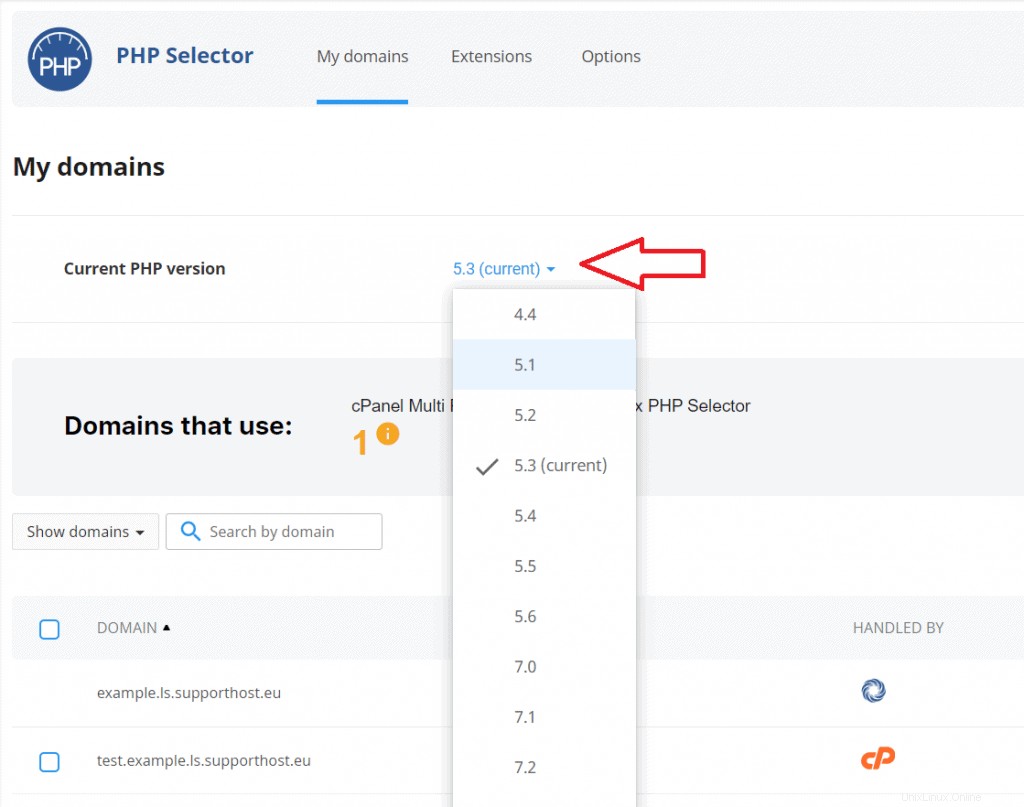
Successivamente, dovrai fare clic su Imposta come corrente.
Dal Selettore PHP, cliccando sulla scheda Estensioni, puoi anche gestire le estensioni per attivare o disattivare i diversi moduli PHP disponibili.
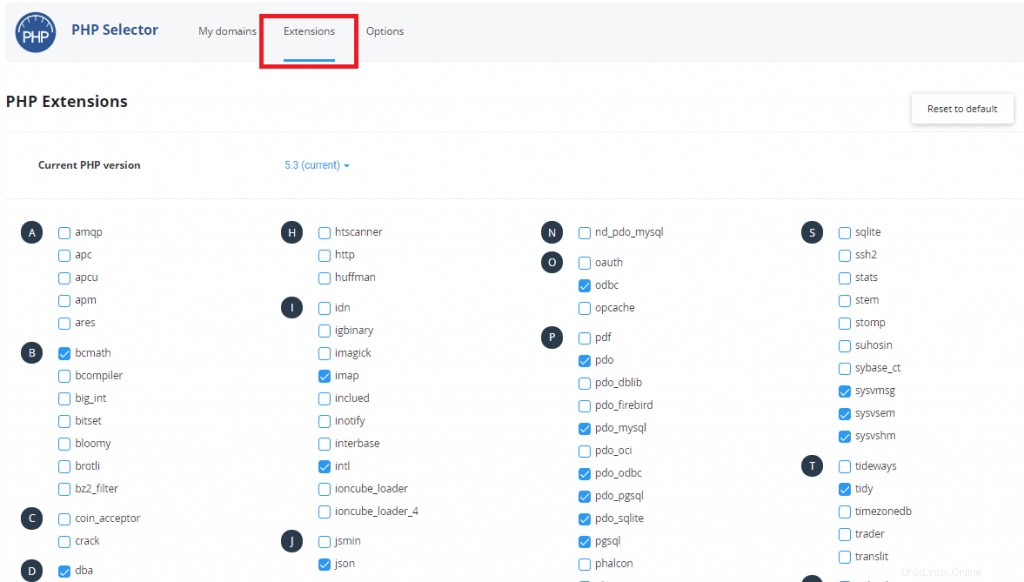
Dalla scheda Opzioni, invece, puoi accedere a diversi parametri che possono essere gestiti, ad esempio, modificando il limite di memoria o impostando un limite massimo per i file caricati.
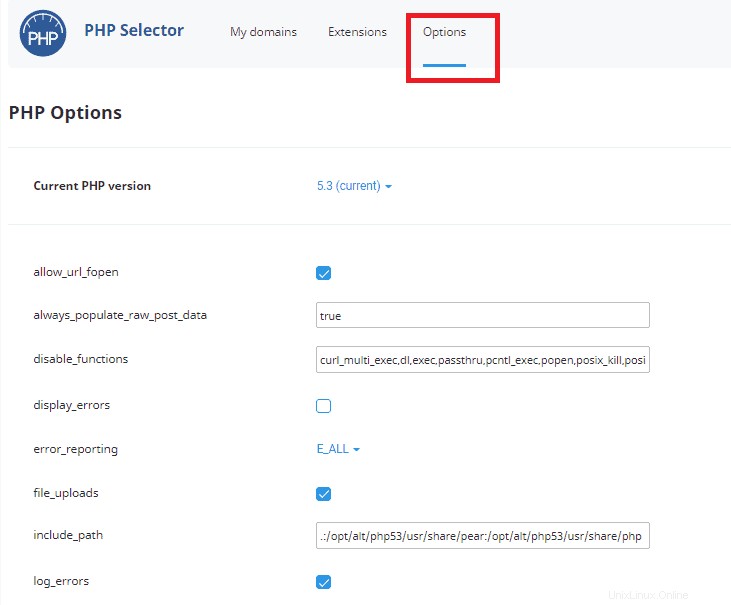
Utilizza MultiPHP Manager
Infatti, da MultiPHP Manager, puoi impostare una versione PHP diversa per ogni dominio (o sottodominio).
Lo strumento MultiPHP Manager si trova nella sezione Software del cPanel. Dopo averlo aperto, ti ritroverai davanti all'elenco dei domini associati al tuo account.
Seleziona il sottodominio, come nel nostro esempio, (o il dominio) di cui vuoi modificare la versione PHP spuntando la casella accanto ad esso:
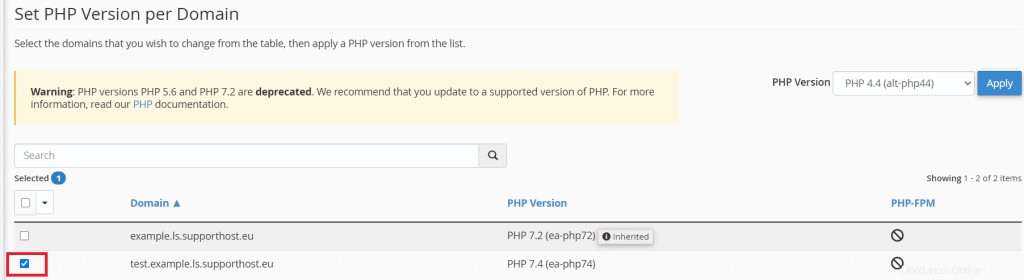
Quindi dal menu a tendina accanto alla versione PHP, seleziona la versione e fai clic sul pulsante Applica.
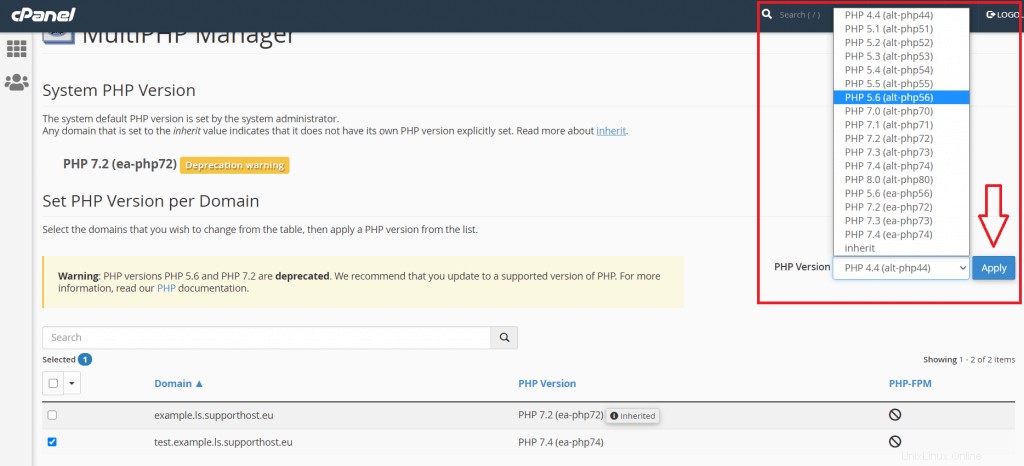
Se hai creato un ambiente di staging del sito su un sottodominio o hai un account multidominio, puoi scegliere di impostare diverse versioni di PHP con uno strumento in cPanel.
Cambia la versione PHP di una cartella usando .htaccess
È anche possibile impostare diverse versioni di PHP per cartella. Potrebbe essere necessario se è necessario utilizzare uno script che necessita di versioni PHP diverse.
Per fare ciò, possiamo utilizzare il file .htaccess.
La prima cosa da fare è accedere alla cartella che ti interessa. Puoi farlo dal file manager di cPanel o collegandoti tramite FTP.
Se non ci sono ancora file .htaccess all'interno della cartella, dovrai prima crearne uno. In caso contrario, devi modificare quello esistente.
Ricorda che il file .htaccess non è visibile e per vedere i file nascosti dovrai modificare le impostazioni. Basta cliccare su Impostazioni in alto a destra del cPanel e poi spuntare la voce Mostra file nascosti (dotfiles).
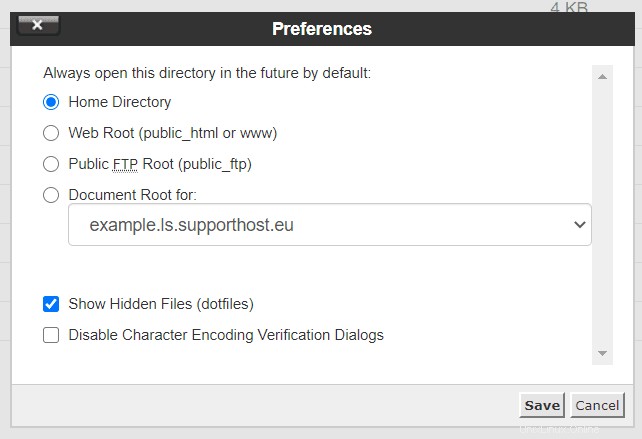
Se devi creare il file, fai clic su File, quindi inserisci il nome del file .htaccess nel campo come vedi in questa schermata:
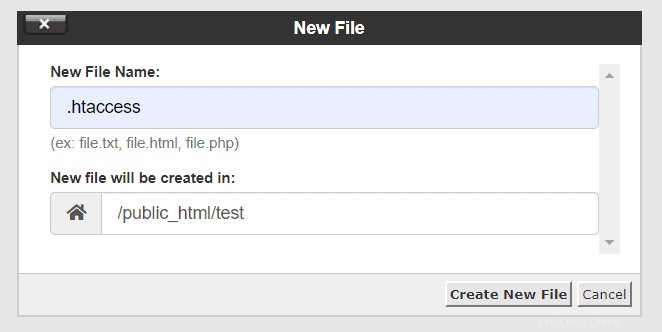
Dopo averlo creato, puoi modificare il file facendo clic destro su di esso e poi su Modifica.
Si aprirà quindi l'editor di file in cui è possibile inserire queste istruzioni per impostare una versione specifica di PHP. Nel nostro esempio, impostiamo la versione PHP 5.4 in un'unica cartella aggiungendo questo codice nel file .htaccess:
<IfModule mime_module>
AddHandler application/x-httpd-alt-php54 .php .php5 .phtml
</IfModule>Puoi utilizzare questo metodo per qualsiasi versione di PHP che desideri utilizzare. Cambia la linea centrale in una di queste in base alla versione che desideri utilizzare.
| versione PHP | |
|---|---|
| PHP 4.4 | Applicazione AddHandler/x-httpd-alt-php44 .php .php4 .phtml |
| PHP 5.1 | Applicazione AddHandler/x-httpd-alt-php51 .php .php5 .phtml |
| PHP 5.2 | Applicazione AddHandler/x-httpd-alt-php52 .php .php5 .phtml |
| PHP 5.3 | Applicazione AddHandler/x-httpd-alt-php53 .php .php5 .phtml |
| PHP 5.4 | Applicazione AddHandler/x-httpd-alt-php54 .php .php5 .phtml |
| PHP 5.5 | Applicazione AddHandler/x-httpd-alt-php55 .php .php5 .phtml |
| PHP 5.6 | Applicazione AddHandler/x-httpd-alt-php56 .php .php5 .phtml |
| PHP 7.0 | Applicazione AddHandler/x-httpd-alt-php70 .php .php7 .phtml |
| PHP 7.1 | Applicazione AddHandler/x-httpd-alt-php71 .php .php7 .phtml |
| PHP 7.2 | Applicazione AddHandler/x-httpd-alt-php72 .php .php7 .phtml |
| PHP 7.3 | Applicazione AddHandler/x-httpd-alt-php73 .php .php7 .phtml |
| PHP 7.4 | Applicazione AddHandler/x-httpd-alt-php74 .php .php7 .phtml |
| PHP 8.0 | Applicazione AddHandler/x-httpd-alt-php80 .php .php8 .phtml |
| PHP 8.01 | Applicazione AddHandler/x-httpd-alt-php81 .php .php8 .phtml |