Puoi trovare facilmente il tuo File Manager aprendo il tuo cPanel → File sezione:
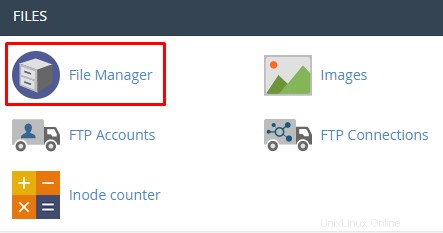
Pulsanti della barra di gestione file

In questa sezione puoi cercare file specifici nelle directory selezionate e anche modificare le impostazioni del tuo File Manager, ad esempio scegliere la directory principale da aprire per impostazione predefinita quando apri File Manager, mostra file nascosti (dotfile) e disabilitare le finestre di dialogo di verifica della codifica dei caratteri.

-
Casa – ti riporta alla directory designata per il tuo piano di hosting, che include tutte le altre tue cartelle e file, come public_html. Il percorso è /home/nome utente cPanel .
-
Sali di un livello – ti porta alla cartella sopra quella in cui ti trovi al momento secondo l'albero delle directory.
-
Indietro – ti riporta alla directory in cui eri prima.
-
Avanti – ti riporta alla directory che hai appena lasciato.
-
Ricarica – aggiorna la directory su cui stai lavorando (per quando hai caricato/modificato file tramite FTP mentre File Manager era aperto e vuoi vedere le modifiche).
-
Seleziona tutto – seleziona tutti i file all'interno della directory.
-
Deseleziona tutto – deseleziona tutti i file all'interno della directory.
-
Visualizza Cestino – mostra un elenco di file eliminati.
-
Svuota cestino – elimina tutti i file dal cestino.
Menu contestuale
Il menu di scelta rapida verrà attivato una volta selezionato un file o una directory specifica (e le stesse funzioni possono essere visualizzate anche facendo clic con il pulsante destro del mouse ):


-
Archivio – ti permette di creare un file nella cartella che stai navigando in questo momento.
-
Cartella – ti consente di creare una nuova directory.
-
Copia – selezionare questa opzione per duplicare un file o una cartella nella stessa posizione o in una posizione diversa. Il processo è simile alle impostazioni di Sposta.
-
Sposta – consente di trasferire il file o la cartella selezionati in un'altra directory. Per scegliere la nuova directory è sufficiente annotarne il percorso e fare clic su Sposta file:
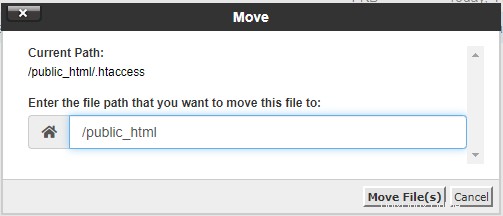
5. Carica – apre una finestra pop-up che permette di selezionare un nuovo file da caricare (fino a 256 MB).
6. Scarica – scarica semplicemente il file o l'archivio selezionato (fino a 256 MB).
7. Elimina – cancella definitivamente il file o la cartella selezionati.
8. Ripristina – ripristina un file o una cartella dal cestino.
9. Rinomina – consente di modificare il nome di un file o di una cartella:
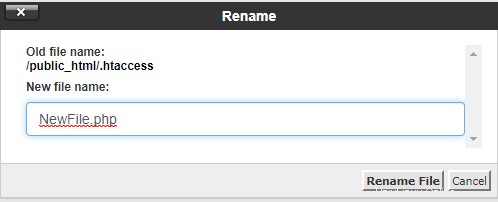
10. Modifica – seleziona questa opzione per modificare i file di testo.
11. Editor HTML – apre il file HTML in un editor HTML visivo.
12. Autorizzazioni – specifica l'autorizzazione con le opzioni di lettura, scrittura o esecuzione di file e directory:
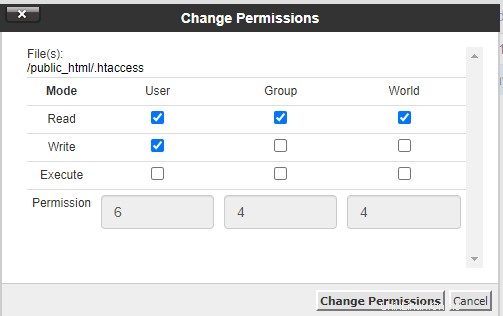
Autorizzazioni predefinite per file sono 644 oppure:
-
Proprietario:leggi, scrivi
-
Gruppo - Leggi
-
Mondo - Leggi
Autorizzazioni predefinite per le cartelle sono 755 o:
-
Proprietario:leggi, scrivi, esegui
-
Gruppo:leggi, esegui
-
Mondo:leggi, esegui
13. Visualizza – visualizza il contenuto del file in una nuova finestra.
14. Estratto – può essere visto solo quando è selezionato un file compresso, ti consente di estrarre il tuo archivio nella posizione desiderata:
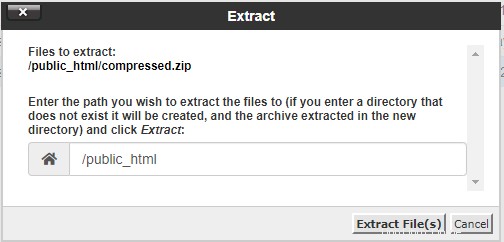
15. Comprimi – come dice il nome, ti consente di comprimere un file o una cartella in un formato archiviato (l'archivio compresso deve essere inferiore a 256 MB ).
Puoi scegliere tra tre formati:
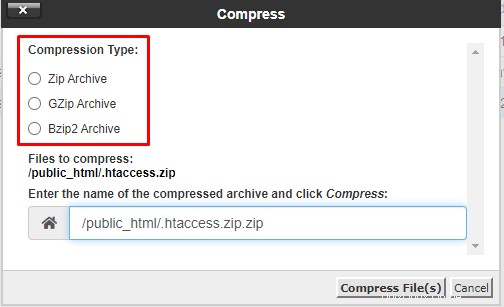
Questo è tutto! Ora sai come gestire i tuoi file nel nostro File Manager 😊
NOTE:
-
Assicurati che i tuoi file e le tue cartelle siano posizionati all'interno di public_html cartella, in quanto è una cartella principale del tuo sito web. In questo modo tutti i contenuti del tuo sito web verranno visualizzati correttamente 😊
-
Poiché public_html è la tua cartella principale, non eliminarla o nessuna delle sue cartelle principali per garantire il funzionamento stabile del sito web.
-
L'eliminazione dei file è un'azione irreversibile, quindi se hai eliminato accidentalmente i file, puoi ripristinarli tramite backup .
-
Se desideri spostare i file del sito Web da un dominio all'altro, controlla questo articolo .
-
Quando si rinominano i file, assicurarsi di non rimuovere le estensioni dei file (ad esempio file.php in file), poiché il file potrebbe non essere disponibile.
-
Quando si estrae un file, se la cartella specificata non esiste, verrà creata automaticamente .
-
In File Manager puoi estrarre archivi con una dimensione inferiore a 256 MB, se il tuo archivio è più grande puoi estrarlo tramite SSH .
-
Inoltre, se la compressione dei file tramite File Manager non funziona o desideri comprimere file più grandi, puoi farlo facilmente tramite SSH .
-
Come caricare il backup con FTP?