Questo articolo descrive come generare e installare un certificato SSL autofirmato in Plesk.
Plesk non è più incluso nei nuovi piani di hosting A2, ma è ancora disponibile su account WordPress gestiti legacy. Puoi installare Plesk manualmente su VPS e server dedicati non gestiti.
La maggior parte dei server di hosting A2 supporta l'indicazione del nome del server (SNI), il che significa che i certificati SSL non richiedono un indirizzo IP dedicato per funzionare correttamente. Tuttavia, per garantire la completa compatibilità, dovresti prendere in considerazione l'acquisto di un indirizzo IP dedicato. Per ulteriori informazioni sul supporto SNI presso A2 Hosting, vedere questo articolo.Installazione di un certificato autofirmato
Puoi installare un certificato SSL autofirmato sul tuo account di hosting A2 a scopo di test e sviluppo.
Gli utenti ricevono messaggi di avviso nel browser quando tentano di accedere a un sito Web protetto da un certificato autofirmato. Ciò è dovuto al fatto che un'autorità di certificazione attendibile non ha firmato il certificato. I certificati Let's Encrypt sono prontamente disponibili per gli account Plesk e sono un'autorità di certificazione affidabile nella maggior parte dei browser. Per ulteriori informazioni sui certificati Let's Encrypt, vedere questo articolo.Per creare e installare un certificato SSL autofirmato utilizzando Plesk, segui questi passaggi:
- Accedi a Plesk.Se non sai come accedere al tuo account Plesk, consulta questo articolo.
- Nella barra laterale sinistra, fai clic su Siti Web e domini:
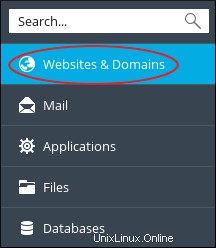
- Fai clic su Certificati SSL/TLS:

-
Nella pagina Certificati SSL/TLS, fare clic su Aggiungi certificato SSL/TLS:
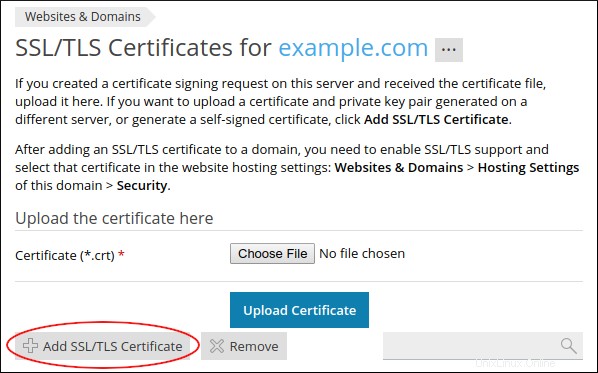
-
Nella pagina Aggiungi certificato SSL/TLS, nella casella di testo Nome certificato, digitare un nome per il certificato.
Il nome può essere qualsiasi cosa tu voglia. Plesk usa il nome solo per distinguere tra più certificati.
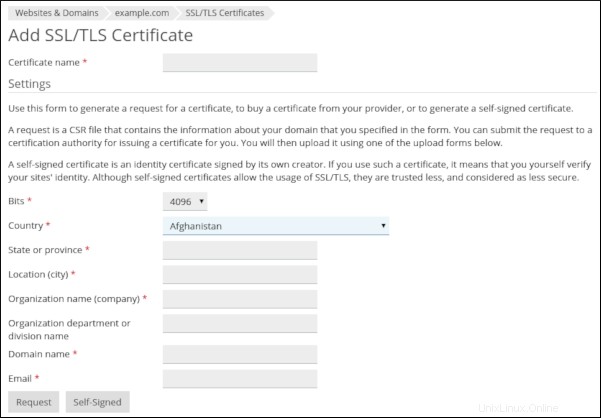
- Nella casella di riepilogo Bit, seleziona 4096.
- Nelle caselle di testo Paese, Stato o provincia, Località (città) e Nome organizzazione (azienda), digita
-
Nella casella di testo Nome dominio, digita il dominio che desideri proteggere con il certificato autofirmato, ad esempio test.example.com .
Puoi anche generare un certificato con caratteri jolly. Per fare ciò, inizia il nome di dominio con un asterisco (*). Ad esempio, per proteggere example.com e tutti i suoi sottodomini, digita *.example.com.
- Nella casella di testo E-mail, digita il tuo indirizzo e-mail.
- Fai clic su Autofirmato. Plesk genera il certificato autofirmato, ma devi comunque installarlo.
- Nella barra laterale sinistra, fai clic su Siti Web e domini:
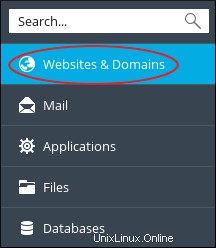
-
Fare clic su Impostazioni di hosting:
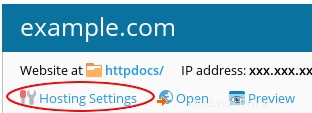
-
In Sicurezza, conferma che la casella di controllo Supporto SSL/TLS sia selezionata:
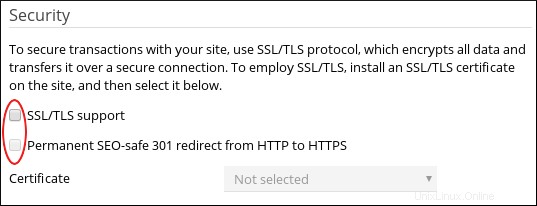
- Per reindirizzare permanentemente tutti i dati non sicuri (http:// ) richieste di protezione (https:// ), seleziona la casella di controllo Reindirizzamento 301 permanente sicuro per la SEO da HTTP a HTTPS.
- Nella casella di riepilogo Certificato, seleziona il nome del certificato specificato nel passaggio 5.
- Fai clic su OK. Ora puoi accedere in modo sicuro al dominio specificato utilizzando https:// prefisso in un browser web, ma riceverai un messaggio di avviso sul certificato autofirmato.