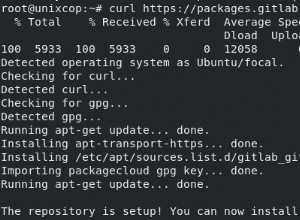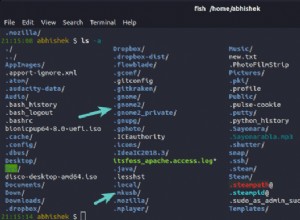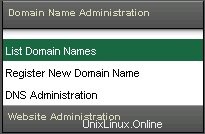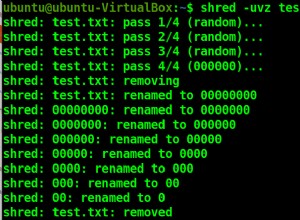Questo articolo fornisce una panoramica su come utilizzare WordPress Toolkit in Plesk. WordPress Toolkit ti consente di installare, configurare e gestire facilmente più installazioni di WordPress da un'unica comoda interfaccia.
Plesk non è più incluso nei nuovi piani di hosting A2, ma è ancora disponibile su account WordPress gestiti legacy. Puoi installare Plesk manualmente su VPS e server dedicati non gestiti.
Utilizzo del toolkit di WordPress
Per guardare un video che illustra le seguenti procedure, fare clic di seguito:
Accesso rapido
Per accedere rapidamente alle funzioni di WordPress Toolkit utilizzate di frequente, segui questi passaggi:
- Accedi a Plesk.Se non sai come accedere al tuo account Plesk, consulta questo articolo.
- Nella barra laterale sinistra, fai clic su Siti Web e domini:

- Scorri fino all'area di gestione del dominio in cui è installato WordPress.
- Fai clic su una delle seguenti opzioni nella barra degli strumenti:

- Per accedere a WordPress, fai clic su Accedi.
- Per eseguire un controllo di sicurezza sull'installazione di WordPress, fai clic su Verifica sicurezza.
- Per gestire i plug-in per l'installazione di WordPress, fai clic su Plugin.
- Per gestire i temi per l'installazione di WordPress, fai clic su Temi.
- Per clonare l'installazione di WordPress, fai clic su Clona.
- Per sincronizzare un'istanza di WordPress con un'altra istanza, fai clic su Sincronizza.
Accesso completo
Per accedere al WordPress Toolkit completo, segui questi passaggi:
- Accedi a Plesk.Se non sai come accedere al tuo account Plesk, consulta questo articolo.
- Nella barra laterale sinistra, fai clic su WordPress. Viene visualizzata la pagina WordPress Toolkit.
- Nella scheda Istanze puoi gestire le tue installazioni WordPress:
- Per installare una nuova istanza di WordPress, fai clic su Installa, quindi su Installa (rapida) o su Installa (personalizzata).
- Per individuare tutte le istanze di WordPress sul tuo account, fai clic su Scansione.
- Per verificare la presenza di aggiornamenti di WordPress, fai clic su Aggiornamenti.
- Per gestire la sicurezza per le tue istanze WordPress, fai clic su Sicurezza.
- Ci sono molte opzioni aggiuntive per ogni istanza di WordPress elencata.
-
Nella scheda Plugin puoi gestire i plugin di WordPress:
- Per installare un plug-in, fai clic su Installa.
- Per caricare un plug-in, fai clic su Carica plug-in.
- Per attivare un plug-in, fai clic su Attiva.
- Per disattivare un plug-in, fai clic su Disattiva.
- Per disinstallare un plug-in, fai clic su Disinstalla.
- Per aggiornare un plug-in, fai clic su Aggiorna.
-
Nella scheda Temi puoi gestire i temi di WordPress:
- Per installare un tema, fai clic su Installa.
- Per caricare un tema, fai clic su Carica tema.
- Per disinstallare un tema, fai clic su Disinstalla.
- Per aggiornare un tema, fai clic su Aggiorna.
Maggiori informazioni
Per ulteriori informazioni su Plesk, visitare https://www.plesk.com.