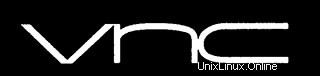
In questo tutorial, ti mostreremo come installare VNC Server su AlmaLinux 8. Per chi non lo sapesse, VNC sta per Virtual Network Computing (VNC), un sistema che viene utilizzato per condividere e accedere in remoto allo schermo dei computer. Consente agli utenti di accedere al desktop grafico del computer remoto e di inviare clic del mouse e colpi di tastiera al sistema remoto.
Questo articolo presuppone che tu abbia almeno una conoscenza di base di Linux, sappia come usare la shell e, soprattutto, che ospiti il tuo sito sul tuo VPS. L'installazione è abbastanza semplice e presuppone che tu sono in esecuzione nell'account root, in caso contrario potrebbe essere necessario aggiungere 'sudo ' ai comandi per ottenere i privilegi di root. Ti mostrerò l'installazione passo passo del server VNC su un AlmaLinux 8. Puoi seguire le stesse istruzioni per le distribuzioni Fedora, RHEL, CentOS e Rocky Linux.
Prerequisiti
- Un server che esegue uno dei seguenti sistemi operativi:AlmaLinux 8, Fedora, RHEL, CentOS o Rocky Linux 8.
- Si consiglia di utilizzare una nuova installazione del sistema operativo per prevenire potenziali problemi
- Un
non-root sudo usero accedere all'root user. Ti consigliamo di agire comenon-root sudo user, tuttavia, puoi danneggiare il tuo sistema se non stai attento quando agisci come root.
Installa VNC Server su AlmaLinux 8
Passaggio 1. Innanzitutto, iniziamo assicurandoci che il tuo sistema sia aggiornato.
sudo dnf update sudo dnf upgrade sudo dnf groupinstall "server with GUI"
Passaggio 2. Installazione del server VNC su AlmaLinux 8.
Per impostazione predefinita, VNC non è disponibile nel repository di base di AlmaLinux 8. Ora eseguiamo il seguente comando di seguito per installare TigerVNC sul tuo sistema AlmaLinux:
sudo dnf install tigervnc-server
Passaggio 3. Configurazione del server VNC.
I file di configurazione predefiniti per il tigervnc-server si trovano in ~/.vnc/config una directory.
nano ~/.vnc/config
Aggiungi la seguente configurazione:
session=gnome geometry=1920x1200 localhost alwaysshared
Salva e chiudi il file, quindi configura mappa gli utenti su una porta particolare aggiungendo la seguente opzione (:x=user) in /etc/tigervnc/vncserver.users file.
sudo nano /etc/tigervnc/vncserver.users
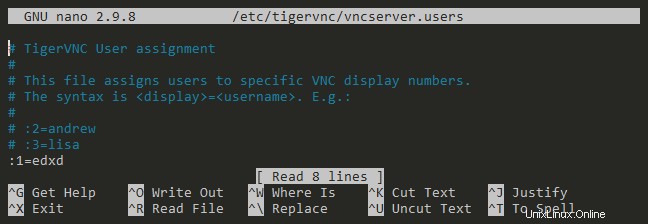
Abbiamo eseguito tutte le configurazioni necessarie fino a questo punto e ora possiamo avviare il server VNC:
sudo systemctl enable vncserver@:1.service sudo systemctl start vncserver@:1.service
Passaggio 4. Configura Firewall.
Per accedere al sistema in remoto, il servizio VNC dovrebbe essere autorizzato ad accedere, dal mondo esterno. Per questo, dobbiamo inserire nella whitelist il suo servizio nel Firewalld predefinito di AlmaLinux 8 in modo permanente. Eseguire il comando seguente per abilitarlo:
sudo firewall-cmd --add-service=vnc-server --permanent sudo firewall-cmd --reload
Passaggio 5. Connessione da Windows.
Ora puoi connettere il server VNC usando IP e Port ( Esempio:192.168.77.21:5 ). Da Windows, in genere uso Real VNC Viewer. Tu può scaricarlo anche per più sistemi operativi, come Mac, Linux, iOS, Android e altri.
Congratulazioni! Hai installato con successo il server VNC. Grazie per aver utilizzato questo tutorial per installare il server VNC sul tuo sistema AlmaLinux 8. Per ulteriore aiuto o informazioni utili, ti consigliamo di controllare il sito Web ufficiale di VNC .