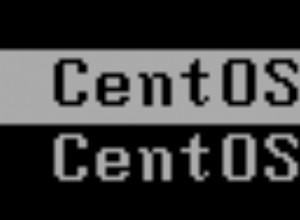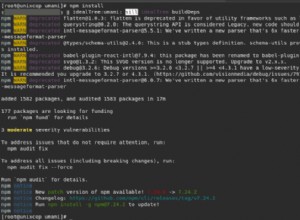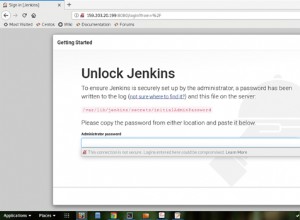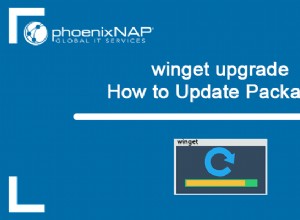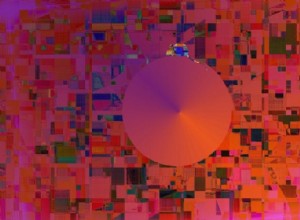Planke è un dock Linux utilizzato per avviare applicazioni bloccate e gestire finestre aperte per ambienti X11 (Wayland non è supportato). Questo articolo offre una panoramica di Plank, come installarlo sulle principali distribuzioni Linux, come installare nuovi temi, come utilizzare più dock (ad esempio con più monitor) e altro ancora.
Questo è Plank Dock con le impostazioni predefinite e la relativa finestra delle impostazioni:
Ed ecco di nuovo Plank, con un tema di terze parti, i docklet (mostra desktop e cestino), l'icona Plank che ti consente di accedere alle sue impostazioni e di uscire dal dock (sul lato sinistro del dock), una cartella che è fissata al Dock e ha lo zoom dell'icona abilitato:
Di seguito è riportato un video anche in modo da poter vedere l'animazione dello zoom dell'icona Plank (lo zoom dell'icona non è disponibile su Elementary e Fedora a causa di una possibile violazione di brevetto):
Plank è un dock elegante ma progettato in modo semplice e viene fornito di default ma ha alcune funzionalità avanzate tra cui una libreria per creare dock basati su Plank. Usa Gtk3, ma dovrebbe funzionare su qualsiasi ambiente desktop (incluso KDE Plasma - estrae solo alcune dipendenze Gtk) purché utilizzi X11
Gli effetti e la trasparenza richiedono un gestore di finestre di composizione (come Mutter, Compiz, Marco, Muffin, Metacity, KWin o Xfwm) o un gestore composito separato (come Compton), sebbene Plank funzionerà senza di esso.
Proprietà della plancia:
- Mostra le icone delle applicazioni in esecuzione e consente di aggiungere le applicazioni al Dock
- Trascina e rilascia per riorganizzare le icone nel Dock
- Molteplici modalità di nascondiglio:Intellihide, Autohide (nascondi sempre finché il mouse non si sposta nella parte inferiore dello schermo), schiva finestra ingrandita, schiva finestra, schiva finestra attiva, con ritardo configurabile per mostrare e nascondere e spremitura opzionale (in modo da non rivelarlo accidentalmente) per rivelare il dock
- Posizione configurabile sullo schermo:in basso, in alto, a sinistra oa destra
- Diverse opzioni di allineamento:centro, riempimento (che riempie lo sfondo del dock al 100% della larghezza dello schermo in modo che appaia come un pannello; in questa configurazione puoi modificare l'ordine delle icone al centro, all'inizio o alla fine del dock), In alto (a sinistra o in alto a seconda dell'orientamento del dock) e Fine (a destra o in basso a seconda che il dock sia orizzontale o verticale).
- Dimensione icona configurabile ed effetto zoom icona opzionale (con livello di zoom configurabile); La funzione di zoom dell'icona è disabilitata sui sistemi operativi elementari e su Fedora a causa di una possibile violazione di brevetto
- Può essere impostato per mostrare solo gli elementi aggiunti per funzionare proprio come un programma di avvio (non mostra le applicazioni in esecuzione), utile nelle configurazioni multi-dock in cui un dock funge solo da lanciatore (mostra solo le applicazioni bloccate)
- Può mostrare solo le applicazioni in esecuzione nell'area di lavoro corrente
- Consente di selezionare il monitor su cui verrà visualizzato il dock
- Supporta i docklet e viene fornito con alcuni integrati (Si tratta di applet/strumenti autonomi che vengono eseguiti all'interno di Plank, come Clippy, un gestore di appunti, un indicatore della batteria, mostra il desktop o l'icona del cestino)
- Supporto per temi
- Esegui più dock contemporaneamente, ognuno con la propria configurazione (Questa funzionalità non è disponibile nelle impostazioni Plank)
Installa Plank Dock su Linux e aggiungilo all'avvio
Plank è disponibile nei repository ufficiali per molte distribuzioni Linux tra cui Fedora, Arch Linux/Manjaro, openSUSE, Debian/Ubuntu e distribuzioni Linux basate su di esso come Linux Mint, Pop!_OS, Zorin OS e così via.
Installa Plank:
- Fedora:
sudo dnf install plank plank-docklets
- Distribuzioni Linux basate su Debian / Ubuntu e Ubuntu come Linux Mint, Pop!_OS o Zorin OS:
sudo apt install plank
- Arch Linux/Manjaro:
sudo pacman -S plank
- openSUSE:
sudo zypper install plank
- Solo sistema operativo:
sudo eopkg install plankOpzioni di installazione aggiuntive:
- Il sorgente Plank può essere scaricato da Launchpad o GitHub
- Per Ubuntu c'è anche un PPA ufficiale che ha versioni più recenti di Plank per le versioni di Ubuntu come 18.04 / Linux Mint 19.* (non usare questo PPA su OS elementare!!)
- su Arch Linux / Manjaro puoi installare l'ultimo Plank di Git scaricando un pacchetto Arch User Repository non ufficiale
Avvia Plank dal menu Applicazioni, da Alt + F2 Finestra di dialogo (immettendo plank ), ecc.
Potresti anche voler aggiungere Plank alle tue applicazioni di avvio . La maggior parte degli ambienti desktop dispone di uno strumento grafico per aggiungere applicazioni e comandi all'avvio:
- Xfce:
Settings -> Session and Startup > Application Autostart - Cannella / Ubuntu con GNOME / MATE:avvia
Startup Applications - Desktop GNOME in esecuzione su una distribuzione Linux diversa da Ubuntu:avvia il
Tweaksapp e fare clic suStartup Applicationsnella barra laterale (in Ubuntu Plank non compare nella sezione Tweaks Startup Applications, non so perché). Ciò consente solo l'aggiunta dello standardplanknon puoi aggiungere un comando Plank personalizzato per iniziare (comeplank -n dock2) per iniziare con le modifiche. - KDE Plasma:
System Settings -> Startup and Shutdown -> Autostart - Budgie:
Budgie Desktop Settings -> Autostart
Usa questi strumenti grafici per aggiungere un'applicazione di avvio, aggiungere un nuovo elemento di avvio, utilizzare Plank per il nome dell'applicazione e plank come comando (puoi aggiungere più voci di lancio per Plank nel caso in cui desideri utilizzare più dock - vedi sotto sull'utilizzo di più dock Plank - ad esempio aggiungi plank -n dock2 come comando di avvio per aggiungere un secondo Dock Plank da avviare).
C'è anche un modo "generico" per aggiungere un elemento di avvio questo dovrebbe funzionare con la maggior parte degli ambienti desktop (incluso KDE Plasma, testato su Kubuntu 18.04):
- Inizia creando il
~/.config/autostartCartella se non esiste:
mkdir -p ~/.config/autostart
- Apri il tuo file manager, vai a
~/.config/autostart(.configè una cartella nascosta nella tua home directory; per mostrarlo premiCtrl + H- questo alterna tra mostrare/nascondere file e cartelle nascosti) e crea un nuovo file chiamatoplank.desktopin cui devi inserire:
[Desktop Entry]
Type=Application
Exec=plank
Hidden=false
NoDisplay=false
X-GNOME-Autostart-enabled=true
Name=Plank
Puoi modificare il Exec part (questo è il comando che viene eseguito all'avvio) e/o creare più voci di avvio (ad es. plank2.desktop per la seconda voce di avvio di Plank, con il plank -n dock2 comando per avviare un secondo dock) se desideri aggiungere più dock da avviare.
Se desideri avviare Plank con un ritardo di avvio (quando si avvia troppo presto e alcuni elementi del desktop interferiscono con Plank) , aggiungi una riga extra ~/.config/autostart/plank.desktop File con X-GNOME-Autostart-Delay=N , dove N è il ritardo in secondi.
Come accedere alle impostazioni di Plank (e alla voce di menu Esci da Plank) e ad altri suggerimenti per Plank/funzioni nascoste
I nuovi utenti di Plank potrebbero avere problemi a trovare le impostazioni dell'applicazione poiché per impostazione predefinita non è presente alcuna voce di menu.
La tavola Preferences e Quit Le voci di menu sono accessibili tramite right cliking vicino ai bordi (sinistra/destra) del dock. Oppure tieni premuto il Ctrl chiave e right click da qualche parte su Plank Dock.
Le impostazioni di Plank possono anche essere modificate usando dconf (ad es. installa gli strumenti dconf e vai a / net / launchpad / plank / docks / dock1 per il dock standard, … dock2 per il secondo dock se utilizzi più dock, ecc.).
Con l'editor Dconf puoi anche abilitare show-dock-item (sotto / net / launchpad / plank / docks / dock1 ) per avere un'icona su Plank su cui puoi fare clic per aprire Impostazioni o uscire da Plank, rendendo più intuitivo l'accesso a queste voci di menu.
Alcuni altri consigli/cose che potresti trovare utili:
- Se stai usando Ubuntu, ecco le opzioni per rimuovere o disabilitare Ubuntu Dock
- Su Xfce Plank, un'ombra dall'aspetto strano potrebbe apparire su tutta la larghezza dello schermo. Puoi risolvere questo problema andando su . vai a
Settings -> Window Manager Tweaks -> Compositore disabilitaShow shadows under dock windows(Ciò disabilita anche l'ombra del pannello Xfce) - Per rimuovere un'applicazione bloccata, puoi fare clic con il pulsante destro del mouse e deselezionare
Keep in dockoppure puoi trascinare e rilasciare l'icona dal dock per rimuoverla - Per rimuovere un docklet da Plank, trascinalo fuori dal dock.
- Puoi aggiungere una cartella o un file a Plank. Utilizzando il tuo file manager (Nautilus, Nemo, ecc.), trascina e rilascia una cartella o un file su Plank e rimane bloccato sul Dock
- Probabilmente sai che puoi aprire una nuova finestra dell'applicazione digitando
right clickingla sua icona sul dock e selezionareNew Window, ma potresti non sapere che puoi farlo anche usandomiddle-clickingsull'icona dell'applicazione (o conCtrl + left click - Puoi scorrere più finestre aperte della stessa applicazione scorrendo l'icona dell'applicazione
- Se non è possibile bloccare/sbloccare applicazioni, aggiungere docklet o rimuovere docklet (trascinando un docklet e trascinandolo fuori dal dock per rimuoverlo), è necessario che la funzione
Lock IconsOpzione nelle impostazioni Plank (suBehaviourscheda) . Disattiva questa opzione e riprenderai il controllo delle icone di Plank
Come installare nuovi temi Plank
Plank viene fornito con 3 temi per impostazione predefinita (Gtk+ e Default, entrambi uguali, Transparent e Matte). Tuttavia, puoi installare temi aggiuntivi.
Il modo più semplice e veloce per installare alcuni nuovi temi Plank è controllare se i repository della tua distribuzione Linux ne hanno disponibili. Ad esempio, Fedora ha 3 temi Plank nei suoi repository:Arc, elementare e Adapta, e puoi installarli con:
sudo dnf install adapta-gtk-theme-plank elementary-theme-plank arc-theme-plankArch Linux non ha temi Plank nei suoi repository, ma ci sono 4 temi Plank su AUR.
Tuttavia, per qualsiasi distribuzione Linux, puoi ottenere nuovi temi modificando la categoria Temi Plank in . visita GNOME Look.org o cerca siti come GitHub per temi Plank.
Puoi installare i temi Plank scaricati da tali siti web inserendoli in:
-
~/.local/share/plank/themesper il tuo attuale utente (non richiede root/sudo) -
/usr/share/plank/themesper tutti gli utenti (per installarli è necessario root/sudo)
Se scarichi un archivio, decomprimilo e posiziona la cartella del tema nella directory che preferisci tra le due elencate sopra.
Non è necessario riavviare Plank. Dopo aver installato un nuovo tema Plank, apri le impostazioni Plank e troverai il nuovo tema da utilizzare.
Come eseguire più plank dock contemporaneamente
| Utilizzare 2 Plank Dock contemporaneamente, ciascuno con la propria configurazione |
L'utilizzo di più plank dock contemporaneamente ha più casi d'uso. Nelle configurazioni multi-monitor, puoi utilizzare un dock su ciascun monitor. Oppure potresti avere 2 dock sullo stesso monitor, con un dock che mostra le applicazioni in esecuzione e un altro che mostra le applicazioni bloccate (in diverse configurazioni, ad esempio uno in basso e uno sul lato).
Per creare un secondo ancoraggio Plank, avvia Plank con il -n Opzione seguita dal nome che desideri utilizzare per visualizzare il secondo dock. Ad esempio, poiché il dock predefinito si chiama dock1 , questo comando esegue un secondo dock Plank chiamato dock2 :
plank -n dock2
Per configurare questo secondo dock, tieni premuto Ctrl mentre si digita right click sul Dock e seleziona Preferences . Qualsiasi impostazione modificata influirà solo su questo secondo dock, chiamato . da dock2 in questo caso.
Ad esempio, se hai due monitor, imposta un dock Plank per visualizzare On Primary Display dalle sue impostazioni, e per l'altro dock disabilita il On Primary Display opzione e impostare la visualizzazione sull'altro monitor.
Crea tutti i dock di cui hai bisogno allo stesso modo. Aggiungili all'avvio usando le istruzioni sopra menzionate.
Vale anche la pena notare che puoi anche accedere alle impostazioni di ogni dock dall'editor dconf navigando su / net / launchpad / plank/ docks .
Per l'utilizzo di Plank con più monitor è disponibile anche Autoplank, uno strumento di terze parti che consente di utilizzare una singola istanza di Plank con più monitor spostando Plank sul monitor attivo. Il codice Autoplank originale non funziona con le distribuzioni Linux più recenti, ma ci sono alcune richieste pull che lo fanno funzionare, ma anche con quelle non è perfetto. Spero che qualcuno si occupi del progetto e risolva i problemi rimanenti.