
In questo tutorial, ti mostreremo come installare Etherpad su Debian 11. Per quelli di voi che non lo sapessero, Etherpad è scritto in Node.js e supporta migliaia di real- utenti di tempo. Etherpad è un editor altamente personalizzabile con il supporto di vari plug-in e supporta anche formati di documenti moderni come doc, pdf e molti altri.
Questo articolo presuppone che tu abbia almeno una conoscenza di base di Linux, sappia come usare la shell e, soprattutto, che ospiti il tuo sito sul tuo VPS. L'installazione è abbastanza semplice e presuppone che tu sono in esecuzione nell'account root, in caso contrario potrebbe essere necessario aggiungere 'sudo ' ai comandi per ottenere i privilegi di root. Ti mostrerò passo dopo passo l'installazione dell'Etherpad su una Debian 11 (Bullseye).
Prerequisiti
- Un server che esegue uno dei seguenti sistemi operativi:Debian 10 o Debian 11.
- Si consiglia di utilizzare una nuova installazione del sistema operativo per prevenire potenziali problemi
- Un
non-root sudo usero accedere all'root user. Ti consigliamo di agire comenon-root sudo user, tuttavia, poiché puoi danneggiare il tuo sistema se non stai attento quando agisci come root.
Installa Etherpad su Debian 11 Bullseye
Passaggio 1. Prima di installare qualsiasi software, è importante assicurarsi che il sistema sia aggiornato eseguendo il seguente apt comandi nel terminale:
sudo apt update sudo apt upgrade sudo apt install gzip git curl python libssl-dev pkg-config gcc g++ make build-essential
Passaggio 2. Installazione di Node.js.
Etherpad è scritto in Node.js, quindi deve essere installato sul tuo server:
curl -sL https://deb.nodesource.com/setup_16.x | sudo -E bash -
Successivamente, installa Node.js 16.x dal repository Nodesource eseguendo il comando seguente:
sudo apt install nodejs
Verifica la versione di Node.js:
node --version
Passaggio 3. Installazione di MariaDB.
Esegui il seguente comando per installare MariaDB sul tuo server:
sudo apt install mariadb-server
Per impostazione predefinita, MariaDB non è protetto. Puoi proteggere MariaDB usando mysql_secure_installation sceneggiatura. Dovresti leggere attentamente e sotto ogni passaggio che imposterà la password di root, rimuoverà gli utenti anonimi, non consentirà l'accesso root remoto e rimuoverà il database di test e l'accesso per proteggere MariaDB:
mysql_secure_installation
Configuralo in questo modo:
- Set root password? [Y/n] y - Remove anonymous users? [Y/n] y - Disallow root login remotely? [Y/n] y - Remove test database and access to it? [Y/n] y - Reload privilege tables now? [Y/n] y
Successivamente, dovremo accedere alla console MariaDB e creare un database per Etherpad. Esegui il seguente comando:
mysql -u root -p
Questo ti chiederà una password, quindi inserisci la tua password di root MariaDB e premi Invio. Una volta effettuato l'accesso al server del database, devi creare un database per l'installazione di Etherpad:
MariaDB [(none)]> CREATE DATABASE etherpad_db; MariaDB [(none)]> CREATE USER 'etherpad_user'@'localhost' IDENTIFIED BY 'your-strong-password'; MariaDB [(none)]> GRANT ALL PRIVILEGES ON etherpad_db.* to etherpad_user@'localhost'; MariaDB [(none)]> FLUSH PRIVILEGES; MariaDB [(none)]> exit
Passaggio 4. Installazione di Etherpad su Debian 11.
Per impostazione predefinita, Etherpad non è disponibile sul repository di base di Debian 11. Quindi, ora scarichiamo l'ultima versione stabile di Etherpad dalla pagina ufficiale:
sudo adduser --system --no-create-home --home=/opt/etherpad-lite --group etherpad git clone --branch master https://github.com/ether/etherpad-lite.git
Dovremo modificare alcune autorizzazioni per le cartelle:
sudo chown -R etherpad:etherpad etherpad-lite
Successivamente, vai alla directory 'etherpad-lite/ ' e installa tutte le dipendenze di Node.js usando lo script di installazione 'installDeps.sh ' :
cd /opt/etherpad-lite sudo su -s /bin/bash -c "./bin/installDeps.sh" etherpad
Passaggio 5. Configura l'Etherpad.
Ora modifichiamo settings.json file e definire le impostazioni del database:
nano settings.json
Commenta le seguenti righe:
/*
*"dbType": "dirty",
*"dbSettings": {
* "filename": "var/dirty.db"
*},
*/ Cambia le seguenti righe:
"dbType" : "mysql",
"dbSettings" : {
"user": "etherpad_user",
"host": "localhost",
"port": 3306,
"password": "your-strong-password",
"database": "etherpad_db",
"charset": "utf8mb4"
}, Passaggio 6. Crea un file di servizio Systemd per Etherpad.
Ora crea un systemd file di servizio per gestire il servizio Etherpad:
sudo nano /etc/systemd/system/etherpad.service
Aggiungi il seguente file:
[Unit] Description=Etherpad-lite, the collaborative editor. After=syslog.target network.target [Service] Type=simple User=etherpad Group=etherpad WorkingDirectory=/opt/etherpad-lite Environment=NODE_ENV=production ExecStart=/usr/bin/node --experimental-worker /opt/etherpad-lite/node_modules/ep_etherpad-lite/node/server.js # use mysql plus a complete settings.json to avoid Service hold-off time over, scheduling restart. Restart=always [Install] WantedBy=multi-user.target
Salva e chiudi il file, quindi ricarica il systemd manager per applicare un nuovo file di servizio:
sudo systemctl daemon-reload sudo systemctl enable --now etherpad sudo systemctl status etherpad
Passaggio 7. Configura il proxy inverso Nginx per Etherpad.
In primo luogo, installa Nginx con il seguente comando di seguito:
sudo apt install nginx
Una volta installato Nginx, avvia e abilita il servizio Nginx utilizzando il comando seguente:
sudo systemctl start nginx sudo systemctl enable nginx
Quindi, crea un file di configurazione dell'host virtuale Nginx:
sudo nano /etc/nginx/sites-available/etherpad
Aggiungi il seguente file:
# enforce HTTPS
server {
listen 80;
listen [::]:80;
server_name etherpad.example.io;
return 301 https://$host$request_uri;
}
# we're in the http context here
map $http_upgrade $connection_upgrade {
default upgrade;
'' close;
}
server {
listen 443 ssl http2;
listen [::]:443 ssl http2;
server_name etherpad.your-domain.com;
access_log /var/log/nginx/eplite.access.log;
error_log /var/log/nginx/eplite.error.log;
ssl_certificate /etc/letsencrypt/live/etherpad.example.io/fullchain.pem;
ssl_certificate_key /etc/letsencrypt/live/etherpad.example.io/privkey.pem;
ssl_session_timeout 5m;
ssl_protocols TLSv1.2;
ssl_prefer_server_ciphers on;
ssl_ciphers "EECDH+ECDSA+AESGCM EECDH+aRSA+AESGCM EECDH+ECDSA+SHA384 \
EECDH+ECDSA+SHA256 EECDH+aRSA+SHA384 EECDH+aRSA+SHA256 EECDH+aRSA+RC4 \
EECDH EDH+aRSA RC4 !aNULL !eNULL !LOW !3DES !MD5 !EXP !PSK !SRP !DSS";
location / {
proxy_pass http://127.0.0.1:9001;
proxy_buffering off; # be careful, this line doesn't override any proxy_buffering on set in a conf.d/file.conf
proxy_set_header Host $host;
proxy_pass_header Server;
# Note you might want to pass these headers etc too.
proxy_set_header X-Real-IP $remote_addr; # https://nginx.org/en/docs/http/ngx_http_proxy_module.html
proxy_set_header X-Forwarded-For $remote_addr; # EP logs to show the actual remote IP
proxy_set_header X-Forwarded-Proto $scheme; # for EP to set secure cookie flag when https is used
proxy_http_version 1.1; # recommended with keepalive connections
# WebSocket proxying - from https://nginx.org/en/docs/http/websocket.html
proxy_set_header Upgrade $http_upgrade;
proxy_set_header Connection $connection_upgrade;
}
} Salva e chiudi il file, quindi attiva la configurazione dell'host virtuale:
sudo ln -s /etc/nginx/sites-available/etherpad /etc/nginx/sites-enabled/ nginx -t sudo systemctl restart nginx
Passaggio 8. Configura Firewall.
Per impostazione predefinita, il firewall UFW è abilitato su Debian. A seconda del file di configurazione dell'host virtuale Apache, apri le porte 80 e 443 per consentire il traffico HTTP e HTTPS:
sudo ufw allow 80/tcp sudo ufw allow 443/tcp sudo ufw reload
Passaggio 9. Accesso all'interfaccia Web Etherpad.
Una volta installato correttamente, apri il browser web e accedi a Matomo utilizzando l'URL https://etherpad.your-domain.com . Verrai reindirizzato alla pagina dell'interfaccia di Matomo:
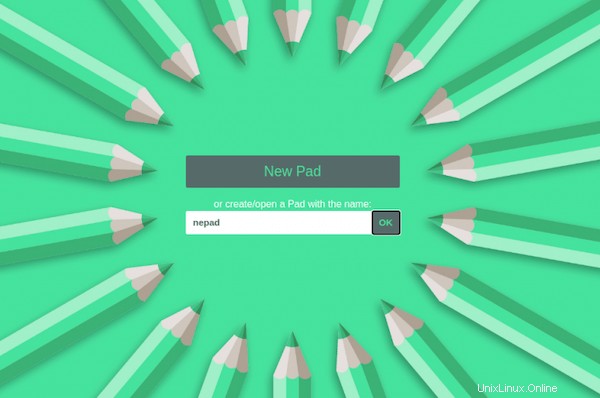
Congratulazioni! Hai installato con successo Etherpad. Grazie per aver utilizzato questo tutorial per installare l'ultima versione di Etherpad su Debian 11 Bullseye. Per ulteriore aiuto o informazioni utili, ti consigliamo di controllare l'Etherpad ufficiale sito web.