
In questo tutorial, ti mostreremo come installare Joomla su Debian 11. Per chi non lo sapesse, Joomla è uno dei più popolari Content Management System (CMS) next a WordPress. Con Joomla puoi creare blog, forum di discussione e altri siti Web. È scritto in PHP e utilizza MySQL come database. Offre un'ampia gamma di funzionalità che lo rendono un sistema di gestione dei contenuti flessibile e pronto all'uso . Viene fornito con centinaia di estensioni gratuite che ti consentono di personalizzare ed estendere la funzionalità.
Questo articolo presuppone che tu abbia almeno una conoscenza di base di Linux, sappia come usare la shell e, soprattutto, che ospiti il tuo sito sul tuo VPS. L'installazione è abbastanza semplice e presuppone che tu sono in esecuzione nell'account root, in caso contrario potrebbe essere necessario aggiungere 'sudo ' ai comandi per ottenere i privilegi di root. Ti mostrerò l'installazione passo passo di Joomla CMS su una Debian 11 (Bullseye).
Prerequisiti
- Un server che esegue uno dei seguenti sistemi operativi:Debian 11 (Bullseye).
- Si consiglia di utilizzare una nuova installazione del sistema operativo per prevenire potenziali problemi.
- Un
non-root sudo usero accedere all'root user. Ti consigliamo di agire comenon-root sudo user, tuttavia, poiché puoi danneggiare il tuo sistema se non stai attento quando agisci come root.
Installa Joomla su Debian 11 Bullseye
Passaggio 1. Prima di installare qualsiasi software, è importante assicurarsi che il sistema sia aggiornato eseguendo il seguente apt comandi nel terminale:
sudo apt update sudo apt upgrade
Passaggio 2. Installazione dello stack LAMP.
È richiesto un server LAMP Debian 11. Se non hai installato LAMP, leggi il nostro tutorial precedente per installare Server LAMP su Debian 11.
Passaggio 3. Installazione di Joomla su Debian 11.
Ora scarichiamo l'ultima versione del pacchetto Joomla usando il seguente wget comando nel terminale:
wget https://downloads.joomla.org/cms/joomla4/4-0-4/Joomla_4-0-4-Stable-Full_Package.zip
Quindi, crea una directory per Joomla all'interno della web root di Apache:
mkdir /var/www/html/joomla
Quindi, esegui il seguente comando di seguito per estrarre il file scaricato nella directory di Joomla:
unzip Joomla_4-0-3-Stable-Full_Package.zip -d /var/www/html/joomla
Dovremo modificare alcune autorizzazioni per le cartelle:
chown -R www-data:www-data /var/www/html/joomla chmod -R 755 /var/www/html/joomla
Passaggio 4. Configurazione di MariaDB.
Per impostazione predefinita, MariaDB non è protetto. Puoi proteggere MariaDB usando mysql_secure_installation sceneggiatura. Dovresti leggere attentamente e sotto ogni passaggio che imposterà una password di root, rimuoverà gli utenti anonimi, non consentirà l'accesso root remoto e rimuoverà il database di test e l'accesso per proteggere MariaDB.
mysql_secure_installation
Configuralo in questo modo:
- Set root password? [Y/n] y - Remove anonymous users? [Y/n] y - Disallow root login remotely? [Y/n] y - Remove test database and access to it? [Y/n] y - Reload privilege tables now? [Y/n] y
Successivamente, dovremo accedere alla console MariaDB e creare un database per Joomla. Esegui il seguente comando:
mysql -u root -p
Questo ti chiederà una password, quindi inserisci la tua password di root MariaDB e premi Invio. Una volta effettuato l'accesso al server del database, devi creare un database per Installazione Joomla:
MariaDB [(none)]> CREATE DATABASE joomladb; MariaDB [(none)]> CREATE USER 'joomlauser'@'localhost' IDENTIFIED BY 'your-strong-password'; MariaDB [(none)]> GRANT ALL PRIVILEGES ON joomladb.* TO 'joomlauser'@'localhost'; MariaDB [(none)]> EXIT
Passaggio 5. Configurazione di Apache.
Ora creiamo un nuovo VirtualHost per gestire al meglio Joomla:
nano /etc/apache2/sites-available/joomla.conf
Aggiungi il seguente file:
<VirtualHost *:80>
ServerAdmin admin@your_domain.com
DocumentRoot /var/www/html/wordpress
ServerName your-domain.com
<Directory /var/www/html/wordpress>
Options FollowSymlinks
AllowOverride All
Require all granted
</Directory>
ErrorLog ${APACHE_LOG_DIR}/your-domain.com_error.log
CustomLog ${APACHE_LOG_DIR}/your-domain.com_access.log combined
</VirtualHost> Salva e chiudi, quindi riavvia Apache in modo che avvengano le modifiche:
sudo a2ensite joomla.conf sudo a2enmod rewrite sudo systemctl restart apache2
Passaggio 6. Accesso all'interfaccia Web di Joomla.
Una volta installato correttamente, apri il tuo browser web e accedi all'interfaccia web di Joomla utilizzando l'URL http://your-domian.com . Verrai reindirizzato alla seguente pagina:
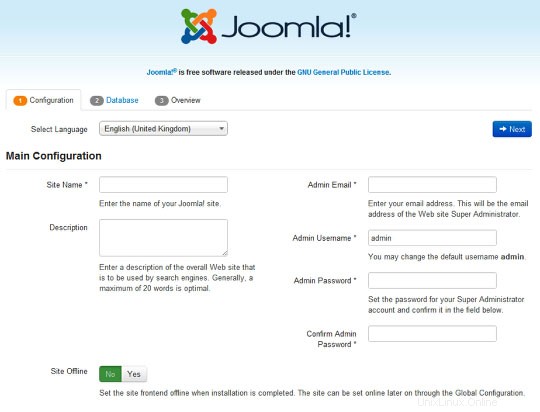
Congratulazioni! Hai installato correttamente Joomla. Grazie per aver utilizzato questo tutorial per installare l'ultima versione del sistema di gestione dei contenuti (CMS) Joomla su Debian 11 Bullseye. Per ulteriore aiuto o informazioni utili, ti consiglio di controllare il sito web ufficiale di Joomla.