Opera è un browser web multipiattaforma gratuito sviluppato da Opera Software e funziona come un browser basato su Chromium. Opera offre un browser web pulito e moderno che è un'alternativa agli altri principali attori nella corsa dei browser. La sua famosa modalità Opera Turbo e la sua rinomata modalità di risparmio della batteria sono i migliori tra tutti i browser Web conosciuti con un certo margine, insieme a una VPN integrata e molto altro.
Nel seguente tutorial imparerai come installare Opera Browser su Debian 11 Bullseye.
Prerequisiti
- Sistema operativo consigliato: Debian 11 Bullseye
- Account utente: Un account utente con privilegi sudo o accesso root (comando su) .
- Pacchetti richiesti:
Aggiornamento del sistema operativo
Aggiorna la tua Debian 11 sistema operativo per assicurarsi che tutti i pacchetti esistenti siano aggiornati:
sudo apt update && sudo apt upgradeAccesso root o sudo
Per impostazione predefinita, quando crei il tuo account all'avvio con Debian rispetto ad altre distribuzioni, non riceve automaticamente lo stato sudoers. Devi avere accesso alla password root per usare il comando su oppure visita il nostro tutorial su Come aggiungere un utente a Sudoer su Debian.
Installa i pacchetti richiesti
Per installare correttamente Docker, dovrai installare i seguenti pacchetti; esegui questo comando se non sei sicuro; non danneggerà il tuo sistema.
sudo apt install apt-transport-https ca-certificates curl software-properties-common wgetImporta chiave GPG e repository di Opera
Importa chiave GPG
Nel primo passaggio, dovrai scaricare la chiave GPG per verificare l'autenticità del pacchetto durante l'installazione sul tuo sistema.
wget -qO- https://deb.opera.com/archive.key | sudo apt-key add -Esempio di output in caso di successo:
OKImporta il repository di Opera (tre tra cui scegliere)
Successivamente, Opera ha tre repository tra cui scegliere, stabile, beta e sviluppatore. Aggiungi il repository che desideri installare come di seguito:
Repository stabile (consigliato):
sudo add-apt-repository "deb [arch=i386,amd64] https://deb.opera.com/opera-stable/ stable non-free"Repository Beta:
sudo add-apt-repository "deb [arch=i386,amd64] https://deb.opera.com/opera-beta/ stable non-free"Repository per sviluppatori:
sudo add-apt-repository "deb [arch=i386,amd64] https://deb.opera.com/opera-developer/ stable non-free"Installa il browser Opera
Ora che hai importato il repository, ora puoi installare Opera usando quanto segue.
Innanzitutto, aggiorna il tuo elenco di repository per riflettere le nuove modifiche al repository:
sudo apt updateOra installa Opera Browser eseguendo il comando corretto nel repository che hai importato.
Per installare stable:
sudo apt install opera-stableNota, vedrai durante l'installazione di Opera Browser per configurare per consentire gli aggiornamenti delle versioni più recenti.
Esempio:
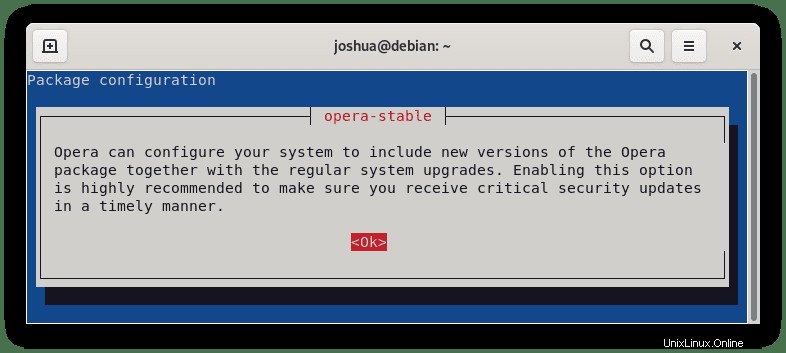
Seleziona OK e premi INVIO TASTO procedere. Successivamente, riceverai un altro messaggio.
Esempio:
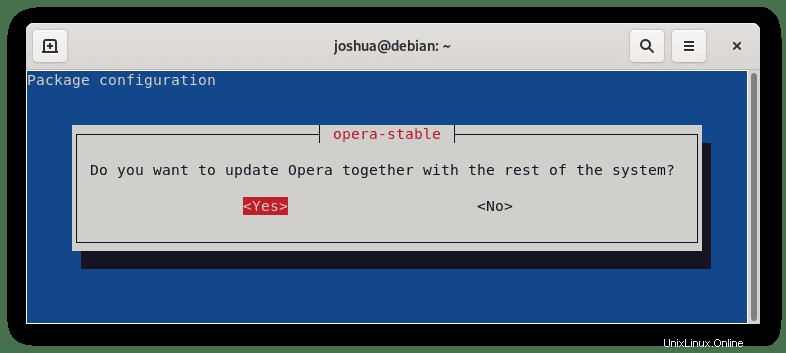
Seleziona
Per installazioni beta/sviluppatore alternative, esegui esegui una delle seguenti operazioni nel repository che hai importato originariamente:
Per installare la versione beta:
sudo apt install opera-betaPer installare lo sviluppatore:
sudo apt install opera-developerUna volta installato, verifica l'installazione controllando il numero di versione:
opera --versionEsempio di output:
opera --versionCome avviare Opera Browser
Una volta completata l'installazione, puoi eseguire Opera in diversi modi.
Per prima cosa, mentre sei nel tuo terminale, puoi usare il seguente comando:
operaIn alternativa, esegui Opera & comando in background per liberare il terminale:
opera &Tuttavia, questo non è pratico e dovresti utilizzare il seguente percorso sul desktop per aprire con il percorso:Attività> Mostra applicazioni> Opera . Se non riesci a trovarlo, usa la funzione di ricerca nel menu Mostra applicazioni se hai molte applicazioni installate.
Esempio:
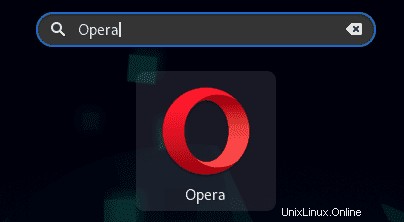
Ora apri Opera Browser, vedrai la pagina di destinazione. Sembra carino?
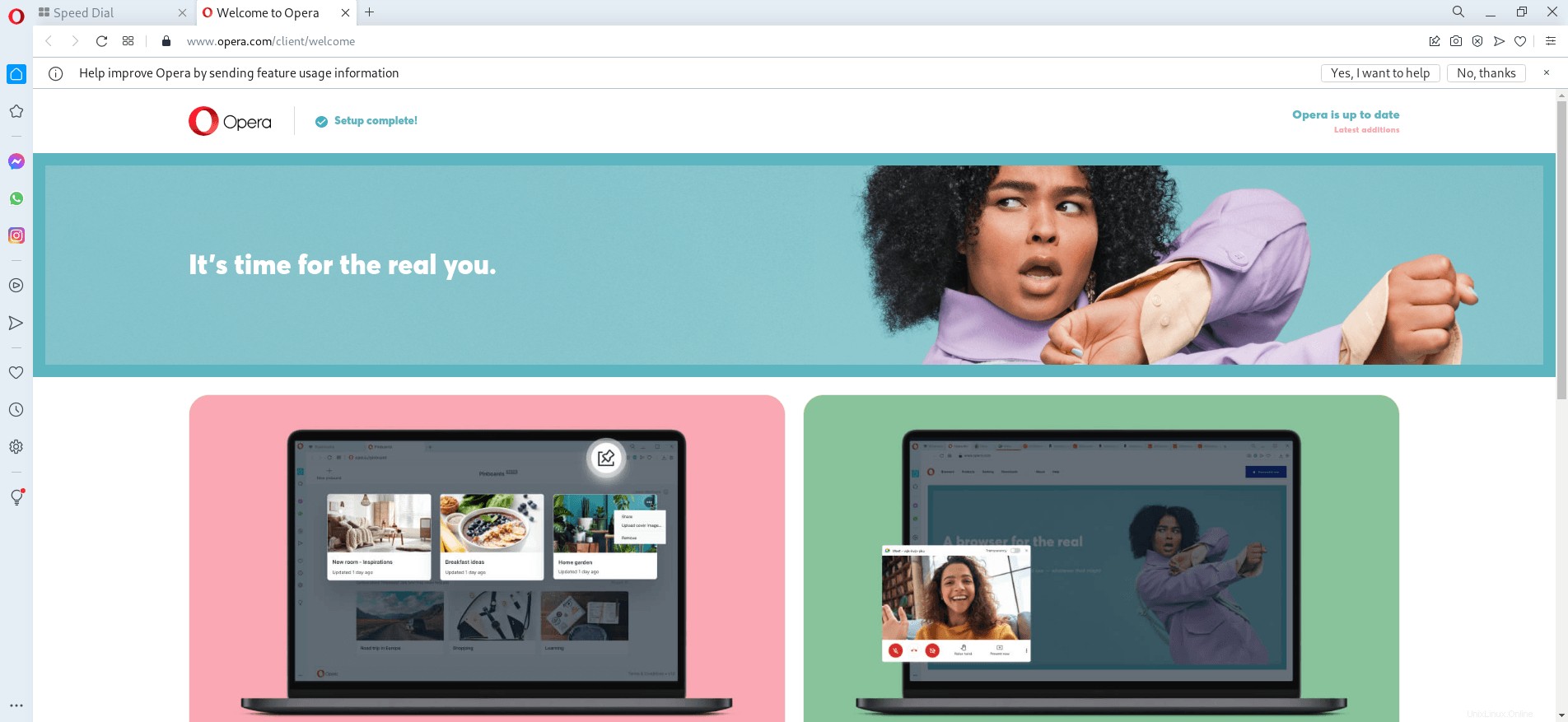
Come aggiornare Opera Browser
Per aggiornare, esegui il comando APT update nel tuo terminale poiché controlleresti l'intero sistema per eventuali aggiornamenti.
sudo apt updateSe disponibile, usa l'opzione di aggiornamento:
Esempio di stabile :
sudo apt upgrade opera-stableCome rimuovere (disinstallare) Opera Browser
Per rimuovere Opera da Ubuntu 20.04, esegui il seguente comando da terminale:
Esempio di rimozione del ramo stabile di Opera:
sudo apt autoremove opera-stable --purgeEsempio di output:
Reading package lists... Done
Building dependency tree... Done
Reading state information... Done
The following packages will be REMOVED:
opera-stable*
0 upgraded, 0 newly installed, 1 to remove and 0 not upgraded.
After this operation, 235 MB disk space will be freed.
Do you want to continue? [Y/n] Digita Y, quindi premere il TASTO INVIO per procedere con la disinstallazione.
Nota, verranno rimosse anche le dipendenze inutilizzate.