Atom è un editor di testo e codice sorgente gratuito e open source che supporta molte piattaforme multipiattaforma come macOS, Linux e Microsoft Windows con supporto per plug-in scritti in JavaScript e Git Control incorporato, sviluppato da GitHub.
Lo slogan che Atom si autodefinisce è "editor di testo hackerabile per il 21° secolo" . Atom, rispetto alla concorrenza, è più user-friendly, con molte opzioni per le estensioni per aggiungere l'evidenziazione della sintassi per lingue e formati, aggiungere linting dinamico e integrare debugger, ambienti di runtime e controlli per video e lettori musicali e molto altro.
Nel seguente tutorial imparerai come installare l'ultima versione di Atom Text Editor sul tuo sistema operativo Debian 11 Bullseye .
Prerequisiti
- Sistema operativo consigliato: Debian 11 Bullseye
- Account utente: Un account utente con privilegi sudo o accesso root (comando su) .
- Pacchetti richiesti: wget
Aggiornamento del sistema operativo
Aggiorna la tua Debian 11 sistema operativo per assicurarsi che tutti i pacchetti esistenti siano aggiornati:
sudo apt update && sudo apt upgradeAccesso root o sudo
Per impostazione predefinita, quando crei il tuo account all'avvio con Debian rispetto ad altre distribuzioni, non riceve automaticamente lo stato sudoers. Devi avere accesso alla password root per usare il comando su oppure visita il nostro tutorial su Come aggiungere un utente a Sudoer su Debian.
Installa il pacchetto WGET
Il tutorial utilizzerà il pacchetto wget per scaricare la chiave GPG; Debian 11 ha questo installato per impostazione predefinita ma per verificare:
wget --versionEsempio di output se installato:
GNU Wget 1.21 built on linux-gnu.
Se non hai installato wget, usa il seguente comando:
sudo apt install wget -yImporta chiave GPG e repository di sorgenti Atom
Per impostazione predefinita, Atom Text Editor non è disponibile nel repository Debian 11 predefinito. Per installare Atom, devi aggiungere il repository di origine e la chiave GPG per verificare i pacchetti. Una buona nota, l'importazione del repository di origine significa che avrai sempre l'ultima versione stabile di Atom.
Innanzitutto, importa la chiave GPG con il seguente comando:
wget https://packagecloud.io/AtomEditor/atom/gpgkey -O atom_gpgkey
gpg --no-default-keyring --keyring ./atom_signing_key_temp.gpg --import ./atom_gpgkey
gpg --no-default-keyring --keyring ./atom_signing_key_temp.gpg --export > ./atom_signing_key.gpg
sudo mv atom_signing_key.gpg /etc/apt/trusted.gpg.d/Esempio di output in caso di successo:
gpg --import ./atom_gpgkey
gpg: keybox './atom_signing_key_temp.gpg' created
gpg: directory '/root/.gnupg' created
gpg: /root/.gnupg/trustdb.gpg: trustdb created
gpg: key B75442BBDE9E3B09: public key "https://packagecloud.io/AtomEditor/atom (https://packagecloud.io/docs#gpg_signing) <[email protected]>" imported
gpg: Total number processed: 1
gpg: imported: 1
Quindi, importa il repository di origine nell'elenco delle fonti del tuo gestore di pacchetti apt:
echo "deb [arch=amd64] https://packagecloud.io/AtomEditor/atom/any/ any main" | sudo tee /etc/apt/sources.list.d/atom.listInstalla l'editor di testo Atom
Con il repository di origine ordinato, è necessario aggiornare l'elenco delle fonti del gestore di pacchetti apt per riflettere la nuova aggiunta prima dell'installazione di Atom. Per fare ciò, esegui il seguente comando nel tuo terminale:
sudo apt updateOra installa Atom Text Editor con il seguente comando:
sudo apt install atom -yPer confermare l'installazione, puoi utilizzare il comando di verifica della versione come segue:
atom --versionEsempio di output:
Atom : 1.58.0
Electron: 9.4.4
Chrome : 83.0.4103.122
Node : 12.14.1
Avvia l'editor di testo Atom
Una volta completata l'installazione, puoi eseguire Atom in diversi modi. Per prima cosa, mentre sei nel tuo terminale Debian, puoi usare il seguente comando:
atomIn alternativa, esegui il comando atom in background per liberare il terminale:
atom &Tuttavia, questo non è pratico e dovresti usare il seguente percorso sul tuo desktop Debian per aprire con il percorso:Attività> Mostra applicazioni> Atom . Se non riesci a trovarlo, usa la funzione di ricerca nel menu Mostra applicazioni se hai molte applicazioni installate.
Esempio:

La prima volta apri Atom Text Editor, vedrai la seguente finestra:
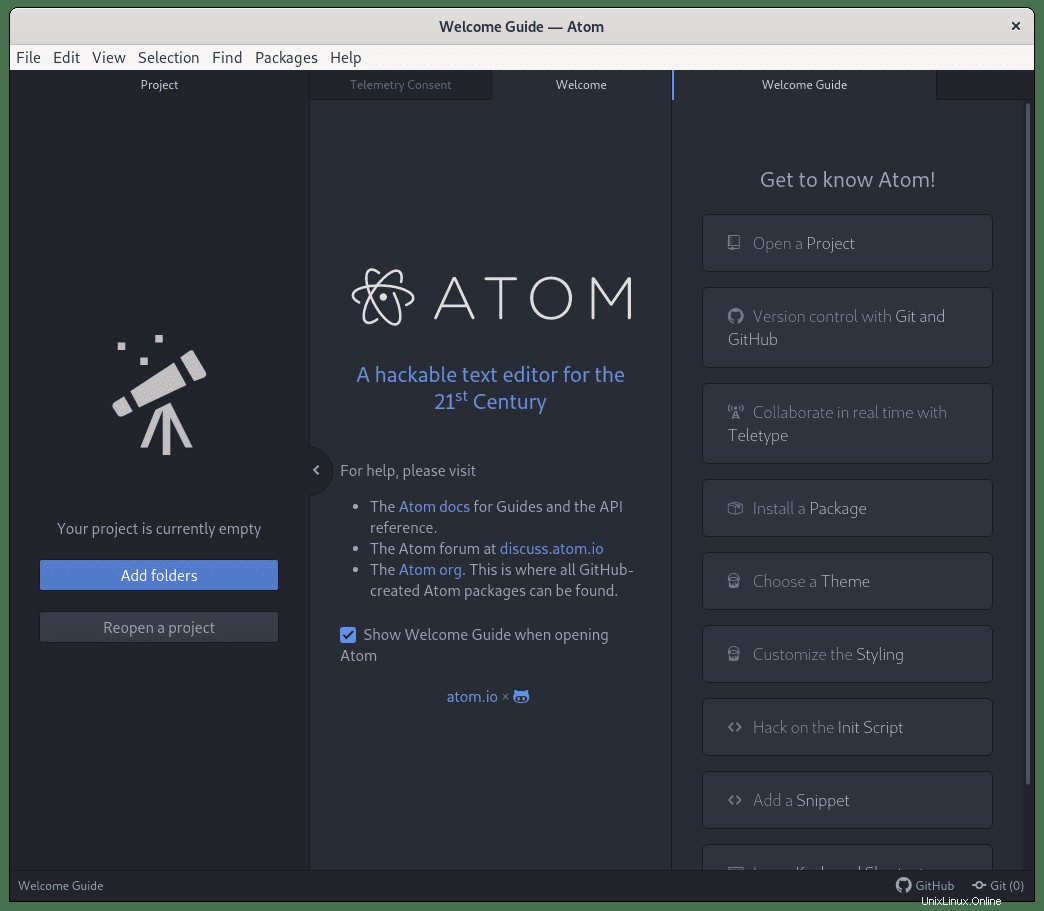
Congratulazioni, hai installato Atom Text Editor su Debian 11.
Disinstalla Atom Text Editor
Per rimuovere il software Atom dal tuo sistema Debian, esegui il seguente comando nel tuo terminale:
sudo apt autoremove atom -yQuindi, per la rimozione completa, elimina il repository e la chiave GPG:
sudo rm /etc/apt/sources.list.d/atom.*
sudo rm /etc/apt/trusted.gpg.d/atom_*
sudo apt update