Ciao amici. In questo post imparerai come installare Matomo su Debian 11. Iniziamo.
Cos'è Matomo?
Matomo è un'applicazione installata sul server che ci consente di analizzare e tracciare il nostro sito Web per ottenere varie statistiche.
Grazie a Matomo, tutte le persone che possiedono siti web nel mondo possono conoscere il numero di visitatori, le prestazioni del sito, il comportamento di Google Ads e così via.
Quindi, se possiedi un blog o un sito Web, dovresti imparare a installare e utilizzare Matomo.
Installazione di LAMP su Debian 11
Poiché Matomo ha un'interfaccia web per accedervi, è necessario disporre di un server web funzionante insieme a un gestore di database come MariaDB.
Per installare LAMP in Debian 11 è sufficiente eseguire questo comando, dove potremo installare ciascuno dei componenti della stessa.
sudo apt install apache2 mariadb-server php libapache2-mod-php php-cli php-fpm php-fpm php-json php-json php-common php-mysql php-zip php-gd php-mbstring php-curl php-xml php-pear php-bcmath
Poiché in questo post non ci occuperemo di un'installazione dettagliata di LAMP, è sufficiente la configurazione di default. Ricordati di aprire le porte 443 e 80 nel firewall.
Creazione del database per Matomo
Con MariaDB installato e funzionante, dobbiamo creare un nuovo database e un nuovo utente. Innanzitutto, definisci una password di root
sudo mysql_secure_installation
Poiché non è stata definita una password, premere semplicemente Invio per avviare lo script. Quindi, puoi crearne uno che deve essere forte e privato. Ti verranno quindi poste alcune domande di configurazione a cui devi rispondere Y .
Ora accedi alla console MariaDB
sudo mysql -u root -pCrea il database per Matomo. Chiamalo come vuoi.
CREATE DATABASE matomodb;Quindi, crea l'utente e la sua password. Assegnagli subito autorizzazioni sufficienti sul nuovo database.
CREATE USER 'user'@'localhost' IDENTIFIED BY
pss';
GRANT ALL ON matomodb.* TO 'user'@'localhost' WITH GRANT OPTION;
Usa una password più forte di pss 🙂 e il nome utente può essere quello che vuoi. Ora aggiorna le autorizzazioni ed esci dalla console.
FLUSH PRIVILEGES;
exit;Scarica Matomo su Debian 11
Grazie al wget comando, scarica l'ultima versione stabile di Matomo.
wget http://builds.matomo.org/matomo-latest.zip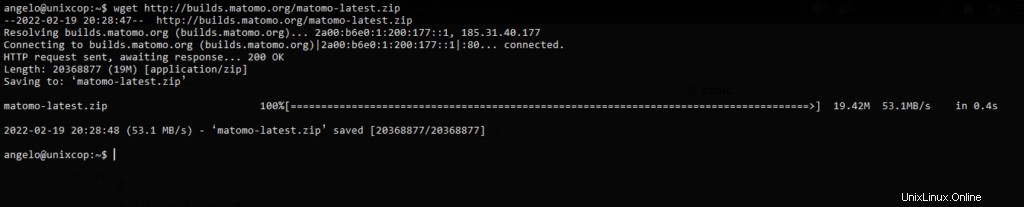
Ora usando il unzip comando, decomprimilo in una cartella che dobbiamo creare.
sudo mkdir -p /var/www/matomo
sudo unzip matomo-latest.zipNel caso in cui non si disponga del comando, è possibile installarlo tramite
sudo apt install unzipOra sposta la cartella risultante nella radice di Apache.
sudo mv matomo/* /var/www/matomoRendi Apache il proprietario della cartella e concedigli i permessi su di essa in una volta,
sudo chown -R www-data:www-data /var/www/matomo
sudo chmod -R 755 /var/www/matomoDopodiché, dobbiamo creare un nuovo virtualhost per il nostro sito Matomo.
sudo nano /etc/apache2/sites-available/matomo.confAggiungi quanto segue
<VirtualHost *:80>
ServerAdmin [email protected]
ServerName your-domain.com
DocumentRoot /var/www/matomo/
<Directory /var/www/matomo>
DirectoryIndex index.php
Options FollowSymLinks
AllowOverride All
Require all granted
</Directory>
<Files "console">
Options None
Require all denied
</Files>
<Directory /var/www/matomo/misc/user>
Options None
Require all granted
</Directory>
<Directory /var/www/matomo/misc>
Options None
Require all denied
</Directory>
<Directory /var/www/matomo/vendor>
Options None
Require all denied
</Directory>
ErrorLog ${APACHE_LOG_DIR}/matomo_error.log
CustomLog ${APACHE_LOG_DIR}/matomo_access.log combined
</VirtualHost>
Non dimenticare di modificare il ServerName valutalo e abbinalo al tuo dominio.
Salva le modifiche e chiudi l'editor che stai utilizzando.
Quindi, abilita il nuovo sito.
sudo a2ensite matomo.conf
E la rewrite modulo e applica le modifiche riavviando Apache.
sudo a2enmod rewrite
sudo systemctl restart apache2Installa Matomo dall'interfaccia web
Ora apri un browser web e visita il tuo dominio per avviare l'installazione.
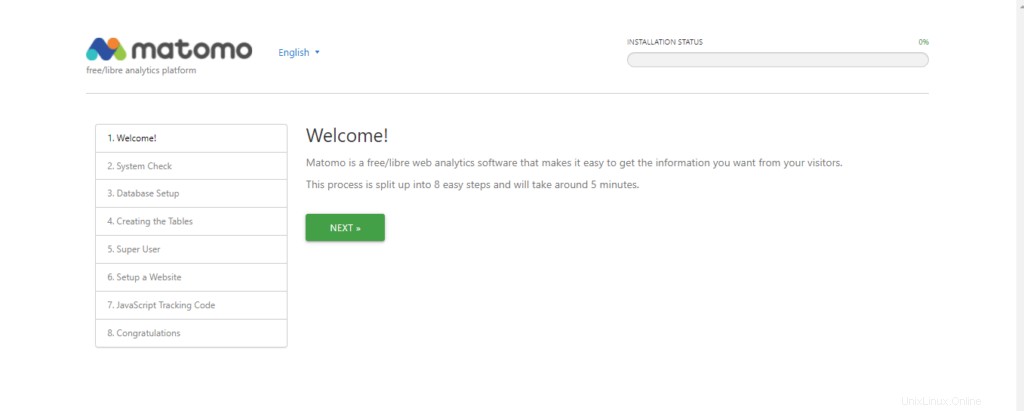
Nella schermata successiva, il programma di installazione verificherà se il server soddisfa i requisiti completi.
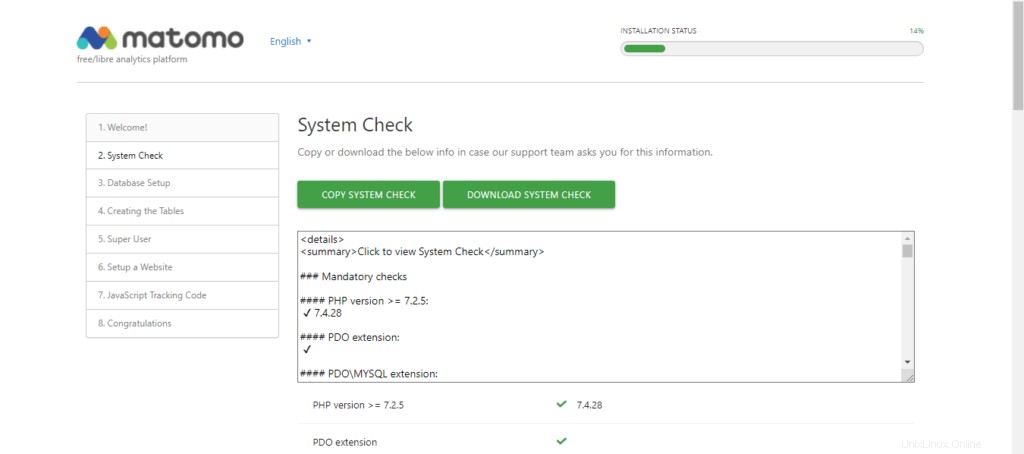
Successivamente, è il momento di configurare il database.
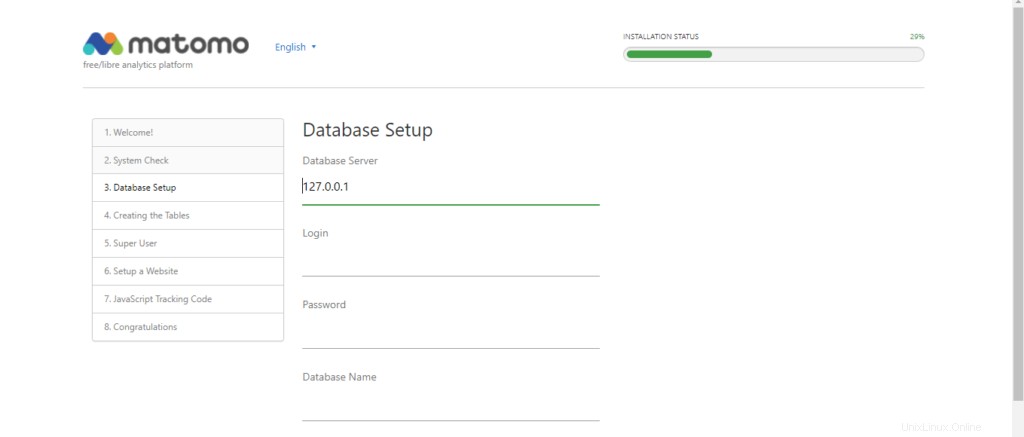
Se tutto va bene, vedrai questa immagine.
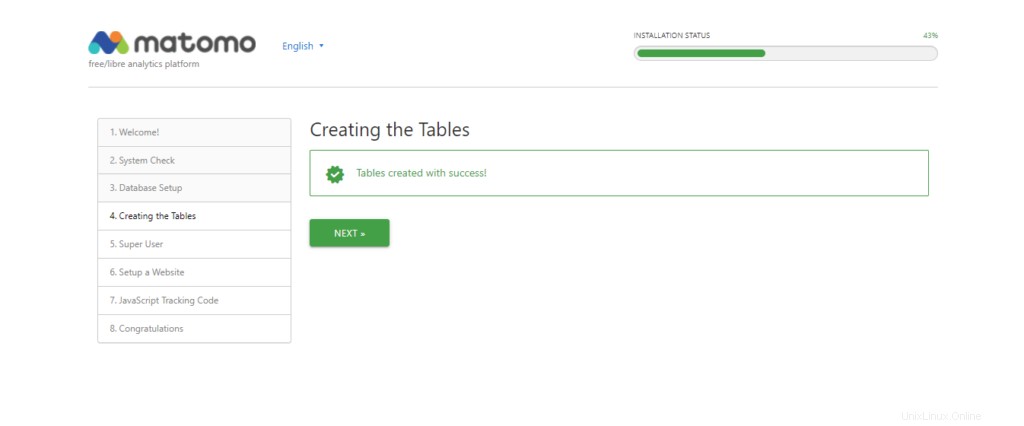
Ora crea l'account amministratore, con il quale accederemo alla dashboard.
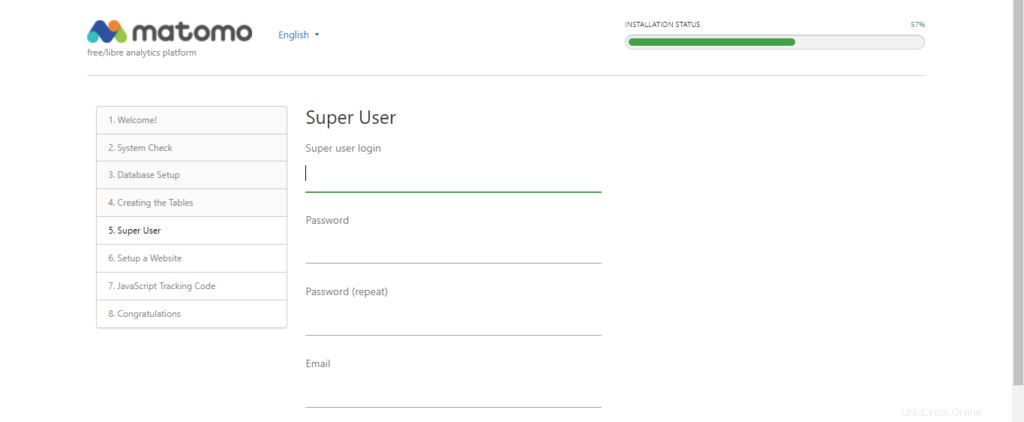
Quindi, crea un nuovo sito per Matomo.
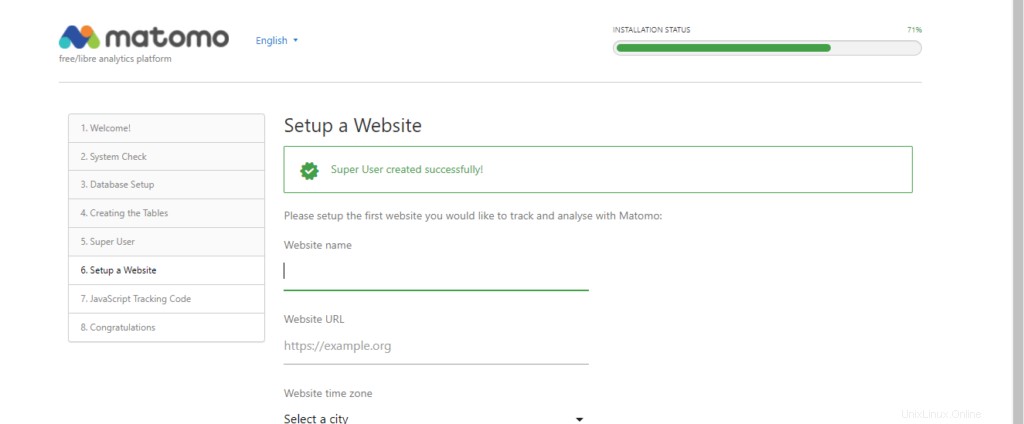
Quindi vedrai il codice che devi copiare in ogni file della tua pagina. Si informa inoltre che se si utilizza WordPress o qualsiasi CMS, è possibile utilizzare plugin che lo integrano con Matomo.
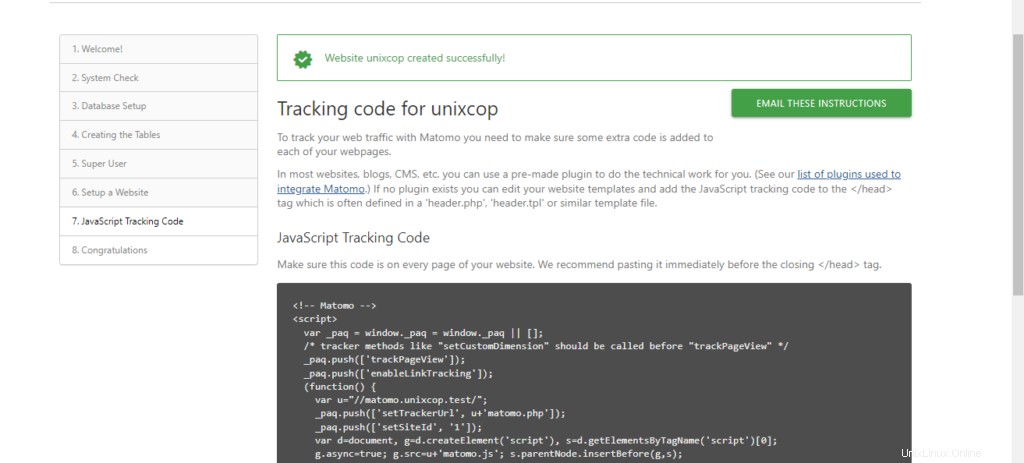
Quindi vedrai un messaggio che indica che l'installazione è andata a buon fine.
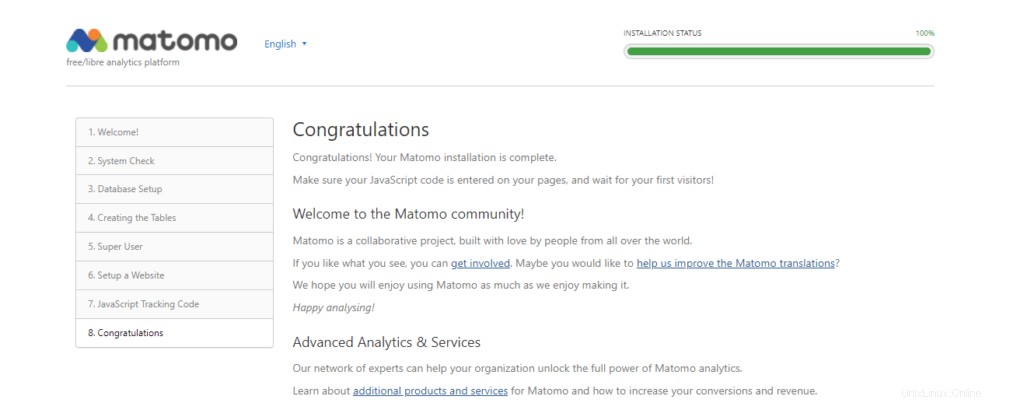
Accedi con il tuo utente amministratore e ora vedrai la dashboard.
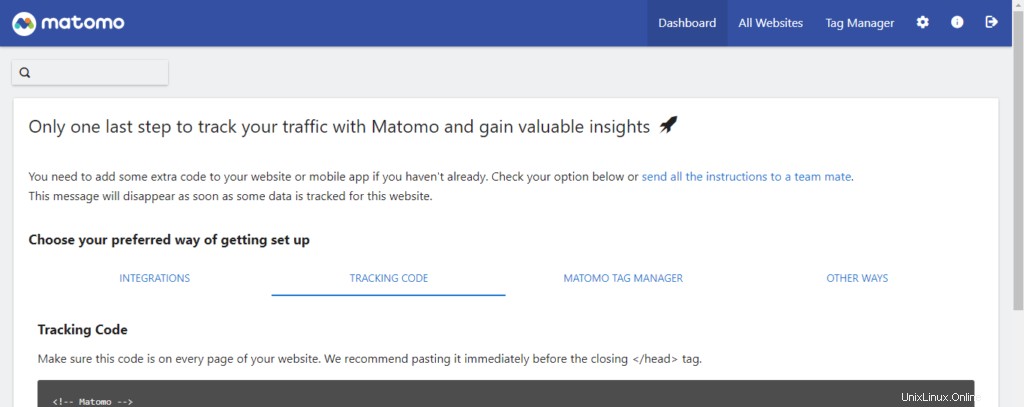
Hai finito.
Conclusione
In questo post, hai imparato come installare Matomo sul tuo server Debian 11. Grazie a questo software potrai monitorare velocemente il tuo sito web e avere statistiche avanzate.