Se stai utilizzando il microfono integrato del tuo sistema o anche uno esterno, è molto importante verificare se la tua voce sta arrivando al tuo sistema. Solo quando il tuo sistema sta leggendo il suono del tuo microfono come input, può elaborarlo ulteriormente per essere utilizzato in qualsiasi tua applicazione.
In questo articolo, descriveremo come testare il tuo microfono su un sistema Debian. Spiegheremo anche come configurare le impostazioni del tuo microfono per assicurarti che funzioni in modo ottimale.
Abbiamo eseguito i comandi e le procedure menzionati in questo articolo su un sistema Debian 10 Buster.
Come testare il tuo microfono su Debian?
Se preferisci utilizzare la GUI per eseguire semplici attività di configurazione hardware, puoi utilizzare l'utilità Impostazioni di Debian.
Per accedere alle Impostazioni, fai clic sulla freccia verso il basso situata nell'angolo in alto a destra del desktop Debian, quindi fai clic sull'icona delle impostazioni dalla seguente vista:
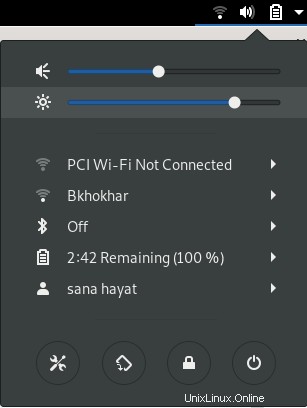
In alternativa, puoi inserire "impostazioni" nella barra di ricerca di Avvio applicazioni (accessibile tramite il tasto Super/Windows) per aprire direttamente l'utilità Impostazioni.
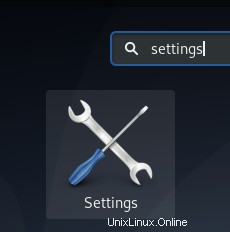
L'utilità Impostazioni si apre nella vista in cui ti trovavi l'ultima volta che hai aperto Impostazioni. È necessario fare clic sulla scheda Suoni per testare e configurare il microfono.
Ecco come appare la vista Suono:
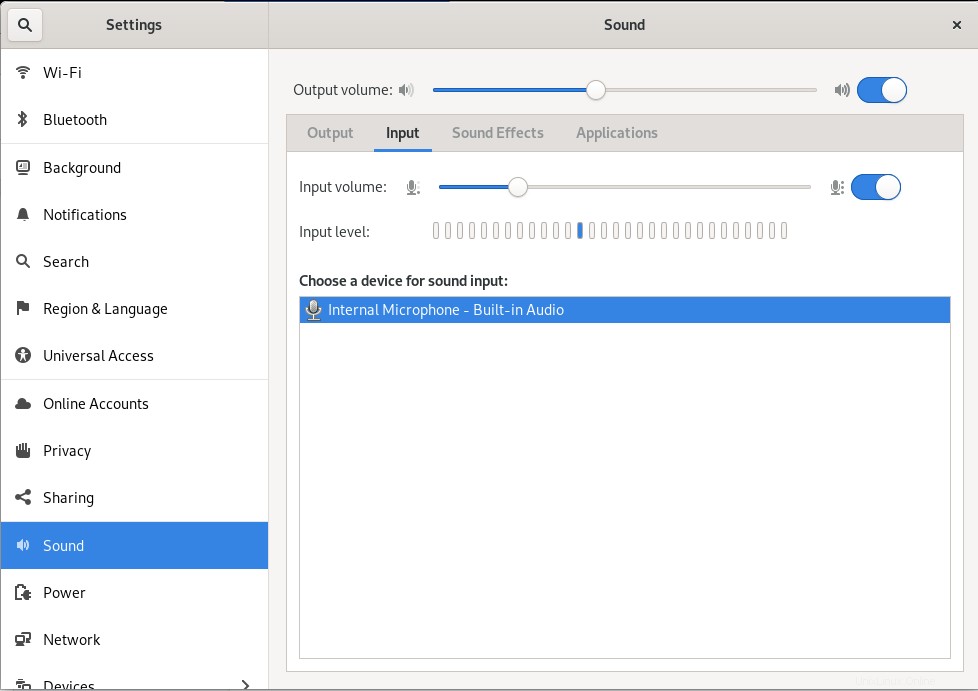
Poiché il microfono è un dispositivo audio di input, fai clic sulla scheda Input nella vista Audio per testarlo:
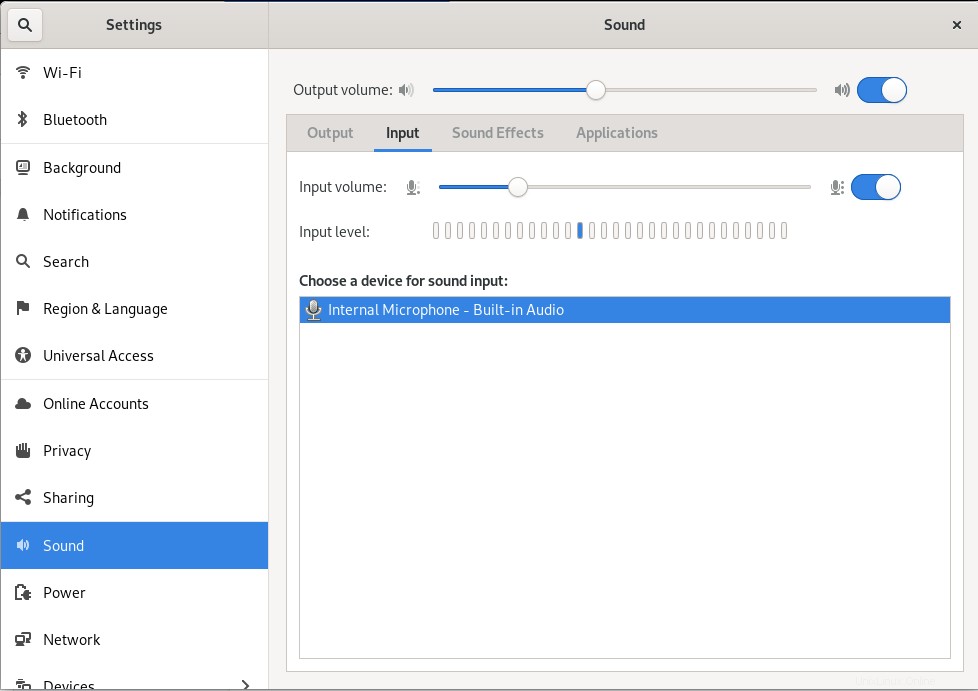
Se hai più di un dispositivo di ingresso audio, seleziona quello che desideri configurare dall'elenco "Scegli un dispositivo per l'ingresso audio".
Quindi parla nel microfono e nota le barre verticali adiacenti al livello di ingresso. Se alcune o tutte queste barre diventano blu quando parli significa che il tuo microfono funziona correttamente.
Cosa succede se non vedi barre blu?
Se non vedi una barra blu, significa che la tua voce non viene letta dal tuo sistema. Questo è ciò che puoi fare per assicurarti che il sistema rilevi la tua voce.
- Puoi aumentare la sensibilità del tuo microfono aumentando il volume di ingresso. Quando questo volume viene aumentato, il tuo microfono diventa più sensibile ai suoni esterni.
- Assicurati che il pulsante di scorrimento del microfono sia attivato.
- Assicurati che sia selezionato il dispositivo di input audio corretto.
Cosa succede se vedi le barre blu ma non riesci a registrare la tua voce?
Potrebbe anche succedere che tu sia in grado di vedere le barre blu, ma non puoi registrare il tuo suono su una determinata applicazione. Ad esempio, potresti non essere in grado di trasmettere la tua voce su Skype. Ciò significherebbe che il problema non è con il tuo microfono o il suo driver, ma con l'applicazione su cui lo stai utilizzando. Dovrai configurare le impostazioni di input del suono della tua applicazione per rilevare e utilizzare il suono di input.
Ecco come testare il microfono su un sistema Debian. Ora sai anche come correggere alcuni problemi che potresti riscontrare durante l'utilizzo del microfono.