Come forse saprai, negli ambienti desktop Gnome, come in altri ambienti desktop, indipendentemente dall'applicazione a cui accedi più spesso, puoi aggiungerla al menu Preferiti nella Panoramica delle attività. Quando apri la Panoramica delle attività, vedrai un pannello dash sul lato sinistro del desktop con un elenco delle tue applicazioni preferite. Se fai clic sull'icona della griglia nella parte inferiore del trattino, vedrai una griglia che elenca tutte le applicazioni installate.
Quindi, se devi aggiungere un'applicazione al menu Preferiti, fai semplicemente clic con il pulsante destro del mouse sull'applicazione e seleziona l'opzione "Aggiungi ai preferiti". Ma come si aggiunge al menu Preferiti l'applicazione che non è nell'elenco delle applicazioni installate, come l'applicazione Cestino? Se lo cerchi, non lo troverai nell'elenco delle applicazioni installate.
In questo articolo impareremo come aggirare questo problema e come aggiungere il Cestino al pannello Attività nel sistema Debian. Creeremo uno script per aggiungere il cestino all'elenco delle applicazioni e quindi aggiungerlo ai preferiti.
Abbiamo usato Debian 10 per eseguire i comandi e le procedure menzionati in questo articolo.
Fase 1:avvia l'applicazione Terminale
Useremo Terminale per scrivere lo script per aggiungere l'applicazione cestino all'elenco delle applicazioni installate. Per aprire il Terminale, vai alla scheda Attività nell'angolo in alto a sinistra del desktop. Quindi dal menu di ricerca che appare, cerca l'applicazione Terminale e avviala.
Passaggio 2:scrivi uno script per inserire il Cestino nell'elenco delle applicazioni
È possibile utilizzare qualsiasi editor di testo per creare uno script. In questo articolo, useremo l'editor di testo Nano per creare uno script chiamato "trashcan.sh". Nel Terminale, esegui il comando seguente per creare uno script utilizzando nano editor:
$ nano ~/Documents/trashcan.sh

Quindi copia incolla le seguenti righe nel file di script:
#!/bin/bash icon=$HOME/.local/share/applications/trashcan.desktop while getopts "red" opt; do case $opt in r) if [ "$(gio list trash://)" ]; then echo -e '[Desktop Entry]\nType=Application\nName=Trash\nComment=Trash\nIcon=user-trash-full\nExec=nautilus trash://\nCategories=Utility;\nActions=trash;\n\n[Desktop Action trash]\nName=Empty Trash\nExec='$HOME/Documents/trashcan.sh -e'\n' > $icon fi ;; e) gio trash --empty && echo -e '[Desktop Entry]\nType=Application\nName=Trash\nComment=Trash\nIcon=user-trash\nExec=nautilus trash://\nCategories=Utility;\nActions=trash;\n\n[Desktop Action trash]\nName=Empty Trash\nExec='$HOME/Documents/trashcan.sh -e'\n' > $icon ;; d) while sleep 5; do ($HOME/Documents/trashcan.sh -r &) ; done ;; esac done
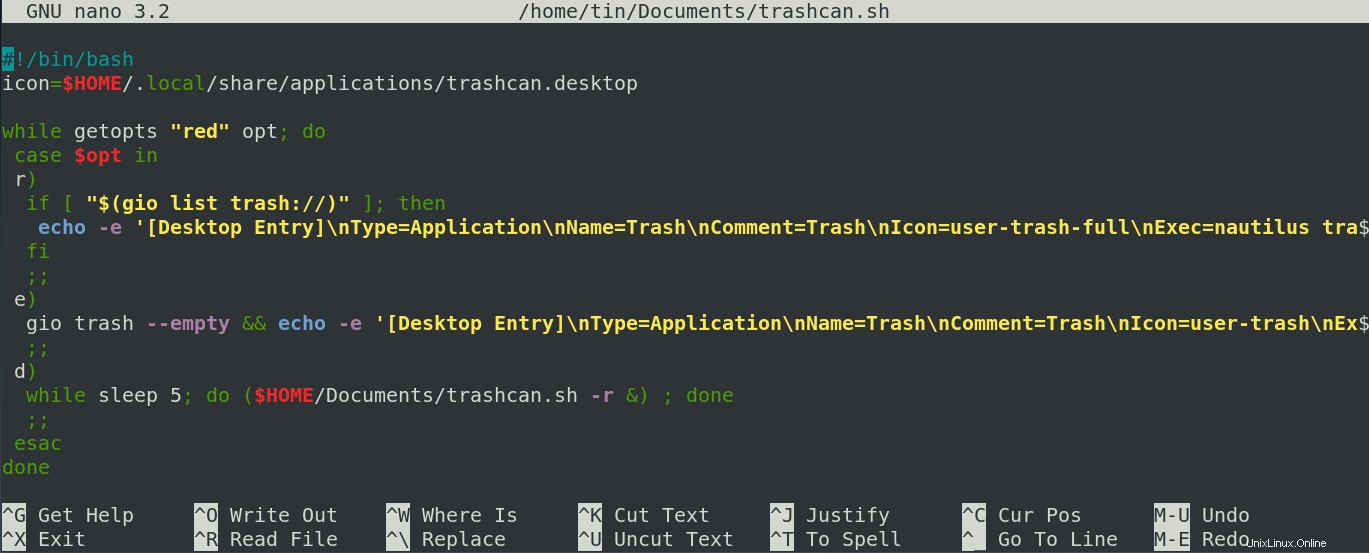
Al termine, premi Ctrl+O per salvare e poi Ctrl+X per chiudere l'editor.
Fase 3:esegui lo script bash
Innanzitutto, dovrai rendere eseguibile il nostro script. Per farlo, esegui il seguente comando in Terminale:
$ chmod +x ~/Documents/trashcan.sh

Ora puoi eseguire lo script. Esegui il seguente comando in Terminale per farlo:
$ ./Documents/trash.sh -e

Dopo aver eseguito lo script, l'icona del cestino verrà aggiunta all'elenco delle applicazioni installate. Per trovarlo, premi il tasto super sulla tastiera e cerca il cestino utilizzando la barra di ricerca o trovalo manualmente nell'elenco delle applicazioni.
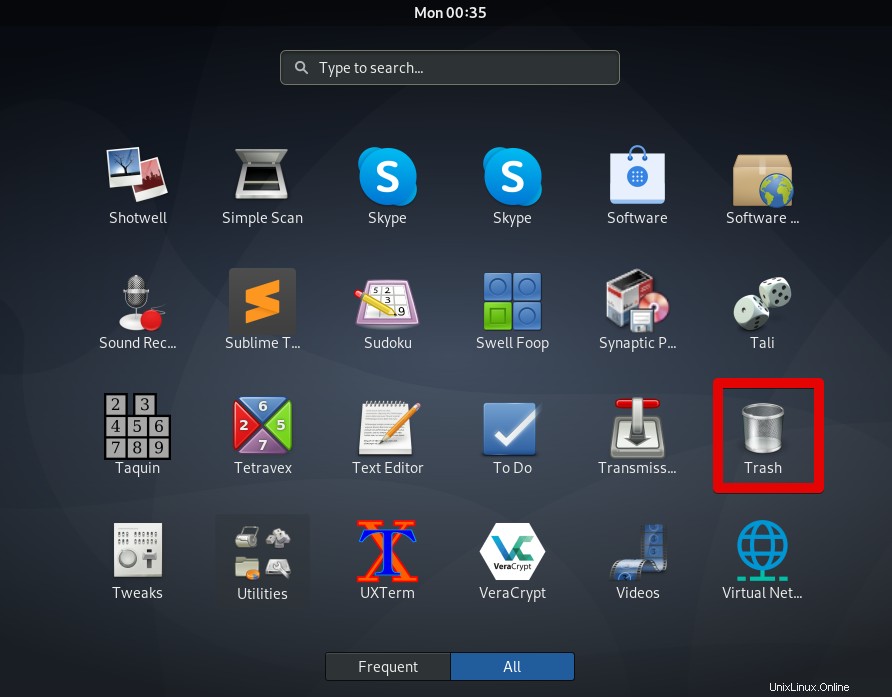
Fase 4:aggiungi il cestino al pannello delle attività
Una volta aggiunta l'icona del cestino all'elenco delle applicazioni, ora puoi aggiungerla facilmente come Preferiti al menu Dash nel pannello di sinistra.
Per fare ciò, trova l'icona del cestino nell'elenco delle applicazioni installate. Quindi fai clic con il pulsante destro del mouse e seleziona Aggiungi ai preferiti opzione.
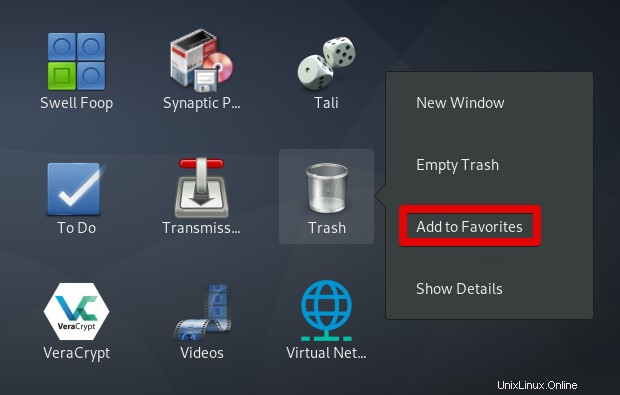
Dopo aver seguito il passaggio precedente, noterai che l'icona del cestino è stata aggiunta al pannello di sinistra della panoramica delle attività. Ora puoi accedervi facilmente quando vuoi semplicemente premendo il tasto super e facendo clic sull'icona del cestino.
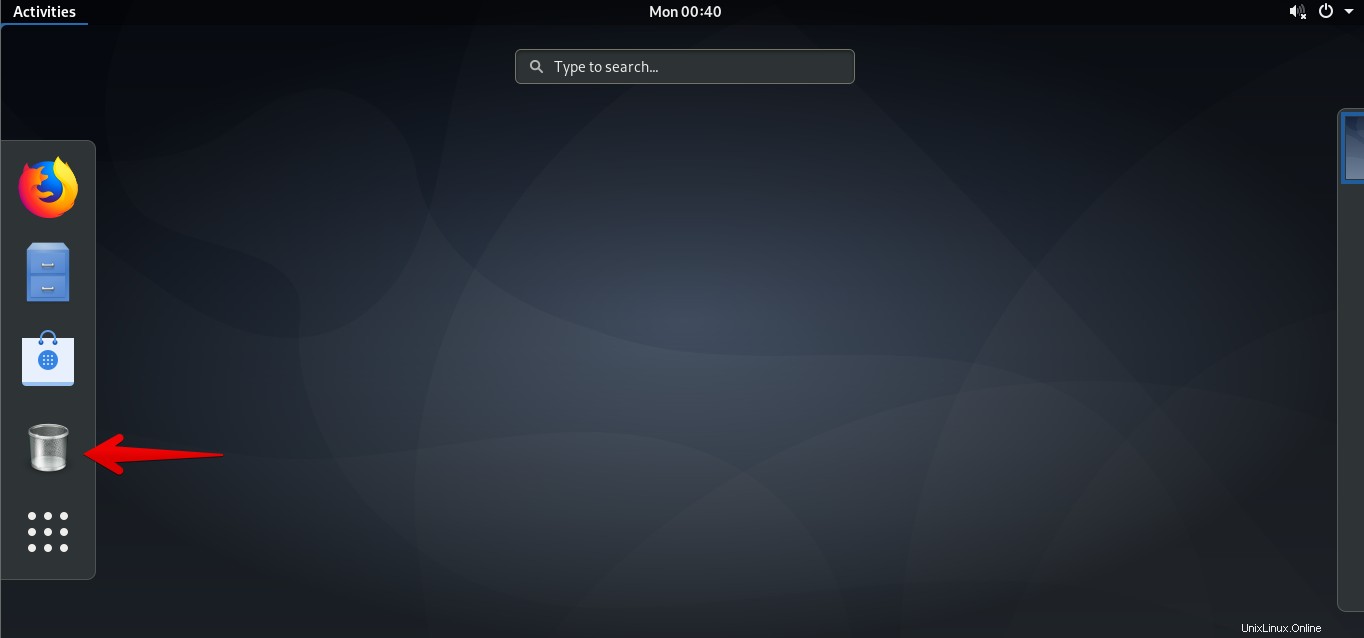
Quindi tutto ciò di cui hai bisogno è semplicemente eseguire lo script e aggiungere l'applicazione ai preferiti, e il gioco è fatto! Spero che ti sia utile ogni volta che devi aggiungere l'icona del cestino all'elenco dei preferiti nel pannello delle attività.