Mozilla Thunderbird è un client di posta elettronica gratuito che consente agli utenti su Windows, macOS, Linux e altri sistemi supportati di inviare, ricevere e gestire la propria posta elettronica. Con Thunderbird, puoi recuperare e-mail dal tuo provider di posta elettronica utilizzando IMAP o POP3 e inviare un'e-mail utilizzando SMTP.
In questo articolo, spiegheremo l'installazione di Thunderbird sia tramite l'interfaccia utente di Debian che tramite la riga di comando. Spiegheremo quindi come avviare l'applicazione e utilizzarla per configurare Thunderbird per accedere e utilizzare il tuo account e-mail (GMail) già esistente sulla tua Debian.
Abbiamo eseguito i comandi e le procedure menzionati in questo articolo su un sistema Debian 10 Buster.
Installazione di Thunderbird su Debian 10
Qui, spiegheremo due modi per installare ThunderBird sul tuo sistema:
- Dal sito Web di ThunderBird (basato su GUI)
- Attraverso il terminale (basato sulla riga di comando)
Dal sito Web di ThunderBird (basato sull'interfaccia utente)
L'ultima versione di Thunderbird è disponibile al seguente link:
https://www.thunderbird.net/en-US/download/
Apri il link nel tuo browser e salva il file sul tuo sistema, preferibilmente nella cartella Download, come segue:
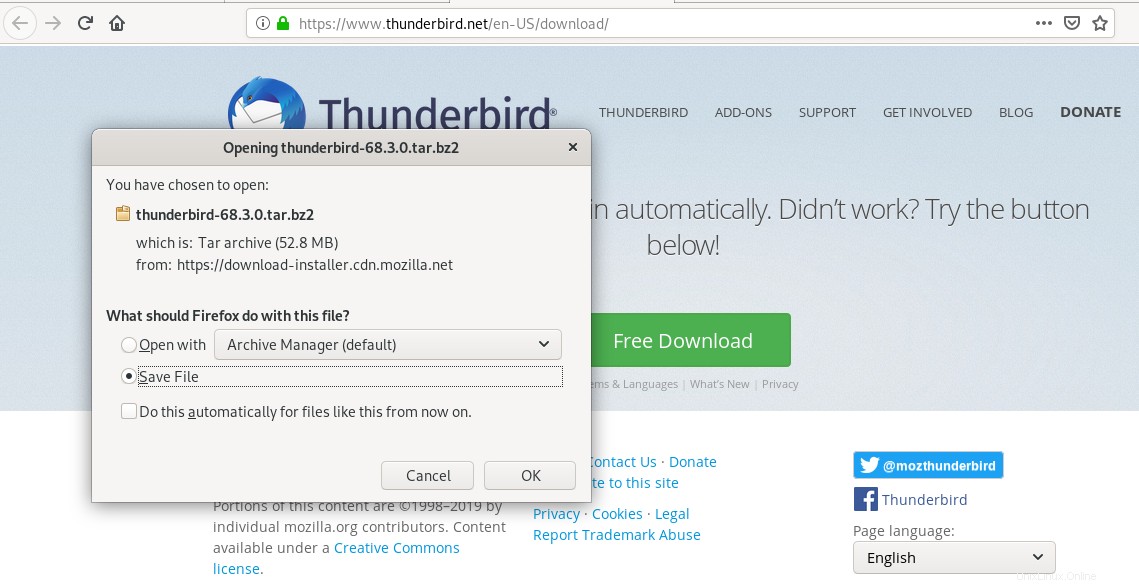
Il file scaricato sarà nel formato .tar.bz2. Apri la cartella in cui hai scaricato il file, estrailo utilizzando l'opzione Estrai qui dal menu di scelta rapida, come segue:
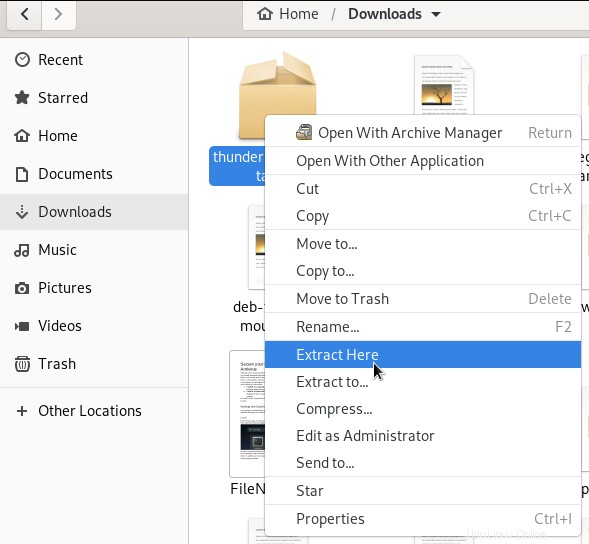
La cartella estratta conterrà un'altra cartella denominata "thunderbird". Apri quella cartella e prova a localizzare un file eseguibile chiamato thunderbird.
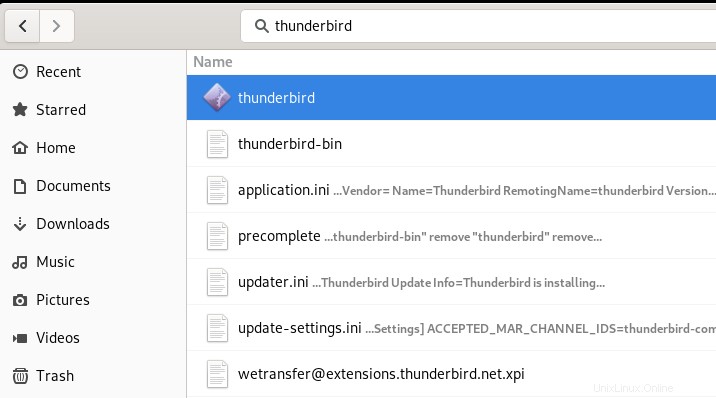
Quando fai doppio clic su questo file, si aprirà l'applicazione Thunderbird.
Installa Thunderbird tramite la riga di comando Debian – Il terminale
Aprire la riga di comando di Debian, il Terminale, tramite la ricerca nell'Application Launcher come segue:
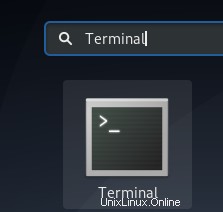
Ti consigliamo di eseguire il seguente comando prima di installare qualsiasi software su Debian tramite la riga di comando:
$ sudo apt-get update
Ciò garantisce che l'indice del repository del tuo sistema sia in linea con i repository Internet. In questo modo, puoi installare l'ultima versione disponibile di un software.
Quindi, esegui il seguente comando per installare ThunderBird:
$ sudo apt-get install thunderbird
Tieni presente che solo un utente autorizzato può aggiungere, rimuovere e aggiornare il software su Debian.
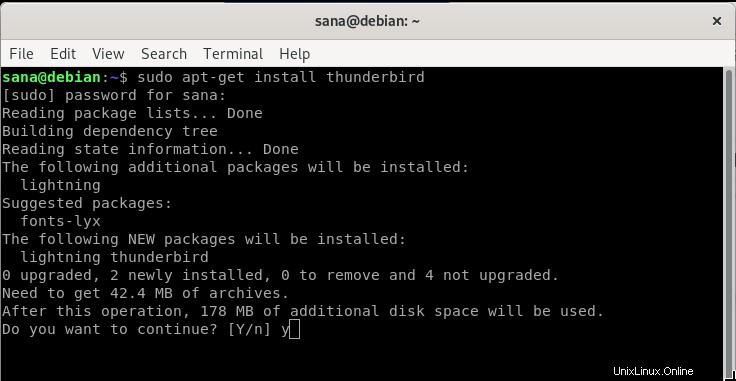
Il sistema potrebbe chiederti la password per l'utente sudo. Inserisci la password e il software verrà installato sul tuo sistema.
Puoi verificare se il software è effettivamente installato sul tuo sistema o meno, e anche controllare il numero di versione, tramite il seguente comando:
$ thunderbird --version

Se desideri rimuovere completamente ThunderBird, insieme a tutte le sue configurazioni, utilizza il seguente comando:
$ sudo apt-get purge thunderbird
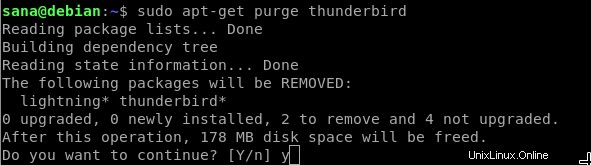
Avvia ThunderBird
Dopo aver installato ThunderBird con questo metodo, puoi avviarlo tramite il Terminale immettendo il seguente comando:
$ thunderbird
Oppure, dall'interfaccia utente tramite la barra di ricerca di avvio delle applicazioni.
Avvia Thunderbird e configura un account e-mail
Quando avvii Thunderbird per la prima volta, apparirà la seguente vista:
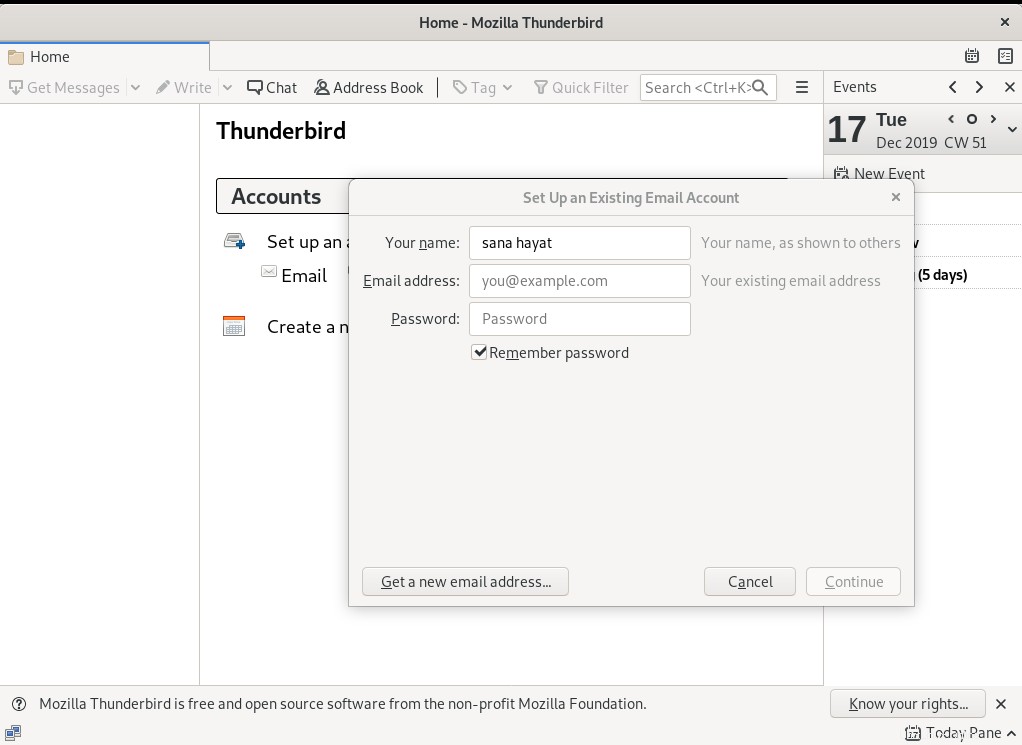
Ciò ti consente di configurare uno dei tuoi account e-mail già esistenti su Thunderbird. Qui spiegherò come ho utilizzato la procedura guidata per configurare il mio account Gmail su ThunderBird per inviare e ricevere e-mail direttamente dal mio desktop Debian.
Inserisci il tuo nome, l'indirizzo e-mail che desideri configurare e la password per quell'account e-mail in questa vista e fai clic su Continua:
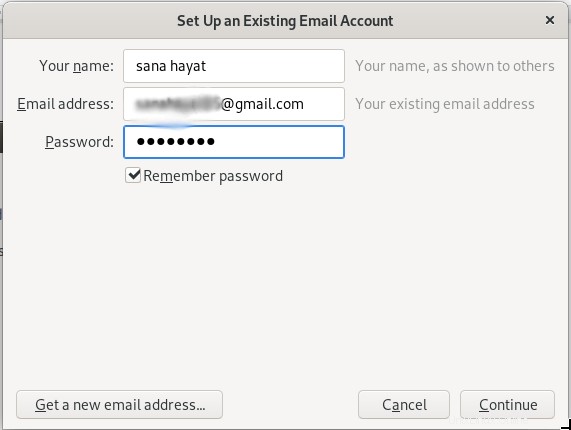
ThunderBird verificherà le tue impostazioni dal database dell'ISP di Mozilla e visualizzerà la seguente visualizzazione in caso di corrispondenza record riuscita:
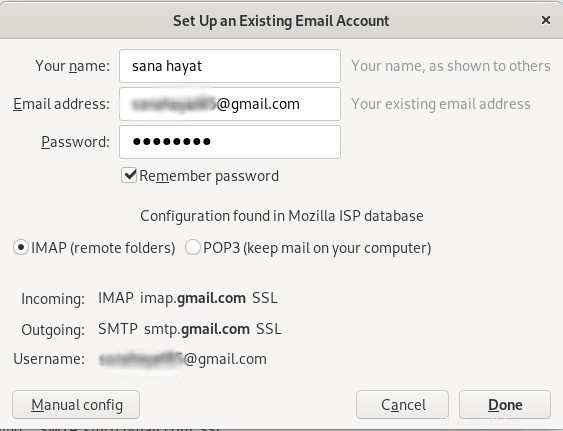
Fare clic su Fine in questa vista dopo aver verificato le configurazioni. Si aprirà la seguente pagina Accedi con Google:
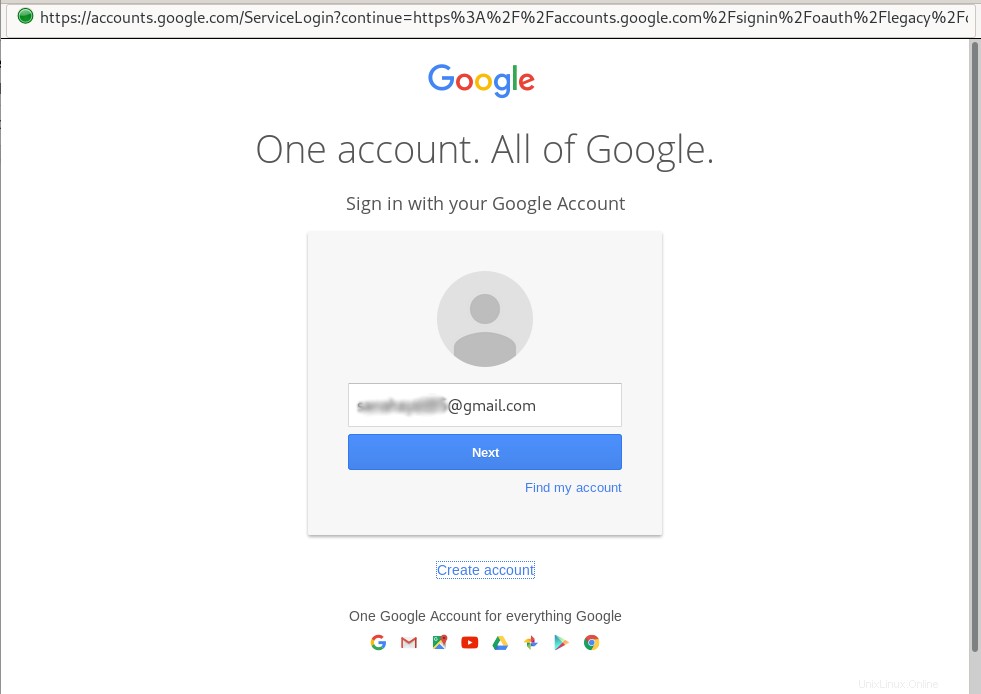
Inserisci la tua email e fai clic su Avanti. Si aprirà la pagina seguente, che ti chiederà la password associata al tuo ID Email.
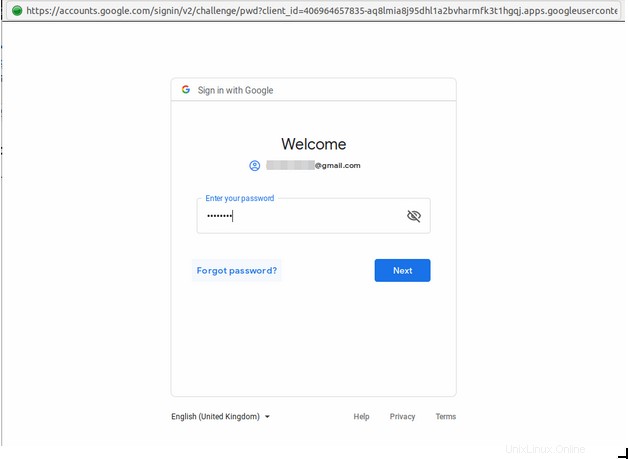
Immettere la password e fare clic su Avanti. Verrà ora visualizzata la seguente pagina, che ti chiede se ritieni che ThunderBird sia un'applicazione affidabile:
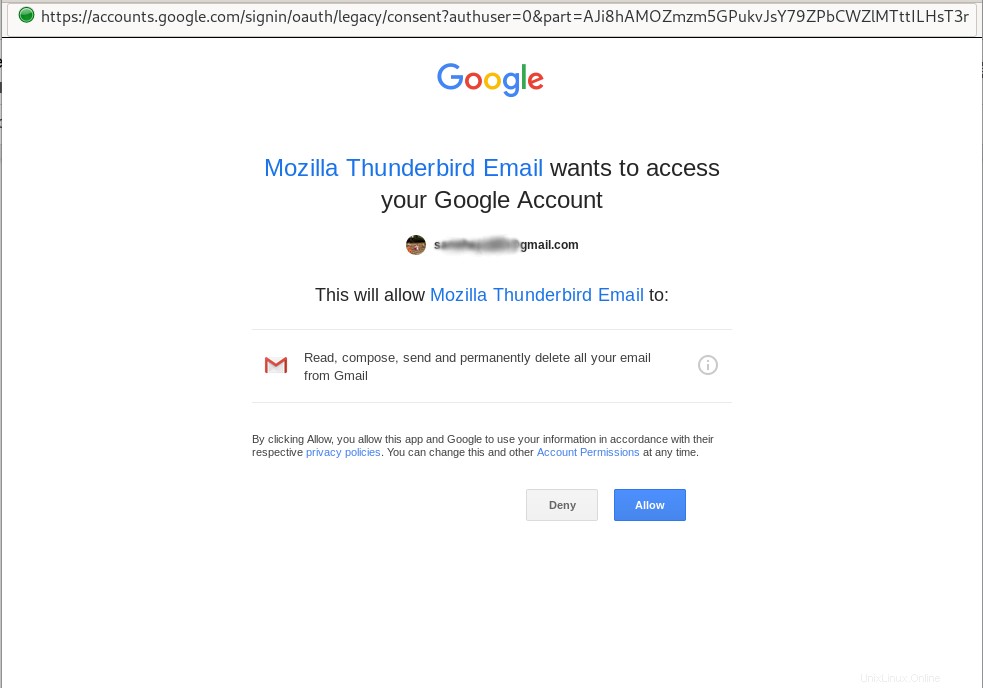
Fai clic su Consenti e hai configurato correttamente Thunderbird per inviare e ricevere e-mail da un account e-mail già esistente.
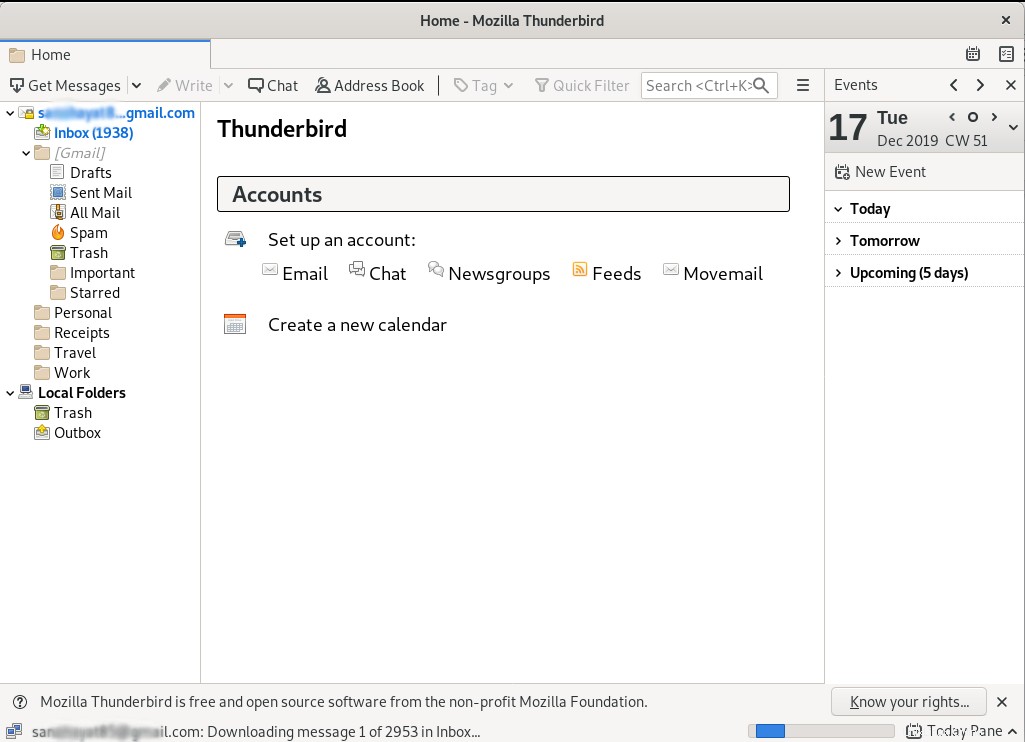
Questo era tutto ciò che dovevi sapere sull'installazione di ThunderBird se non fa già parte del tuo pacchetto Debian. E configura anche un account già esistente su ThunderBird in modo da poter utilizzare facilmente quell'account e-mail attraverso il tuo desktop Debian.