Di tanto in tanto dobbiamo ripulire la nostra memoria di sistema per fare spazio all'installazione di nuovi programmi e alla gestione di file aggiuntivi. Ciò è particolarmente importante quando si dispone di un dispositivo di archiviazione basso o di una capacità di archiviazione limitata. Anche se hai un grande spazio di archiviazione disponibile ma sei una persona come me a cui piace riordinare il disordine di tanto in tanto, questo articolo ti spiegherà diversi modi per farlo. Debian potrebbe essere un sistema operativo leggero ma non è troppo amichevole per l'archiviazione, soprattutto perché non elimina i pacchetti che scarica per l'installazione del software.
Questo articolo mostra 5 modi per liberare spazio su disco su un sistema Debian 10 Buster, principalmente attraverso l'interfaccia grafica in modo che anche un principiante possa padroneggiare questa abilità.
Svuota il Cestino
Potresti avere una grande quantità di dati inutili che risiedono nel cestino. Questo occupa lo stesso spazio di sistema dei dati più utili sul tuo sistema. È la soluzione più semplice e veloce per svuotare la spazzatura per utilizzare quello spazio per scopi più importanti. Basta aprire il File Manager e fare clic con il pulsante destro del mouse sull'icona Cestino dal pannello di sinistra. Seleziona l'opzione Svuota cestino per eliminare definitivamente tutti i file dal cestino.
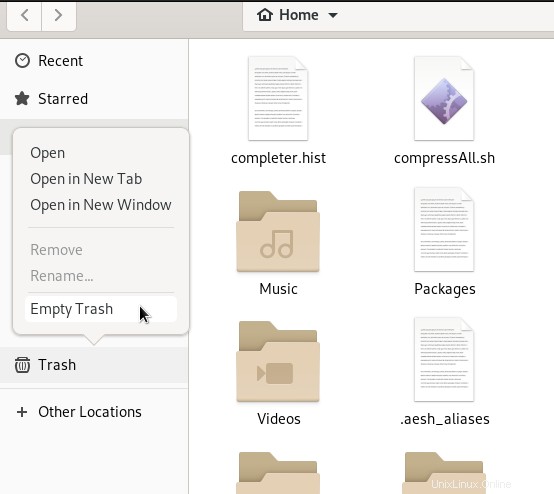
Elimina i file temporanei utilizzando BleachBit
Alcuni file sul tuo sistema come cronologie del browser, cache e file temporanei di vari programmi potrebbero occupare più spazio di quanto tu possa immaginare. BleachBit, disponibile tramite il Debian Software Center, è un programma di pulizia automatica che libera il sistema da tutti i file temporanei indesiderati. Innanzitutto, scarica il software BleachBit e quindi eseguilo come amministratore tramite il comando seguente, perché in questo modo sarai in grado di rimuovere i pacchetti apt indesiderati e alcuni altri dati di sistema insieme ai soliti file temporanei.
Installa Bleachbit
$ sudo apt-get install bleachbit
Esegui Bleachbit:
$ sudo bleachbit
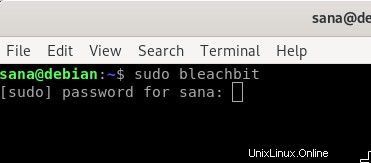
La prima volta che apri BleachBit, sarai in grado di impostare alcune preferenze per la pulizia dei dati.
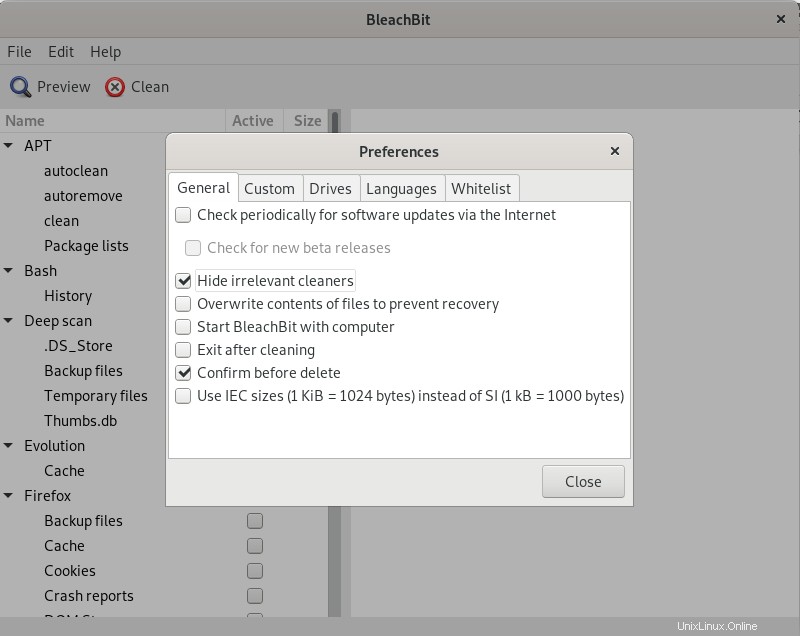
Fai le tue scelte e quindi fai clic sul pulsante Chiudi. Successivamente, puoi selezionare le categorie di file che desideri pulire e fare clic sul pulsante Pulisci.
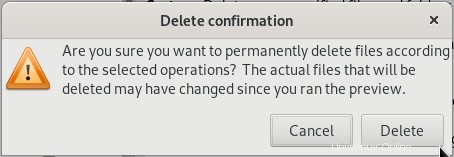
Fare clic sul pulsante Elimina per eliminare definitivamente i file temporanei. L'immagine seguente mostra come è stato recuperato dello spazio su disco dal mio sistema dopo averlo pulito. Per te potrebbe essere molto, a seconda del tipo di dati che hai nel tuo sistema.
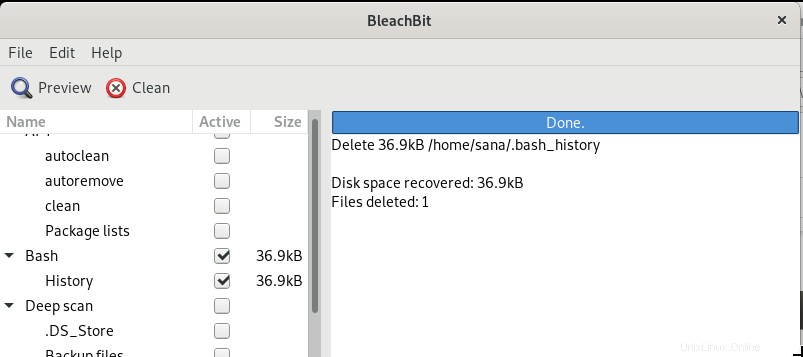
Analizza l'utilizzo del disco utilizzando DISK Usage Analyzer
Il nostro sistema potrebbe avere un gran numero di file indesiderati senza che noi li conosciamo o li ricordiamo. Lo strumento Disk Usage Analyzer esegue la scansione del file system e presenta una vista grafica delle directory che occupano un'enorme quantità di spazio sul sistema. Puoi raggiungere quelle directory e individuare ed eliminare i file che stanno rendendo pesante la tua memoria. Puoi accedere a questo strumento gratuito tramite la ricerca nell'Application Launcher come segue:
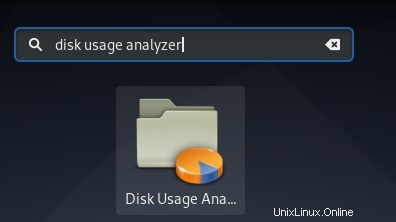
Facendo clic sulle zone rosse del tuo grafico, puoi navigare esattamente dove risiede un file pesante.
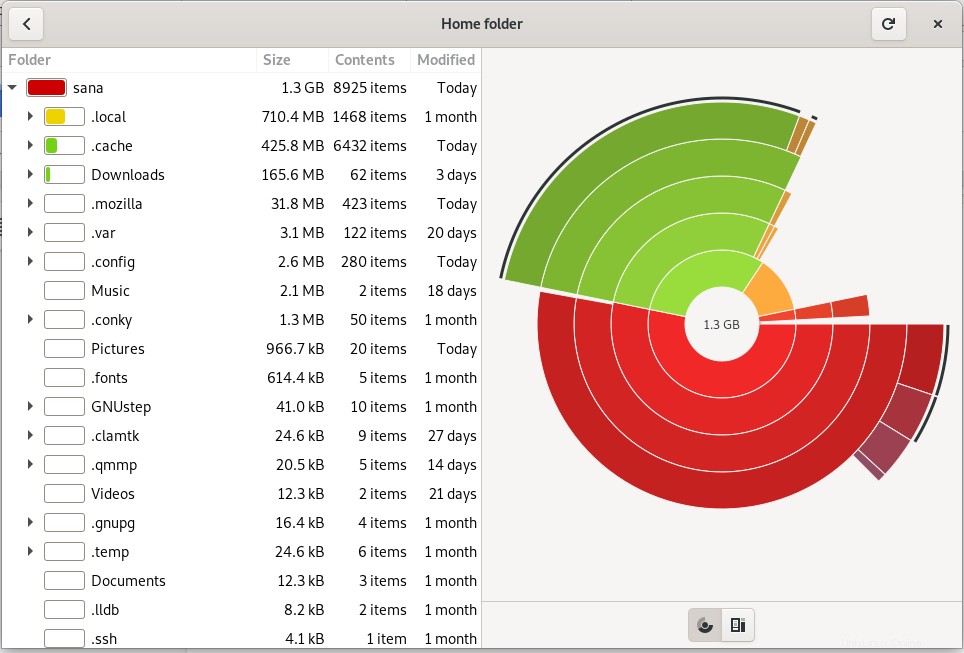
Puoi quindi utilizzare queste informazioni per decidere cosa deve essere eliminato per ottimizzare l'utilizzo dello spazio.
Trova applicazioni pesanti utilizzando Synaptic Package Manager
Synaptic Manager può aiutarti a sbarazzarti dei pacchetti che potresti aver usato in precedenza per installare alcuni programmi sul tuo sistema. Questi pacchetti sono necessari solo se è necessario disinstallare e quindi reinstallare un software. Conservare questi pacchetti nel tuo spazio di archiviazione non è una scelta molto intelligente poiché le connessioni Internet veloci di questi tempi possono aiutarti a scaricarli di nuovo molto rapidamente quando necessario.
Puoi scaricare questo gestore di pacchetti da Debian Software Manager se non viene fornito per impostazione predefinita sul tuo sistema Linux.
Poiché Debian 10 Buster esegue Wayland per la visualizzazione grafica e Synaptic non funziona su Wayland, è necessario eseguire i seguenti comandi per avviare Synaptic Package Manager.

In Synaptic Package Manager, fai clic sul pulsante Stato nel pannello di sinistra, quindi fai clic su Installato.
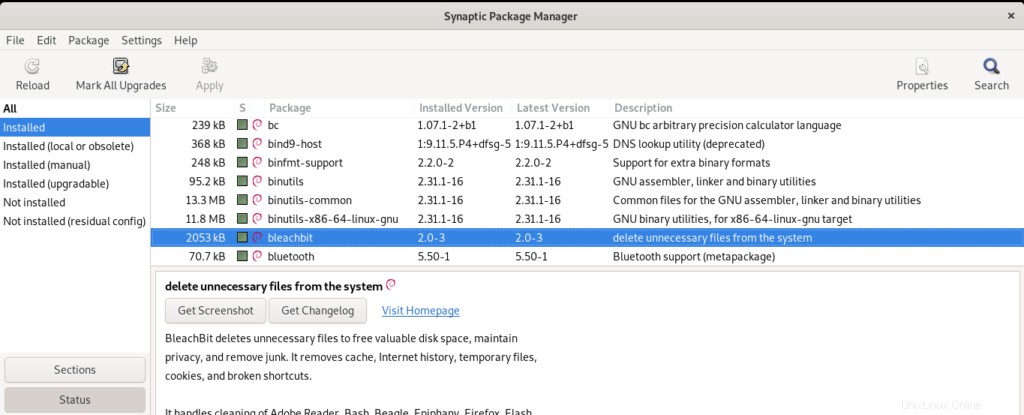
Questo elencherà tutti i pacchetti installati sul tuo sistema. L'elenco nel pannello di destra potrebbe non mostrare la colonna delle dimensioni per impostazione predefinita. Per visualizzare questa colonna molto importante, fai clic sul menu Impostazioni e quindi sull'opzione Preferenze. Qui, assicurati che la colonna Dimensione sia abilitata. Si prega di spostare questa opzione in alto in modo che inizi ad apparire nell'elenco dei pacchetti. Ora quando visualizzi l'elenco, puoi facilmente indicare i pacchetti che occupano molto spazio sul tuo sistema, assicurati di non eliminare un pacchetto pesante ma importante, ad esempio il pacchetto del kernel. È possibile selezionare un elemento da questo elenco, fare clic con il pulsante destro del mouse su quell'elemento, quindi selezionare Contrassegna per rimozione completa per eliminare il pacchetto indesiderato dal sistema. Infine, fai clic sul pulsante Applica per confermare le modifiche.
Rimuovi i vecchi kernel utilizzando Synaptic Package Manager
Ogni volta che installi un nuovo kernel per Debian, mantiene il vecchio kernel salvato e puoi persino avviarne uno vecchio. Debian lo fa in modo da poter accedere al sistema anche se il nuovo kernel non funziona. Quando sei sicuro di poter eseguire l'avvio tramite l'ultima installazione e desideri eliminare le versioni precedenti, puoi farlo tramite Synaptic Package Manager. Cerca semplicemente la parola chiave "linux-" e quindi seleziona i pacchetti che desideri rimuovere dall'elenco. Contrassegnali per la rimozione dal menu di destra ed eliminali definitivamente facendo clic sul pulsante Applica.
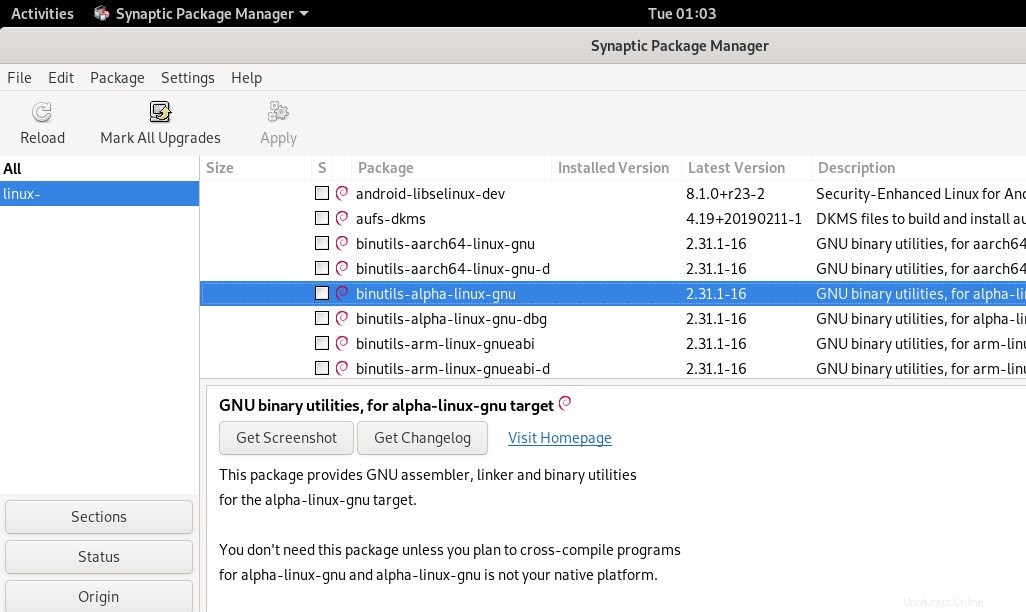
Attraverso i cinque modi descritti in questo articolo, puoi liberare spazio sul tuo computer o goderti un ambiente ordinato anche come principiante Debian.